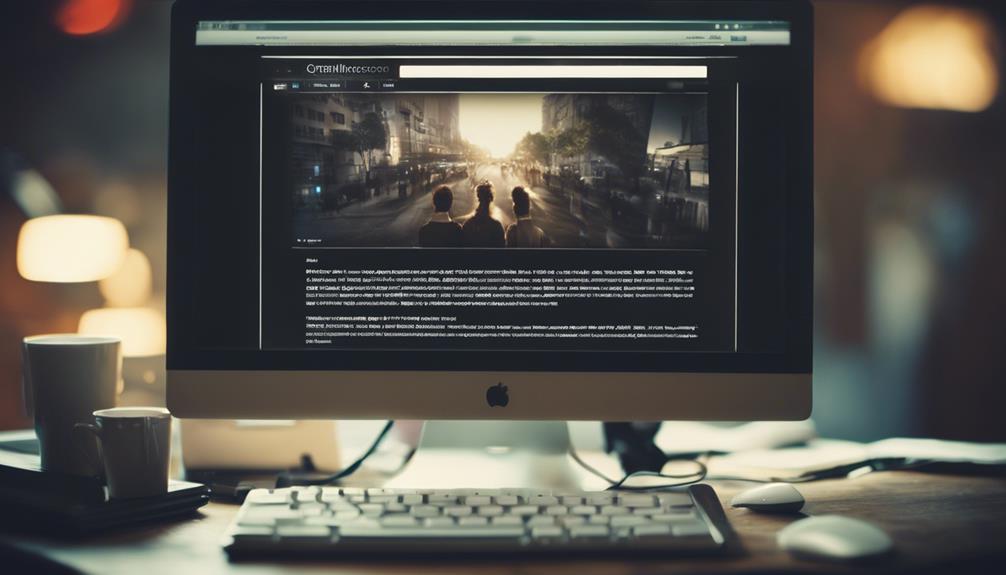To set up WordPress on your localhost quickly, start by downloading XAMPP. Install XAMPP on your computer. Next, grab the latest WordPress version. Create a local database using phpMyAdmin. Finally, install WordPress on localhost by following the simple on-screen instructions. Completing these five steps will get you up and running with WordPress in no time! Further details can enhance your WordPress local installation experience.
Key Takeaways
- Install XAMPP to set up a local server environment easily.
- Download the latest WordPress version from the official website.
- Use phpMyAdmin in XAMPP to create a local MySQL database.
- Follow on-screen instructions for WordPress installation.
- Access the WordPress localhost site via http://localhost/ in a web browser.
Download XAMPP
To begin setting up WordPress on your localhost, start by downloading XAMPP, an essential tool for creating a local server environment.
XAMPP, which stands for Cross-Platform (X), Apache (A), MySQL (M), PHP (P), and Perl (P), provides all the necessary components required to run WordPress on your computer locally.
Whether you're using Windows, Mac, or Linux, XAMPP simplifies the installation process by bundling Apache, MySQL, PHP, and Perl into a single package.
Install XAMPP on Your Computer
Begin the installation of XAMPP on your computer to create a local server environment for hosting WordPress sites. XAMPP is a free, open-source package that includes Apache and MySQL, essential components for setting up a local server.
Installing XAMPP allows you to run and test websites without an internet connection, making it ideal for WordPress development. Once installed, XAMPP's control panel lets you easily manage the Apache and MySQL services required for your local WordPress installation.
To start, download XAMPP and follow the installation wizard. Choose the components to install, ensuring Apache and MySQL are selected. After installation, locate the htdocs folder within the XAMPP directory; this is where your WordPress files will reside.
Start the Apache and MySQL services from the XAMPP control panel to create a functional local server environment. XAMPP is versatile, working seamlessly on Windows, macOS, and Linux systems for convenient local WordPress development.
Download WordPress
For downloading WordPress, visit the official website to obtain the latest version. Confirm compatibility with your operating system before proceeding with the WordPress localhost installation. It's important to choose a secure source for downloading WordPress files to avoid potential risks. Verify the integrity of the downloaded files using checksums or digital signatures when available to make sure they haven't been tampered with.
Before starting the WordPress installation process, make sure to have XAMPP installed on your computer. XAMPP is essential for creating a local server environment with Apache and MySQL, necessary for running WordPress locally. Downloading the latest version of WordPress is the first step towards setting up your localhost software for WordPress development.
Create Local Database
Utilize phpMyAdmin within XAMPP to efficiently manage MySQL databases for creating a new database tailored specifically for WordPress on your localhost environment. To set up the local database:
Access phpMyAdmin through XAMPP, then proceed to create a fresh MySQL database with a unique name and collation settings suitable for WordPress.
Once the database is created, confirm its presence in the phpMyAdmin sidebar to guarantee accuracy.
This step is vital in the WordPress installation process on localhost as it provides the necessary database infrastructure for WordPress to function correctly. Make sure to note down the database information, including the database name, username, password, and host, as these details will be required during the WordPress setup.
Install WordPress on Localhost
To set up WordPress on your localhost, begin by downloading the latest version of WordPress from the official website. Installing WordPress on localhost offers a convenient way to test website functionality and plugins before making them live. XAMPP serves as a popular choice for creating a local server environment to install WordPress on your computer. Before proceeding with the installation of WordPress, make sure you have created a local database using phpMyAdmin, as this is essential for the installation process.
Once you have WordPress downloaded and your local database set up, you can proceed with the installation. Simply follow the on-screen instructions provided by the WordPress installation wizard. After completing the installation, you can access your WordPress localhost site by entering http://localhost/ into your web browser. Testing your website on localhost allows for immediate bug fixing and customization in a safe and controlled environment. Enjoy exploring WordPress on your local server for learning web development without incurring hosting expenses.
Conclusion
To sum up, you've successfully set up WordPress on localhost by following these 5 simple steps. Now you're ready to customize your website and start creating content.
Remember, Rome wasn't built in a day, so take your time to explore all the features and possibilities WordPress has to offer. With a solid foundation in place, the sky's the limit for your website's potential.
Happy creating!