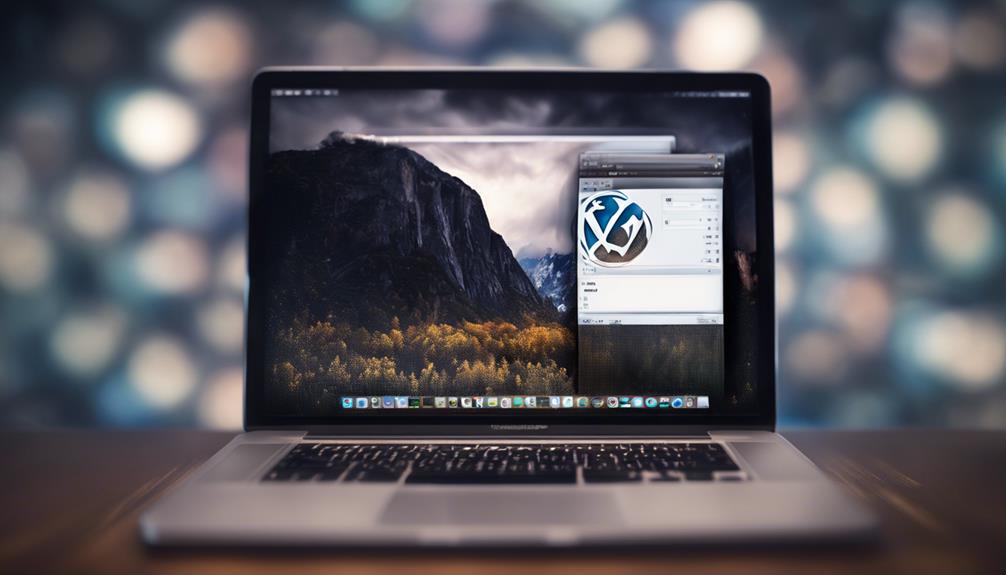To get WordPress on your Mac in just 3 steps, first, download and install MAMP software made for Mac users. Configure MAMP settings by tweaking Apache and MySQL ports. Set up WordPress by downloading the latest version, installing it, and adjusting database settings. Customize your site via the WordPress dashboard, explore themes, and add plugins. Following these steps will have you up and running in no time. Ready to start your WordPress journey in Macintosh land?
Key Takeaways
- Download and install MAMP software for Mac.
- Configure MAMP settings for Apache and MySQL.
- Download the latest WordPress version.
- Install WordPress and set up the database.
- Customize your site using WordPress dashboard, themes, and plugins.
Download and Install MAMP Software
To get started with installing WordPress on your Mac, download and install the MAMP software from the official website designed for Mac users. MAMP, which stands for Mac, Apache, MySQL, and PHP, is essential for setting up a local development environment. By using MAMP, you can easily run WordPress on your Mac without the need for an external server.
Downloading and installing MAMP is a straightforward process. Simply visit the official MAMP website, locate the download section for Mac users, and download the software. Once the download is complete, double-click the file to initiate the installation process. Follow the on-screen instructions, which typically involve dragging the MAMP folder into your Applications directory.
MAMP simplifies the setup by providing local PHP and MySQL servers, making it ideal for WordPress development. With MAMP installed on your Mac, you can create and test websites offline before deploying them to live servers. This local development environment offered by MAMP enhances your workflow and productivity when working on WordPress projects.
Configure MAMP Settings
After installing the MAMP software on your Mac for WordPress development, the next step is to adjust the Apache and MySQL port settings to prevent conflicts with other applications. To do this, navigate to the MAMP interface and access the Preferences. Under the Web Server tab, you can modify the Apache port to a different number like 8888. Additionally, set the document root folder to specify where your WordPress files will be stored on your local server.
It's important to make sure that your database name and MAMP document root are correctly configured to avoid any issues when WordPress is running locally. Remember to save your settings after making these adjustments to apply them effectively.
Install WordPress and Complete Setup
Begin by downloading the latest version of WordPress from the official website to initiate the installation process on your Mac. Once the download is complete, click on the downloaded file to start the installation. Follow the simple steps provided by WordPress to set up the platform on your Mac.
During the installation process, you'll need to configure the database settings in WordPress to guarantee smooth operation. After installation, access the WordPress dashboard to customize your site further. Here, you can explore various themes and plugins to enhance the functionality and appearance of your site.
Complete the setup by familiarizing yourself with the different options available within WordPress on your Mac. Take this opportunity to personalize your site according to your preferences and needs. Enjoy the flexibility and versatility that WordPress offers for creating your website locally on your Mac.
Conclusion
You have successfully installed WordPress on your Mac in just 3 simple steps. Now you can enjoy the power and flexibility of this popular website platform right at your fingertips.
Say goodbye to complicated setups and hello to a user-friendly interface that allows you to create stunning websites with ease.
So go ahead, start exploring and tapping into your creativity with WordPress today!