For efficient WordPress installation and setup, begin by securing a domain and hosting. Choose reliable providers like Bluehost or HostGator. Download WordPress from wordpress.org and upload via FTP to your hosting. Create a new MySQL database with strong credentials for security. Configure database details and finalize the installation. Verify that PHP and MySQL versions meet requirements. Once installed, optimize server settings and enable HTTPS for secure data transfer. Follow these steps to streamline your website creation process. Further details await to enhance your WordPress setup.
Prerequisites for WordPress Installation
Before delving into WordPress installation, make sure you have a domain name and reliable web hosting in place. These prerequisites are essential for a smooth setup process. Bluehost, a top choice among WordPress users, not only offers reliable hosting but also provides a free domain and discounted hosting plans for WPBeginner users. With Bluehost, you can enjoy automatic WordPress installation and a guided setup accessible right from your dashboard.
Apart from Bluehost, hosting providers like HostGator, SiteGround, and WP Engine are also popular options for WordPress installation. HostGator, for instance, simplifies the installation process with tools like QuickInstall. Upon signup, they promptly send your admin credentials via email, ensuring a hassle-free experience.
Whether you opt for Bluehost or another provider, having your domain and hosting sorted out beforehand is pivotal for a successful WordPress installation. Make sure you choose a reliable hosting service that meets WordPress requirements to guarantee excellent performance.
Downloading and Uploading WordPress
To download WordPress for installation, visit the official website at wordpress.org and acquire the latest version, which currently stands at 5.7. Once you have the WordPress .ZIP file on your computer, you can proceed with uploading it to your hosting account. This can be done using FTP or the file manager in your hosting control panel. File transfer via FTP is an important step to move the WordPress files from your computer to the server where your website will reside.
Uploading WordPress is a vital step in the manual installation process. Make sure you have your domain name and hosting ready before you create a database for your WordPress website. After the files are uploaded, you can start setting up WordPress by accessing the installation wizard. This process will guide you through configuring your website and getting it ready for use.
Setting up Database and Users
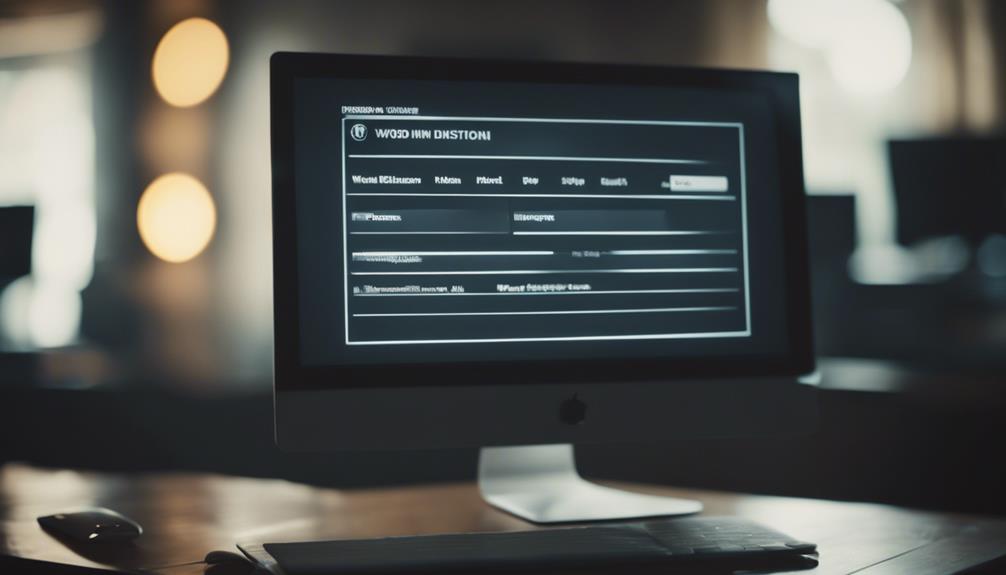
Begin by creating a new MySQL database in cPanel to securely store the data for your WordPress website. Access the MySQL Databases page in cPanel and choose a unique Database name. Use the Password Generator tool to create a strong password for secure access to the database. After creating the database, proceed to create a user for it. Assign specific privileges to the user, such as SELECT, INSERT, UPDATE, and DELETE, to control access levels effectively.
Before moving forward with the WordPress Installation, verify the successful setup of the database in cPanel. Confirm that the PHP and MySQL/MariaDB versions are compatible with WordPress requirements to avoid any issues during the setup process. Checking these compatibility factors beforehand will help in ensuring a smooth and efficient WordPress installation process.
Running the WordPress Installation
Once your MySQL database and user are set up securely in cPanel, proceed to run the WordPress installation by configuring the database, entering site details, and finalizing the setup process.
To install WordPress efficiently, follow these steps:
- Provide Database Details:
- Choose a language and input database information.
- Set a table prefix for added security.
- Input Site Information:
- Enter site title, username, password, and email.
- Uncheck the Privacy checkbox for search engine visibility.
- Finalize Installation:
- Click 'Install WordPress' to complete the process.
- Access the WordPress dashboard post-installation to start customizing your website.
Configuring WordPress Environment
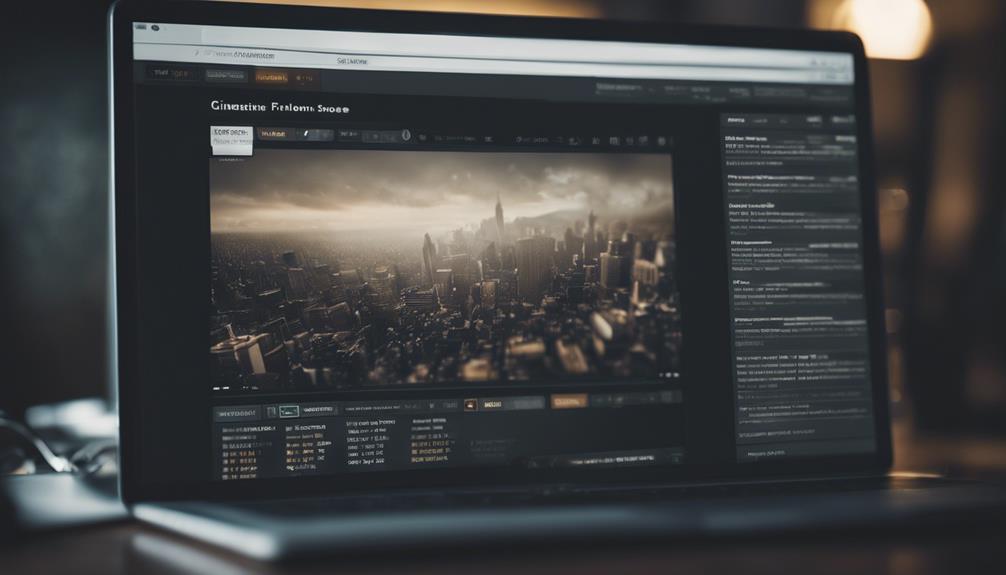
When setting up the WordPress environment, make sure that your server meets the necessary requirements for best performance and security. This includes verifying that your server has PHP version 7.4 or greater and MySQL version 5.6 or greater. Optimizing server settings such as memory limit, max execution time, and file upload size is essential for a smooth WordPress installation. Additionally, choosing a secure and unique database prefix during configuration can enhance the security of your WordPress site.
Configuring the WordPress environment also involves enabling HTTPS for secure data transmission and protecting sensitive information. By properly setting up your WordPress environment, you can ensure excellent performance, security, and compatibility with themes and plugins. Taking these steps won't only help in the initial setup of your WordPress installation but also contribute to the long-term success and stability of your website.
Conclusion
Now that you have followed these efficient steps for WordPress installation and setup, you're ready to create your own dynamic website.
Remember, Rome wasn't built in a day, so take your time to customize and optimize your WordPress environment for success.
Just like a well-oiled machine, your website will run smoothly and attract visitors like bees to honey.
So go ahead, get creative, and watch your online presence blossom!


