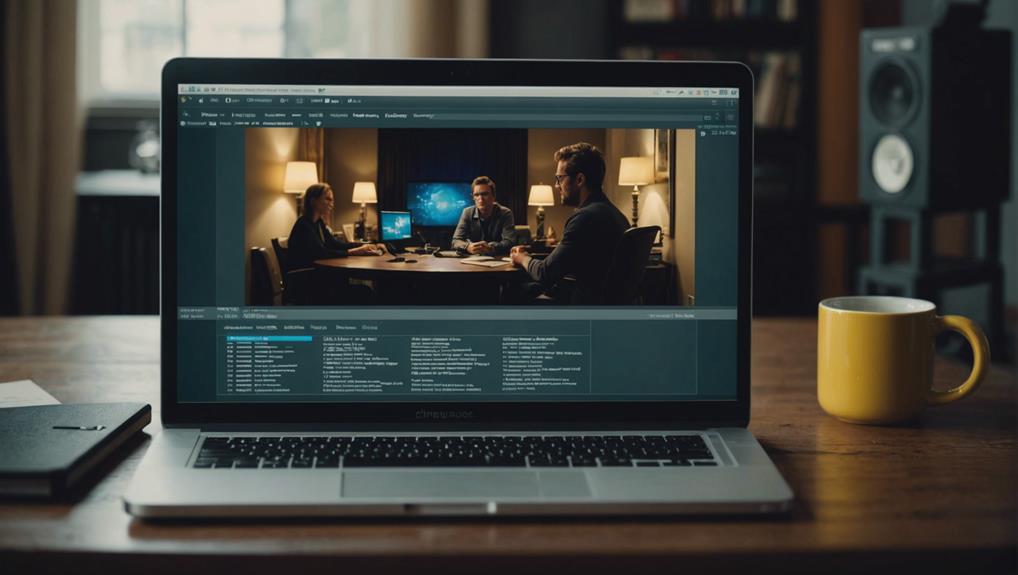If you're ready to install WordPress, start by securing domain and hosting with Bluehost. Download and unzip WordPress files, keep an organized local folder. Use FTP like FileZilla to connect to server and transfer files to public_html. Create 'wp-content' and 'wp-includes' folders, set permissions for security. Access WP-Admin by adding '/wp-admin' to your site's URL. Easily customize themes, plugins, and content. Resolve login issues, password resetting in 'Lost your password?' link. With these initial steps, you're on your way to smoothly setting up your WordPress site.
Securing Domain Name and Hosting
Securing your domain name and hosting is the essential first step in establishing your online presence. When setting up a WordPress site, choosing a reliable hosting provider like Bluehost can simplify the process. Bluehost offers free domain registration along with excellent WordPress support, streamlining the setup process.
To begin, after registering your domain and setting up hosting, you can easily install WordPress through tools like cPanel. Within your hosting account, locate the 'Install WordPress' option and click to initiate the process. WordPress requires a MySQL database to function correctly, but hosting providers like Bluehost handle this automatically during the installation.
Once WordPress is installed, you can access your site through an FTP client to make further customizations. Bluehost facilitates smooth integration between your hosting account and WordPress, making it easy to manage your site effectively. By securing your domain and hosting with a provider like Bluehost, you pave the way for a successful WordPress site launch.
Downloading and Extracting WordPress Files
Before proceeding with the installation process, download the latest version of WordPress from wordpress.org/download/. Once the download is complete, remember to unzip the file to access the WordPress files required for installation. It's important to have a reliable internet connection during this process to avoid any disruptions.
After unzipping, organize the extracted WordPress files into a dedicated folder on your local computer. Keeping these files in one place will make it easier to locate them when needed for the installation process. Additionally, confirm the integrity of the downloaded files by verifying their size matches the official size provided on the WordPress website.
Connecting to Server and Uploading Files

After organizing the extracted WordPress files into a dedicated folder on your local computer, the next step is to connect to your server using FTP software like FileZilla or Cyberduck.
- Use the FTP client to enter the FTP credentials provided by your hosting provider for server access.
- Navigate to the public_html directory on the server where WordPress files will be uploaded.
- Upload the extracted WordPress files from your local computer to the server for the WordPress installation process.
- Verify a successful file transfer by checking file permissions and completion status in the FTP software.
Creating Necessary Folders and Setting Security
To strengthen the security of your WordPress installation, ensure you create a folder named 'wp-content' within the WordPress directory to securely store themes, plugins, and uploads. Setting permissions for the 'wp-content' folder to 755 will allow read and execute permissions for all users, maintaining a balance between security and functionality.
Additionally, establishing a folder named 'wp-includes' to house core WordPress files is essential. It's important to set permissions for the 'wp-includes' folder to 755 to enhance security measures.
Ensure that both the 'wp-content' and 'wp-includes' folders have the correct ownership assigned. This helps prevent unauthorized access to these critical directories.
Another important security measure is to use unique table prefixes in the WordPress database. This practice adds an extra layer of security and safeguards against potential SQL injection attacks, which can target themes, plugins, uploads, and other vulnerable areas of your WordPress site.
Accessing WP-Admin and Troubleshooting
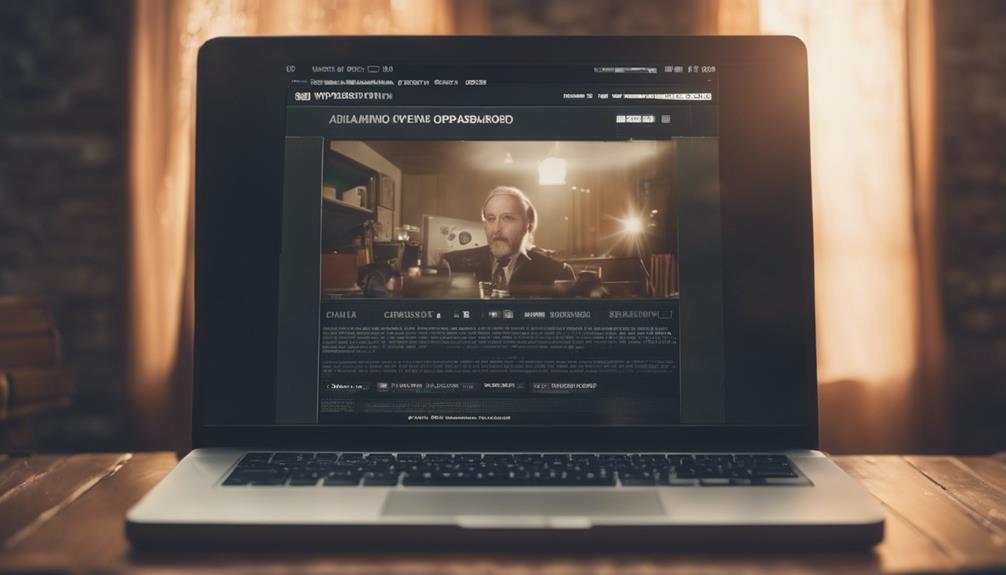
After setting up the necessary folders and security measures for your WordPress installation, the next step is to access WP-Admin and troubleshoot any potential issues.
- Access WP-Admin by adding '/wp-admin' to your site's URL after installation.
- WP-Admin is the WordPress admin area where you can manage content, including themes, plugins, posts, pages, and site customization.
- Troubleshoot login issues by resetting your password through the 'Lost your password?' link.
- Common login problems such as incorrect username, password, or URL can be resolved through simple troubleshooting steps.
Once you access WP-Admin successfully, you'll have the tools to customize your site, add new content, and make adjustments to its appearance and functionality. If you encounter any login problems, remember to utilize the password reset option and verify your login details are correct to smoothly navigate through the WordPress admin area.
Conclusion
Congratulations on successfully installing WordPress!
By following these 5 steps, you have laid the foundation for your website to flourish like a well-tended garden.
Remember to water it with fresh content, prune any issues that may arise, and watch it bloom into a beautiful online presence.
Happy blogging!