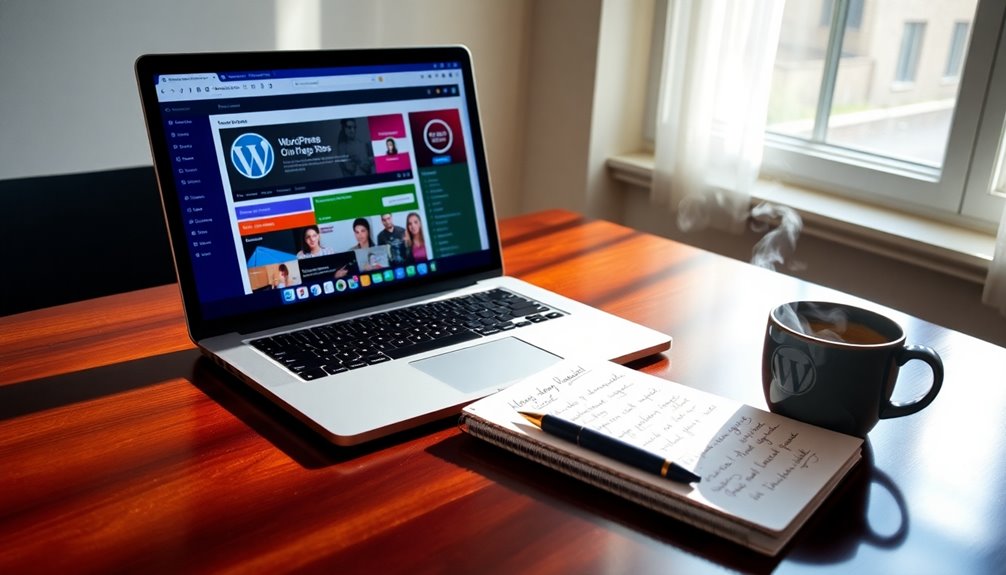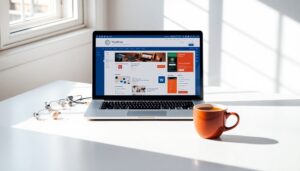Duplicating pages in WordPress is simple and efficient for bloggers like you. First, verify you have the Jetpack plugin activated and navigate to your dashboard. You can click on the ellipses menu next to the page you want to copy and select "Copy page." Alternatively, while in the editor, click on the settings icon, find the "Duplicate" option, and enter a new title. You can also use plugins like "Duplicate Post" for easier cloning. Don't forget to make necessary edits to avoid redundancy—your site deserves fresh and engaging content. Stick around to uncover more handy tips for optimizing your blog!
Requirements for Duplicating Pages
To duplicate pages in WordPress, you need to meet a few essential requirements.
First, confirm your site is either hosted on WordPress.com or is a self-hosted WordPress site with the free Jetpack plugin activated. Without the Jetpack plugin, you won't have access to the feature for duplicating pages and posts.
Next, you must have access to the WordPress admin dashboard. This will allow you to navigate to the Posts or Pages section where you'll initiate the duplication process.
It's also important to check the compatibility with your current WordPress version, as older versions may not support certain features, including those necessary for duplicating pages in WordPress. Additionally, maintaining regular backups is vital to protect against potential data loss while duplicating pages.
Additionally, you must enable the option to copy entire posts and pages within the Jetpack settings.
Finally, confirm you have an active internet connection; this is essential for utilizing the site functionalities, including the Jetpack plugin and the duplication process. Regular backups are also crucial for safeguarding websites against data loss during this process.
Duplicating a Page or Post
When you want to duplicate a page or post in WordPress, there are several methods you can use.
Cloning content not only saves you time but also helps maintain consistency across your site. Additionally, using a form builder plugin like WPForms can enhance your site's functionality by streamlining data collection processes. Implementing SEO optimization techniques while duplicating content can also improve your site's visibility and rankings. Regularly backing up your site ensures that you can restore your content in case of any issues during the duplication process, providing you with data safety.
Let's explore the different ways to duplicate your posts and the benefits that come with it.
Methods for Duplication
Duplicating a page or post in WordPress is a straightforward process that can save you time and effort.
To get started, navigate to your site's dashboard and select either Posts or Pages. Find the content you want to duplicate, click the ellipses menu next to it, and choose the "Copy page" or "Copy post" option.
If you're in the editor, you can also use the settings icon, select the ellipses next to the title, and hit "Duplicate" to create a new copy.
For those using a self-hosted WordPress site, verify that the Jetpack plugin is activated to enable the copy feature for your posts and pages. This can be managed under Jetpack → Settings → Writing.
If you want a more automated approach, consider installing duplication plugins like "Duplicate Post" or "Duplicate Page."
These tools simplify the process of duplicating pages in WordPress and often come with additional customization options.
Alternatively, you can always use a manual method: copy the content from an existing page or post in the editor, paste it into a new one, and remember to update the title and permalink accordingly.
Benefits of Cloning
Cloning a page or post in WordPress offers several advantages that can greatly enhance your content creation process. By duplicating content, you can save time and minimize repetitive tasks, allowing you to focus on crafting fresh, engaging material.
This streamlined approach is especially beneficial when replicating layouts for similar posts, ensuring that you maintain consistency across your blog.
Moreover, cloning is a powerful tool for A/B testing. You can easily experiment with different headlines or content formats without altering the original page, helping you identify what resonates best with your audience.
This flexibility can lead to improved engagement and conversion rates.
Additionally, duplicating high-performing content can boost your SEO efforts. By repurposing successful formats or topics, you attract more visitors to your site while maintaining a uniform design and messaging throughout your blog.
This not only reinforces your brand identity but also enhances the overall user experience.
Duplicating While in the Editor
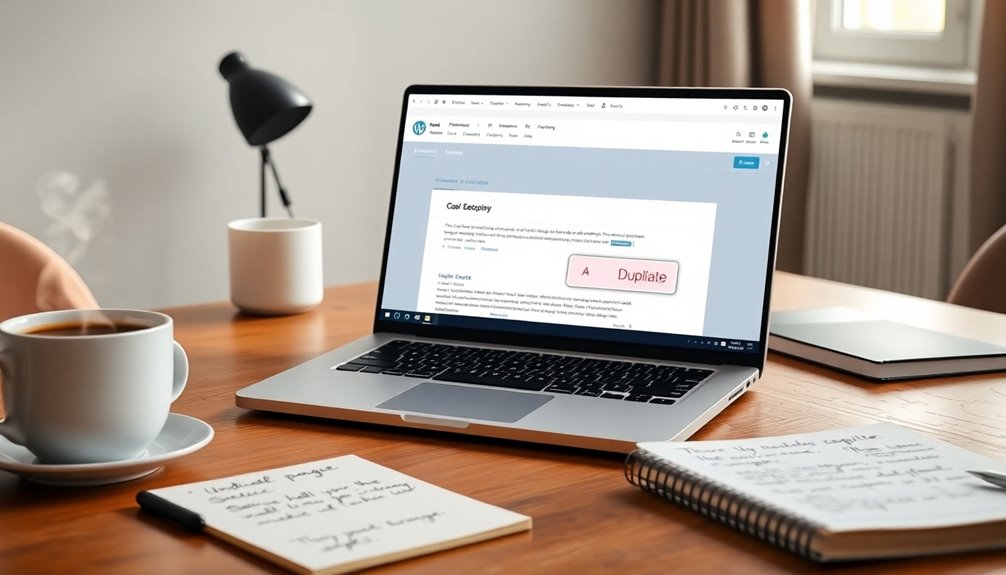
To duplicate a page while you're in the WordPress editor, start by clicking the Settings icon to open the settings sidebar.
Then, hit the ellipses next to the post or page title to access the Duplicate option from the dropdown menu.
After selecting it, you can enter a new title for your duplicated page before clicking the Duplicate button to create your copy. This process is efficient and can save time, especially when using reliable hosting for optimal performance. Implementing features from a managed WordPress host can further enhance your site's usability. Regular updates ensure that your site remains secure and high-performing.
Accessing Settings Sidebar
When you need to create a duplicate page in the WordPress editor, accessing the settings sidebar is a straightforward process.
Start by locating the Settings icon in the top-right corner of the editor screen. Once you've found it, click the icon to reveal more options.
Next, you'll want to look for the ellipses (the three dots) next to the post or page title. Clicking on these dots will bring up a dropdown menu.
Here, you'll find the important "Duplicate" option, which is essential for kicking off the duplication process.
After selecting the Duplicate option, a prompt window will appear. This is your chance to enter a new title for the duplicated page or post.
It's a great way to customize your new content while ensuring it's distinct from the original.
Finally, once you've entered your new title, just click Duplicate to create the new copy.
This will open the duplicated page in the WordPress editor, ready for you to make further edits as needed.
This method streamlines your workflow on the WordPress platform and makes content creation seamless.
Using Duplicate Option
You can easily duplicate a page while in the WordPress editor by utilizing the built-in "Duplicate" option.
To get started, click the Settings icon to access the settings sidebar. Next, locate the ellipses (three dots) next to the post or page title, and open the dropdown menu. Here, you'll find the "Duplicate" option—select it to initiate the duplication process.
Once you've chosen the duplicate option, a prompt window will appear asking you to enter a title for the new copy. This title helps you identify the duplicated content later on.
After filling in your desired title, you'll be ready to create a new post or page. Simply click the "Duplicate" button, and WordPress will generate the new page or post with all the original content ready for you to edit.
Duplicating a page in the WordPress editor is a quick and efficient way to save time and streamline your blogging process.
Whether you're updating content or creating similar posts, this feature makes it easy to manage your site. Enjoy the benefits of duplicating pages in just a few simple steps!
Entering New Title
After selecting the Duplicate option, a prompt window appears, prompting you to enter a new title for the duplicated page. This step is essential as it sets the foundation for your new post or page.
Here's how to make the most of entering a new title:
- Identify the Main Topic: Think about what your duplicated content will focus on.
- Be Descriptive: Use keywords that accurately reflect the content, making it easier for readers to find.
- Keep It Concise: Aim for a title that's clear and to the point, avoiding unnecessary words.
- Add a Unique Touch: If applicable, include a date or version number to distinguish it from the original.
Once you've crafted the perfect title, you can click the Duplicate button. This action finalizes the duplication process, creating a new post or page that's ready for further editing.
Don't forget to click on the settings icon in the top-right corner to explore additional options in the settings sidebar if you need to adjust formatting or settings before publishing your new content!
Enabling the Copy Option
To enable the copy option for duplicating posts and pages in WordPress, start by activating the Jetpack plugin on your site.
Once it's activated, head over to your WordPress dashboard. Navigate to Jetpack → Settings, and then click on the Writing tab.
Here, you'll find a setting that allows you to enable the option to copy entire posts and pages. Make sure to activate this option to facilitate content duplication. Additionally, utilizing a trusted backup plugin can help ensure your content is safe during this process. Regularly updating your plugins and themes is crucial to avoid known vulnerabilities that could compromise your site.
Keep in mind that the copy feature may not work seamlessly with certain page builder plugins, so it's a good idea to check for alternative options if you encounter any issues.
After you've enabled this setting, you'll be able to duplicate content directly from the post or page editor.
Simply access the settings sidebar while editing your posts or pages, and you'll see the option to duplicate your content easily. Additionally, using reliable backup solutions such as encrypted backups can help safeguard your duplicated content against data loss.
Copying All Blocks

When working with a WordPress page or post, copying all blocks can streamline the process of duplicating content.
This method allows you to quickly replicate your layout and text without starting from scratch. Utilizing the Gutenberg Block Editor makes this process even more efficient. Additionally, using a lightweight design can further enhance your site's performance.
Here's how you can do it:
- Open the desired post or page in the editor and click the ellipses (three dots) menu in the top-right corner.
- Select the "Copy all blocks" option from the dropdown menu to copy the entire content structure to your clipboard.
- To create a new page, navigate to "Add New" in the WordPress dashboard.
- In the new post or page editor, paste the copied blocks using the keyboard shortcuts (Ctrl + V for Windows or Command + V for Mac).
After pasting, take a moment to review and edit the content as necessary.
This step is essential for ensuring that everything aligns with your current needs. Additionally, ensure that your hosting provider meets the necessary MySQL settings for performance to avoid potential issues with your new page.
Once you're satisfied with your changes, proceed with publishing the new duplicate page.
Using Plugins for Duplication
Plugins can greatly simplify the process of duplicating pages in WordPress, saving you time and effort.
To get started, you can install the Duplicate Post or Duplicate Page plugins via the WordPress admin dashboard under Plugins > Add New.
Once activated, these handy WordPress plugins provide a "Duplicate" option that appears when you hover over the page or post in your Pages or Posts list. This feature allows for quick cloning with just a single click.
The Duplicate Post plugin gives you extra flexibility by enabling you to customize the duplication process.
You can set options to include or exclude specific elements like status, title, and comments, tailoring the clone to your needs.
On the other hand, the Duplicate Page plugin is a lightweight solution that allows you to duplicate pages with minimal configuration, making it perfect for those quick cloning tasks. Additionally, using SEO plugins can further enhance your site's performance after duplicating content.
Manual Duplication Methods
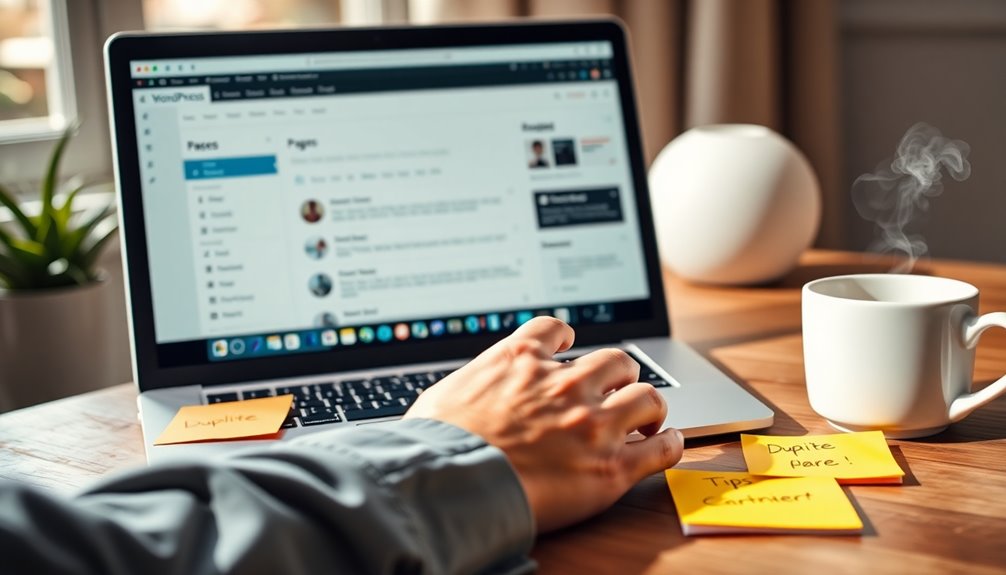
Manual duplication methods in WordPress can give you a hands-on approach to replicating pages, allowing for greater control over your content.
Here's how you can manually duplicate a page step by step:
- Open the original page in the editor and access the More Tools & Options menu.
- Select the Code Editor to copy the existing code.
- Create a new post or page and paste the copied code into the Code Editor.
- Switch to the Visual Editor to finalize the layout.
Once you've pasted the code, it's essential to modify the title and permalink to differentiate the duplicate from the original.
Don't forget to check the content for any necessary adjustments.
Before publishing, regularly inspect the new page for formatting issues or missing elements to confirm it matches your intended design and functionality.
This manual duplication process does take a bit more time and effort than using plugins, but it provides you with more control over your content.
With these steps, you can effectively replicate your WordPress pages as needed.
Time Considerations in Duplication
Duplicating pages in WordPress can vary greatly in time investment, depending on the method you choose. If you opt for manual duplication, be prepared for a time-consuming process. Each page needs individual attention, which can be particularly inefficient if you're working with multiple pages or complex content.
The extra time required to guarantee all elements are accurately copied can quickly add up.
On the other hand, using a WordPress duplicate page plugin can dramatically cut down the time you spend on duplication tasks. With automated duplication methods, you can clone multiple pages or posts within seconds, streamlining your workflow considerably.
This is especially beneficial for frequent content creation, where productivity is key.
If you only need to duplicate pages occasionally, manual methods might suffice. However, investing in a duplication plugin can enhance your productivity and save valuable time in the long run.
Ultimately, the choice between manual duplication and using a plugin comes down to your specific needs and how often you find yourself needing to duplicate content in WordPress.
Benefits of Cloning Pages
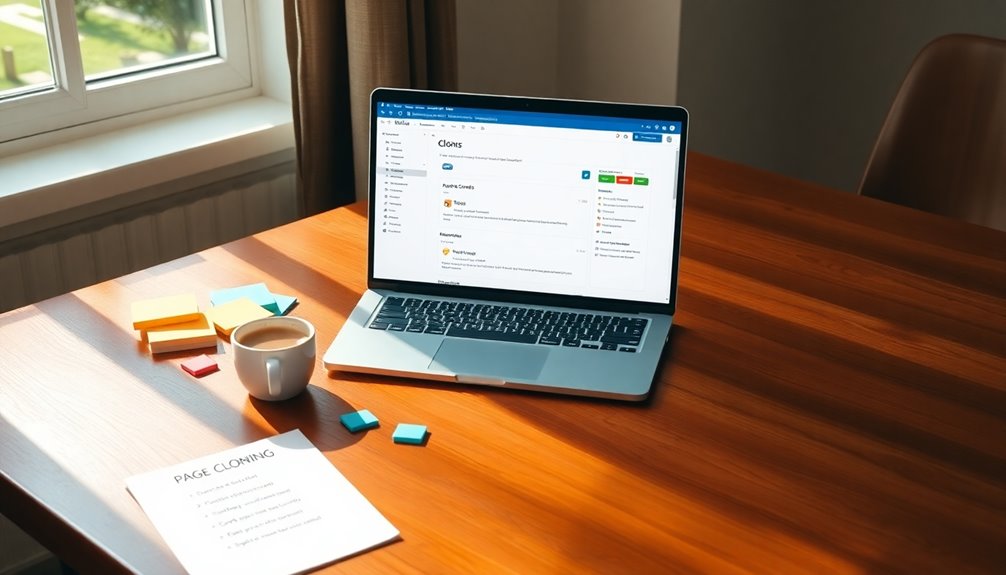
Why struggle with content creation when cloning pages in WordPress can simplify your workflow? Cloning pages allows you to replicate existing content quickly, cutting down on the time spent designing and formatting new posts.
Here are some key benefits:
- Maintain Consistency: Duplicate pages help guarantee a unified branding and user experience, keeping your site looking polished and professional.
- Workflow Efficiency: By allowing easy access to existing designs, cloning pages enhances team collaboration, making it easier for everyone to contribute to content management.
- A/B Testing: Experiment with different layouts or messaging effortlessly. Cloning pages lets you try out variations without starting from scratch, helping you find what works best for your audience.
- Refresh Content: Easily modify and update high-performing pages to keep them relevant. Cloning allows you to repurpose successful content, guaranteeing it continues to engage your readers.
Conclusion
So, there you have it! Duplicating pages in WordPress is as easy as pie—if pie were a complex algorithm involving plugins and a touch of manual labor. Whether you're cloning for convenience or sheer laziness, just remember: with great power comes great responsibility. After all, who wouldn't want a website bursting with identical pages? So, go ahead, embrace your inner copycat and duplicate away, because originality is so last season!