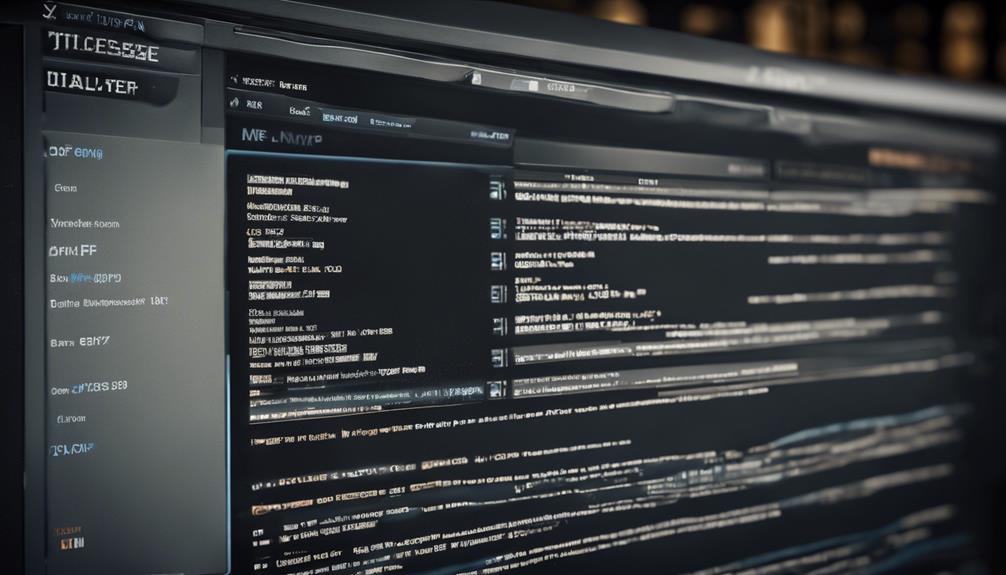To install WordPress on cPanel in 5 simple steps: download the WordPress package from wordpress.org, unzip the files, and prepare for upload to your hosting account. Next, upload WordPress files through FTP or File Manager, create a database, and assign a user for your website. Use the MySQL Database Wizard to set up the database and user, and configure wp-config.php with the necessary details. Finally, access Softaculous Apps Installer in cPanel, search for WordPress, fill in the installation form, and follow the on-screen prompts for a successful installation. You're on your way to creating your WordPress site effortlessly.
Key Takeaways
- Download WordPress package from wordpress.org/download.
- Upload WordPress files to hosting using FTP or File Manager.
- Create MySQL database and user for WordPress.
- Configure wp-config.php file with database details.
- Run WordPress installation via Softaculous in cPanel.
Download WordPress Package
To begin the installation process, head to wordpress.org/download/ to download the WordPress package. This package is essential for setting up your WordPress website on your hosting account using cPanel. Once you have downloaded the package, make sure to unzip the files to a local computer folder. This step is important as it will allow you to access all the necessary files required for the installation process.
Having the unzipped WordPress files ready on your local computer folder will streamline the next steps in the installation process. You can choose to upload these files to your hosting account using methods like FTP, File Manager, or SSH. These options give you flexibility and ease in transferring the files securely to your hosting server.
Upload WordPress Files to Hosting
Consider utilizing a reliable FTP client or the File Manager in your cPanel to effortlessly transfer the unzipped WordPress files from your local computer to your hosting account. Access your cPanel account directly or through the Customer Portal to begin the upload process. Locate the WordPress folder contents on your computer, making sure you have the necessary files ready for transfer.
Uploading the WordPress files is an important step in the installation process. Once the files are successfully uploaded, you can proceed with creating a database and user for your WordPress website. This will be done using the MySQL Database Wizard in your cPanel account. Remember to assign the required privileges to the user for the newly created database to ensure smooth functioning of your website.
Create MySQL Database and User
You can easily set up a new MySQL database and user using the MySQL Database Wizard in your cPanel account. To create a MySQL database for your WordPress installation, navigate to the MySQL Database Wizard in cPanel.
Begin by entering a name for your database, then proceed to create a username and password for the database user. Remember to assign privileges to the user to guarantee seamless access to the database. It's important to keep your database credentials secure for efficient WordPress functionality.
When configuring the wp-config.php file during the WordPress installation, you'll need the database name, username, and password. These details are essential for WordPress to store and manage your website data effectively.
Configure Wp-Config.Php File
Make sure your wp-config.php file in the root directory of your WordPress installation contains the correct database credentials for seamless connection to your MySQL database.
To configure the wp-config.php file correctly, follow these steps:
- Provide the database name, username, password, and host in the wp-config.php file.
- Double-check the accuracy of the database information to avoid any database connection errors on your WordPress site.
- Confirm that the wp-config.php file is saved in the root directory of your WordPress installation.
Run WordPress Installation
To initiate the WordPress installation process, access cPanel and navigate to the Softaculous Apps Installer section. Once there, search for WordPress in the user-friendly interface provided by Softaculous Apps.
Fill in the installation form with necessary details such as protocol, domain, and site name. Remember to set up the database information as prompted during the installation process.
After inputting all the required information, proceed with the installation by following the on-screen instructions provided by Softaculous. Once the installation is complete, you can access cPanel to manage your WordPress website efficiently.
Utilize the various features within WordPress on your cPanel, such as optimizing for search engine visibility, setting up an online store, and adding users to help you run your website smoothly.
Conclusion
You've successfully installed WordPress on cPanel in just 5 simple steps. Now you can start creating your own website and explore your creativity online.
This process may seem challenging at first, but with these easy steps, it's as simple as a walk in the park.
So go ahead, immerse yourself in the world of WordPress and watch your website dreams come true!