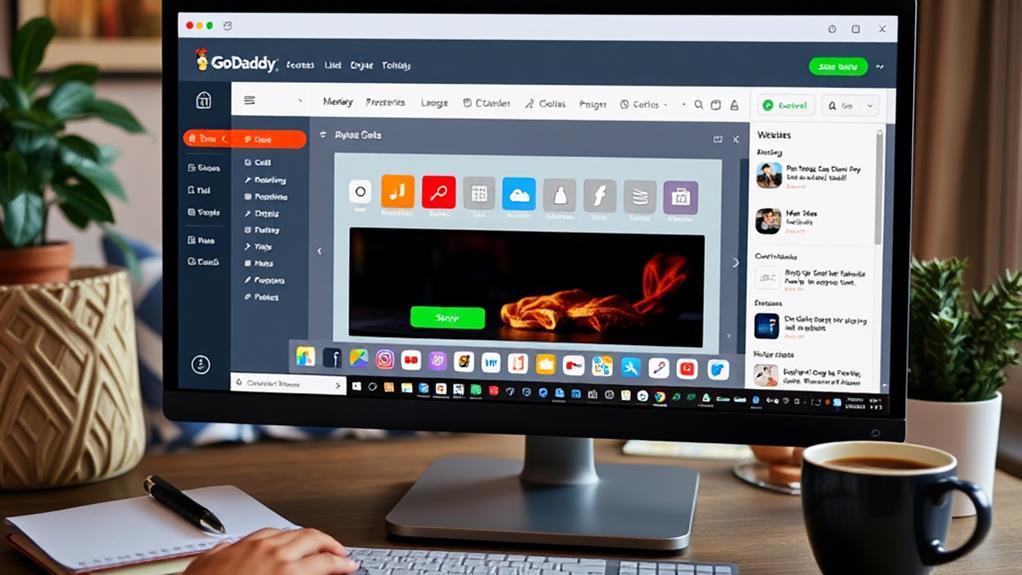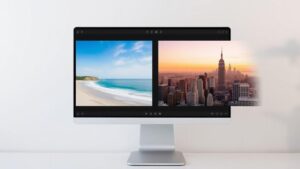Editing your GoDaddy website is easy. Start by logging into your GoDaddy account, then navigate to "My Products." From there, select your domain and click "Manage" to access the site editor. You can customize your site's layout and colors by making changes directly in the visual editor. Highlight text to adjust fonts, sizes, and styles, and don't forget to add or replace images as needed. Always preview your edits for accuracy before hitting "Publish." By following this straightforward process, you can enhance your online presence, and there's even more useful information to help you along the way!
Accessing Your GoDaddy Account
To get started with editing your GoDaddy website, you'll first need to access your GoDaddy account. Open your preferred web browser, like Brave, and navigate to godaddy.com. If needed, adjust the language settings at the bottom of the page to match your preferred language for smoother navigation.
Next, select the appropriate region and currency to guarantee you see accurate pricing and services. If you're new to GoDaddy, consider checking out their WordPress installation guide to verify you have the right setup before editing.
Once you're on the homepage, log into your existing GoDaddy account using your credentials. If you don't have an account yet, you'll need to create one.
After logging in, look for the account options in the top right corner of the screen. Click on "My Products" to find and manage your domain name and website services.
From here, you can easily find the options to Edit Site to open the website builder interface. Make sure you're familiar with this section, as it'll be your go-to for making changes to your site.
With everything set up, you're ready to start editing your GoDaddy website and customizing it to fit your needs.
Navigating Your Account Dashboard
Maneuvering your GoDaddy account dashboard is straightforward and user-friendly. To get started, head over to godaddy.com and log in using your credentials at the top right corner of the homepage.
Once you're logged in, click on "My Products" to see all the services linked to your account, including your domain names and website management options. As you traverse through your account, consider the importance of security measures for WordPress sites to guarantee your website remains protected.
To manage your website effectively, select the domain name associated with your site and click the "Manage" button. This action takes you to the website management interface, where you'll find essential dashboard features.
Explore the user interface to access various tools designed for account management, such as website marketing tools and the option to edit your site directly by clicking on "Edit Websites."
Make sure to familiarize yourself with the different account options available in the dashboard. This will streamline your website management and enhance your overall experience with GoDaddy.
Editing Your Website Content
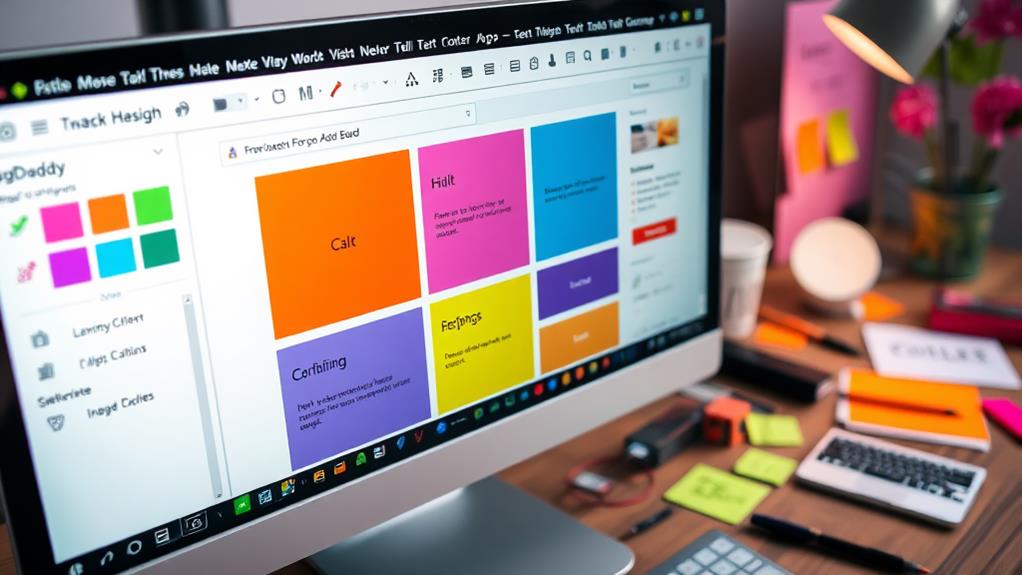
Editing your website content on GoDaddy is straightforward once you access the site editor.
You can easily customize text and images to fit your vision, ensuring your website reflects your brand.
Don't forget to save and preview your changes regularly to see how everything looks before going live.
Accessing the Site Editor
Accessing the site editor is a straightforward process that allows you to enhance your GoDaddy website effortlessly. To get started, log into your GoDaddy account and navigate to "My Products." Here, you'll find your domain name. Click on the "Edit Websites" option to enter the site editor interface, where you can begin making changes to your website content.
Once you're in, take advantage of the site editor features. Use the preview window to select sections for editing, and utilize the right panel to adjust layout and color settings. This is where user experience tips come into play: guarantee your design is cohesive and visually appealing.
When editing text, highlight specific sections to access formatting options like font size, bold, and italic directly within the preview. Remember, changes save automatically as you go, so there's no need to worry about losing your work.
However, a common editing mistake is forgetting to preview your site before publishing. Always check how everything appears to guarantee it aligns with your vision. By following these steps, you'll be well on your way to creating an engaging website.
Customizing Text and Images
Customizing text and images on your GoDaddy website is essential for creating a unique and engaging online presence. To start, highlight the text in the preview window to access formatting options like font size, bold, or italics. You can also add links or lists directly, which can enhance readability.
When it comes to images, select the desired image to open the editing panel. Here, you can adjust or replace images, always keeping image resolution importance in mind to guarantee quality.
Utilize the tools in the right panel to modify layout and colors, which ties into your color scheme selection and creates a cohesive design. Remember, text alignment tips can help you position your text effectively, making your content visually appealing.
As you make changes, take advantage of the real-time visual feedback in the preview window. This allows you to see how your adjustments look immediately, confirming everything appears as intended.
Always preview your changes thoroughly before publishing to verify that both text and images align with your website's theme and objectives. This careful attention will considerably enhance your site's overall impact.
Saving and Previewing Changes
Once you've adjusted your text and images, it's important to save and preview your changes to confirm everything looks just right. In the GoDaddy site editor, your changes are saved automatically, so you can focus on your content without worrying about losing progress. This feature streamlines your content strategy, allowing you to make edits confidently.
To guarantee your site delivers a superior user experience, take advantage of the real-time feedback from the preview feature. It lets you see how your adjustments appear instantly, enabling you to refine layout, color, and text formatting effortlessly.
It's recommended to thoroughly review your site in preview mode to confirm that every section and piece of content is finalized before hitting the publish button.
After publishing, don't forget to monitor your live site for any discrepancies or issues that might arise from the changes you've made. This ongoing attention will help maintain a polished and professional online presence, ensuring that your audience enjoys a seamless experience.
Customizing Sections and Layouts
To effectively customize sections and layouts on your GoDaddy website, start by selecting the section you want to edit in the preview window. Use the right panel to make adjustments to layout and color scheme choices.
For layout optimization strategies, rearranging sections is simple—just click the arrows to move them up or down, ensuring your content flows logically. Additionally, using a lightweight design can help improve your site's loading performance and overall user experience.
If you need flexibility, the "More options" menu allows you to duplicate, move, or delete sections as needed. This makes it easy to manage your site layout without starting from scratch.
To save time, consider editing multiple section groups at once. Simply select the group, and you can make efficient adjustments across related sections.
If you find that your site needs more structure, don't hesitate to click the "+ Add another" option to add new section groups. This gives you the freedom to expand your site and enhance user experience.
Remember these section navigation tips as you customize; they'll help you create a cohesive and visually appealing website that reflects your brand effectively.
Formatting Text Effectively
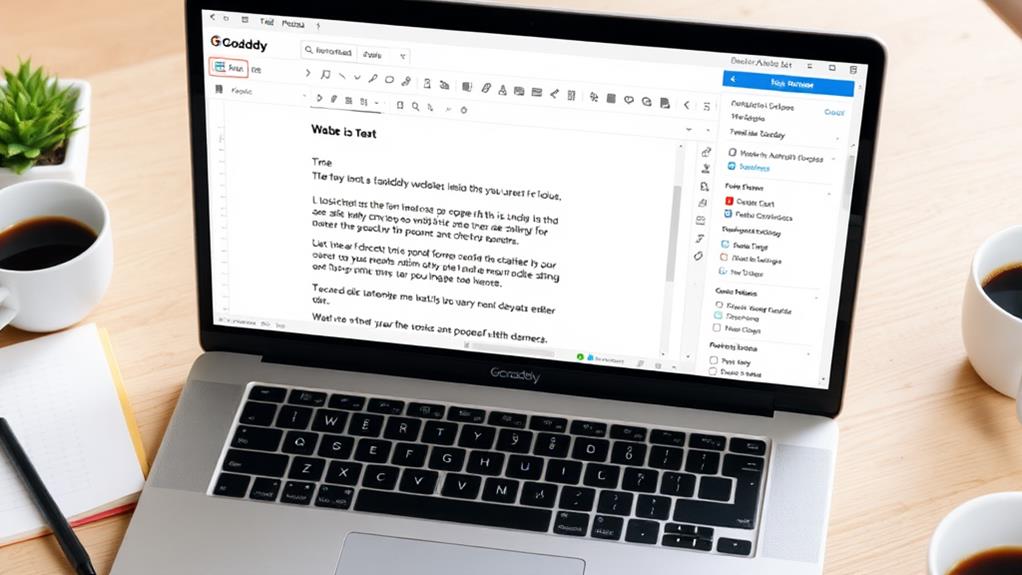
After you've set up your sections and layouts, formatting text effectively enhances your site's readability and overall appeal. Start by highlighting the text you want to edit, then use the formatting toolbar to adjust font size, apply bold or italic styles, and guarantee your font selection strategies align with your brand's identity.
For improved SEO, verify that your content adheres to best practices, such as content quality and updates to keep it relevant and engaging. Consistency is key, so apply similar styles to headings, paragraphs, and lists throughout your site.
Incorporate text alignment tips to guide your visitors' eyes. Centered text works well for titles, while left-aligned text is easier to read in paragraphs. Don't forget about color scheme choices; confirm your text color contrasts well with the background for maximum visibility.
To improve navigation, consider adding links by highlighting desired words and selecting the link option. This makes it easier for visitors to find related content.
Editing and Adding Images
When it comes to editing and adding images on your GoDaddy website, you'll start by selecting the image you want to work with in the preview window.
It's important to guarantee that your images are optimized for the web, as this can greatly improve loading times and overall site performance.
Once you've chosen your image, you can easily adjust its settings like size and alignment in the editing panel.
This process guarantees your visuals not only fit your site's theme but also enhance its overall appeal, making it essential to optimize images for a better user experience.
Image Selection Process
Editing and adding images to your GoDaddy website can greatly enhance its visual appeal and support your brand's messaging. To begin, think about your image sourcing strategies. You can upload your own images or select from GoDaddy's built-in library, which offers a variety of options that align with your site's aesthetic.
When choosing images, consider how they fit into your overall theme to maintain visual consistency. Once you've selected your images, use image optimization techniques to guarantee they load quickly without sacrificing quality.
Adjust the size, alignment, and filters in the editing panel on the right sidebar after selecting the desired image in the preview window. This is vital for enhancing visual appeal and keeping your site looking professional.
Always preview your changes in the site editor before hitting publish. This step allows you to confirm that the images appear correctly and fit seamlessly within your design.
Adjusting Image Settings
Adjusting image settings on your GoDaddy website is a straightforward process that can greatly enhance your site's look. To get started, select the desired image in the preview window. This action opens the editing panel on the right side of the screen, where you can employ image optimization techniques, such as cropping, resizing, and alignment. These adjustments guarantee your images fit seamlessly within your overall design.
If you want to replace an image, simply click on the existing one and choose to upload a new image or select from your media library. When choosing stock images, it's vital to maintain visual consistency by selecting images that align with your site's theme and color palette. This approach not only creates a cohesive look but also strengthens your brand identity.
Always remember to preview your changes before publishing. This step helps you confirm that the images appear correctly and effectively enhance your website's visual appeal.
Previewing Your Changes
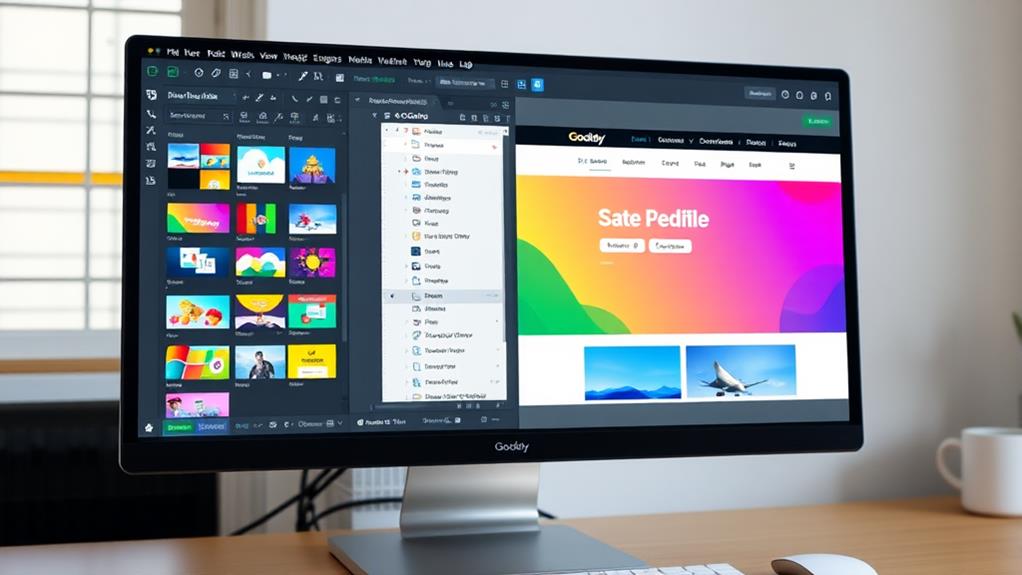
Previewing your changes is a fundamental step in the website editing process. Using the preview window, you can see how your edits will look on the live site before making them public. This feature acts as one of your best previewing tools, providing real-time visual feedback as you make adjustments.
Additionally, implementing essential security measures can help you guarantee that your site remains safe while you edit. You'll want to toggle between different sections of your site in the preview to confirm that every part aligns with your desired look and feel.
After making significant changes, it's essential to regularly preview your site. This practice helps maintain visual consistency across your design, making certain that all text, images, and layouts reflect your overall site theme.
Publishing Your Website Updates
Once you're satisfied with your edits, it's time to share them with the world. Before hitting the "Publish" button, double-check that all your desired changes are accurate and visually appealing within the site editor interface.
It's also wise to reflect on the significance of regular backups to protect your content, as these backups serve as a safety net against data loss from unforeseen disasters, ensuring your hard work remains intact 7 Essential WordPress Backup Tips.
Utilize the preview feature one last time to see how your updates will look on the live site, allowing for any last-minute adjustments.
When you're ready, click "Publish" to make your changes live. This updates your site immediately, ensuring all visitors see your fresh content.
To maximize your website's effectiveness, think about implementing smart publishing strategies, like content scheduling. Regularly updating your site keeps it relevant and engaging for your audience.
After publishing, don't forget to keep an eye on your website. Regular error monitoring is vital to catch any unforeseen issues that may arise after your updates.
Conclusion
Now that you've navigated through the steps of editing your GoDaddy website, you're ready to showcase your creativity. Like a painter adding the final strokes to a canvas, each change you make brings your vision to life. As you hit publish, imagine the excitement of revealing your masterpiece to the world. With every update, you're not just editing a website; you're crafting a digital experience that reflects your unique style and message. Go ahead and make it yours!