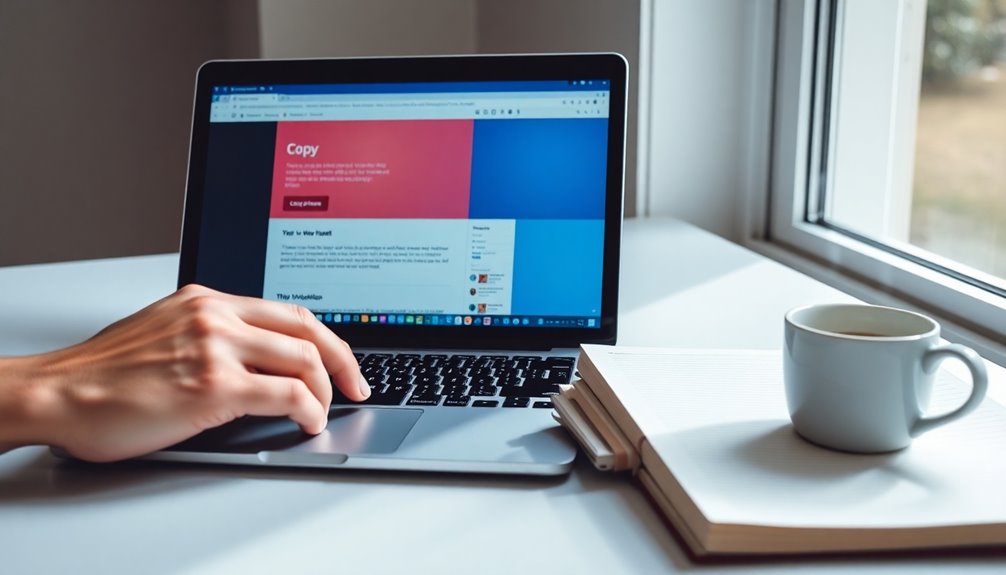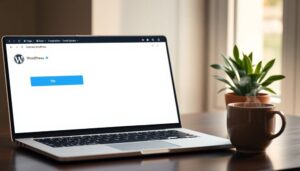To copy a page in WordPress like a pro, start by accessing your dashboard. Hover over the page you want to duplicate and click on the "Copy" or "Duplicate" option. If you want more efficiency, consider using plugins like Duplicate Post or Yoast Duplicate Post. These tools allow you to clone pages seamlessly, keeping all content elements intact. Make sure you back up your site regularly to prevent data loss. Don't forget to customize titles and settings for your duplicates to maintain SEO effectiveness. For further tips and tricks to enhance your WordPress skills, keep exploring!
Requirements for Page Duplication
To successfully duplicate a page in WordPress, you'll need to meet a few key requirements.
First, your website must be hosted on WordPress.com or have the free Jetpack plugin activated on a self-hosted site. Additionally, choosing a reliable hosting provider can significantly enhance your site's performance during this process.
Access to the WordPress dashboard is essential for maneuvering to the Posts or Pages section to initiate the duplication process. It's advisable to regularly back up the database to prevent data loss during this operation.
Make sure you're using the latest version of WordPress to guarantee compatibility with any required plugins.
It's also important to note that some page builder plugins may not support the default duplication options, so check their specific features.
Finally, to enable copying, activate the duplication feature by maneuvering to Jetpack → Settings → Writing and verifying the necessary settings are in place. Additionally, ensure that you have a MySQL database configured properly, as this is crucial for maintaining your site's performance during page duplication.
Duplicating a Page or Post
Duplicating a page or post in WordPress is a straightforward process that can save you time and effort.
To duplicate a WordPress page, simply navigate to the Posts or Pages section in your WP-Admin dashboard. Hover over the content you want to clone, and click the "Copy" link that appears beneath the title.
If you want a more efficient method, consider using a duplicate post plugin like Duplicate Post or Duplicate Page, which allows you to quickly clone a page directly from the dashboard. This can be particularly useful if you have a backup solution in place, such as UpdraftPlus, to ensure your site data is safe while making changes. Regular backups can help protect against data loss during content duplication. Additionally, implementing encrypted backups enhances the security of your website data.
Just verify that the Jetpack plugin is activated for self-hosted WordPress sites.
Duplicating While in the Editor
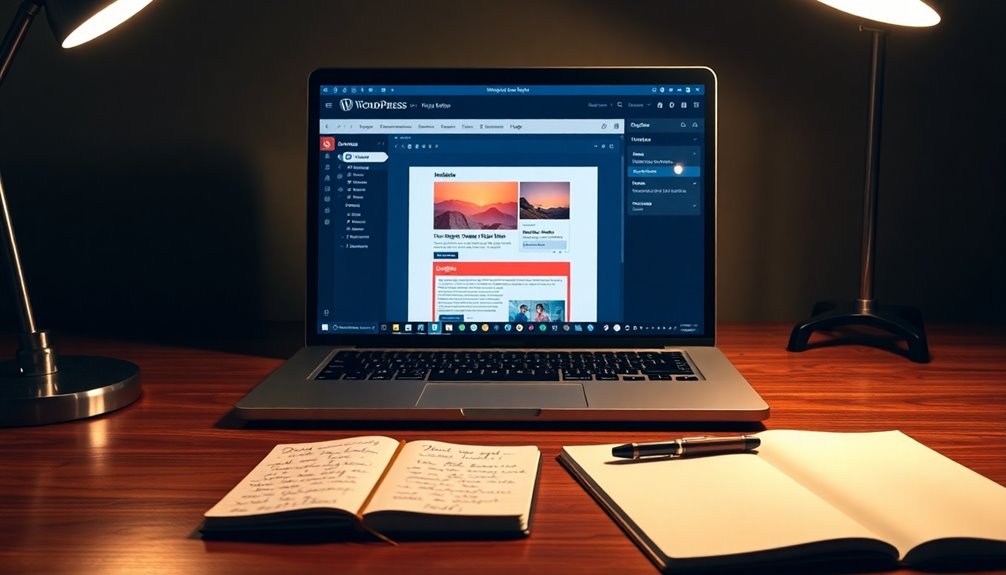
If you're already in the WordPress Editor and want to duplicate a page or post, it's a quick process.
Start by clicking the Settings icon in the top right corner to access the settings sidebar.
Then, locate the ellipses (three dots) next to the page or post title and select the Duplicate option. This will allow you to create a copy that retains all original content elements, including text, images, categories, and tags. Additionally, it's important to consider using a reliable backup plugin to safeguard your original content. Regular backups are crucial as they protect against data loss and operational issues.
After selecting Duplicate, you'll be prompted to enter a title for your new page or post.
Once you've done that, the duplicated content will automatically open it for editing, so you can customize it further as needed. Additionally, using plugins like SEO Optimization can help ensure your duplicated content is optimized for search engines.
Enabling the Copy Option
Enabling the copy option in WordPress is essential for streamlining your content management.
To start, verify the Jetpack plugin is activated on your self-hosted site. Go to Plugins in the WP-Admin dashboard, find Jetpack, and activate it.
Then, access Jetpack settings by heading to Jetpack → Settings → Writing. Here, activate the option that allows for page duplication, allowing you to use the duplicate button for entire posts and pages. Regularly updating your plugins is important to reduce security risks, as outdated themes and plugins can make your site susceptible to vulnerabilities. Using a strong password policy can also contribute to enhanced site security.
Keep in mind that if you're using certain page builder plugins, the copy option mightn't be available, as they may have their own duplication features. Additionally, using a lightweight design can enhance your site's performance, making it easier to manage duplicated content efficiently.
If you face issues, consider exploring other recommended WordPress plugins for enhanced functionality in duplicating content.
Copying All Blocks
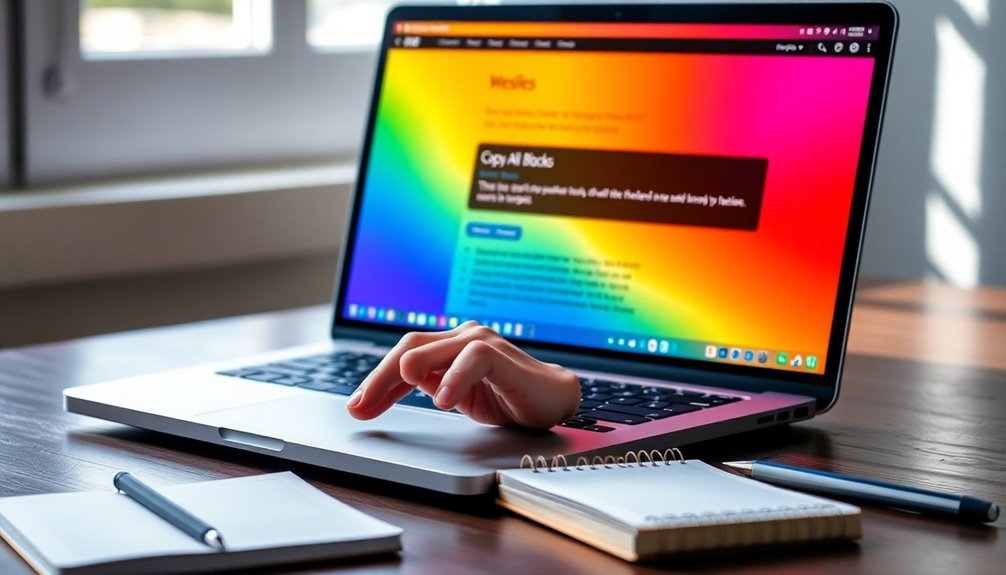
Once you've activated the copy option in WordPress, you can easily copy all blocks from a page.
Start by opening the desired page for editing, then click the ellipses (three dots) in the top-right corner of the editor. From the dropdown menu, select the "Copy all blocks" option to transfer the entire content structure to your clipboard.
Next, create a new post or page by traveling to "Add New Post" or "Add New Page" in the WordPress dashboard.
To paste the copied content, right-click in the editor or use the keyboard shortcut Ctrl + V (Cmd + V on Mac). It's important to ensure that your maximum upload size is adequate for any images you plan to include. Additionally, maintaining regular backups is essential for preventing permanent data loss in case of any issues during the copying process.
After pasting, feel free to customize the new page as needed before publishing it, ensuring your content remains relevant and engaging. Additionally, remember to optimize images to reduce file size limit before uploading them to enhance page performance.
Using Plugins for Cloning
When you want to streamline your content creation process, using plugins for cloning can be a game changer.
These plugins allow you to quickly duplicate pages and posts with just a few clicks, saving you valuable time. Popular options like Duplicate Post and Duplicate Page have over a million active installations, proving their reliability.
Many cloning plugins also enable bulk actions, letting you clone multiple pages simultaneously, which is a huge plus for larger websites. They retain essential elements such as page templates, SEO metadata, and featured images, ensuring your new copy matches the original content.
After installing a cloning plugin, simply hover over a page in your dashboard and select the "Clone" or "Duplicate" option for an instant copy.
Recommended Cloning Plugins
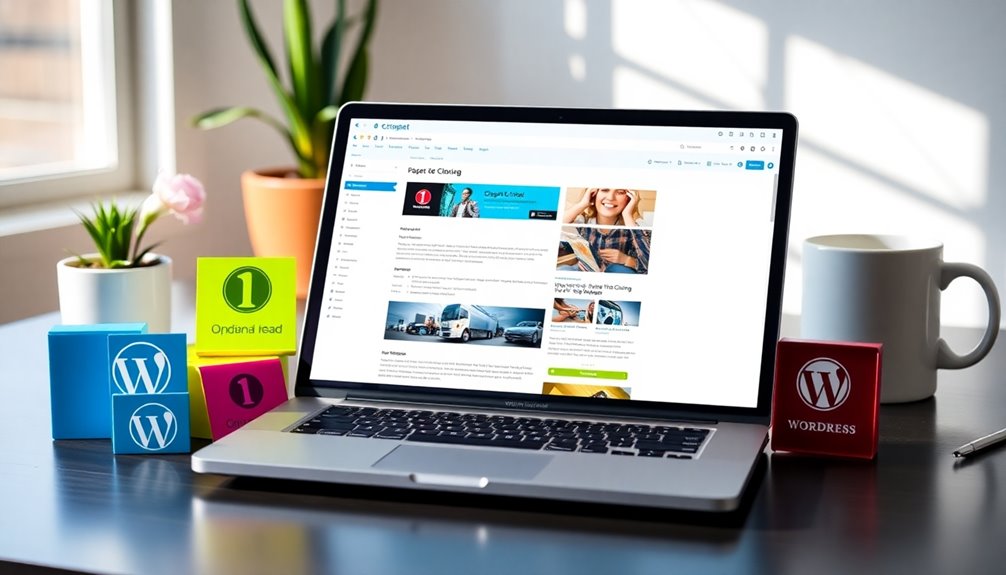
When it comes to cloning pages in WordPress, you'll find several popular plugins to choose from.
Each plugin offers unique features, so it's worth comparing them to see which one fits your needs best.
Let's explore the top options, their functionalities, and how to install and use them effectively.
Popular Cloning Options
If you're looking to streamline your content management in WordPress, several cloning plugins can make the process quick and hassle-free.
The Duplicate Post Plugin is a popular choice, allowing you to clone both content and comments while offering options for easy differentiation.
If you prefer speed, the Duplicate Page and Post Plugin lets you quickly duplicate content by selecting the option after hovering over it.
For a versatile solution, the Duplicate Page Plugin supports various post types and lets you save duplicates in different statuses.
The Post Duplicator features a simple interface for customizable duplication.
Finally, the Yoast Duplicate Post combines advanced content management with reliable duplication, making it a favorite among SEO-conscious users.
Plugin Features Comparison
Choosing the right cloning plugin for WordPress can greatly enhance your content management experience, especially when you need to duplicate pages or posts efficiently.
The Duplicate Post Plugin is a popular choice that allows bulk cloning of posts and pages, making it ideal for large updates.
If you prefer a lightweight option, the Duplicate Page and Post Plugin offers a quick and simple approach to duplicating pages without extra features.
For flexibility, consider the Duplicate Page Plugin, which supports custom post types and allows saving duplicates in various statuses.
The Post Duplicator Plugin provides a user-friendly interface with customizable status options.
Finally, the Yoast Duplicate Post Plugin** adds advanced content management features**, perfect for users seeking enhanced control over their WordPress website.
Installation and Usage Guide
To get started with cloning pages in WordPress, head over to your dashboard, click on the Plugins section, and select "Add New."
From there, you can search for popular plugins like "Duplicate Page" or "Duplicate Post" and install your preferred option.
After installation, activate the plugin, then navigate to the Pages section.
Hover over the page title you want to duplicate, and click the "Clone" or "Duplicate" option that appears.
Many plugins also allow you to clone multiple pages at once using bulk actions.
Verify your chosen plugin retains SEO data and lets you set duplicated pages' status.
Once cloned, remember to edit the duplicated page to customize content, titles, and meta descriptions to avoid duplicate content issues.
Manual Duplication Methods
While duplicating a page in WordPress can seem intimidating, it's quite straightforward with a few simple steps.
First, log in to your dashboard and select the original page you want to copy.
To manually duplicate it, click on the three stacked dots in the editor and choose "Copy all blocks" to grab the content of the page.
Next, create a new post or page by proceeding to "Add New Post" or "Add New Page" and paste the copied content using Ctrl + V or right-clicking and selecting paste.
If you need settings like featured images, open the original page in the Code Editor to copy relevant code snippets.
Switch back to the Visual Editor to make sure everything looks just right!
Benefits of Page Cloning
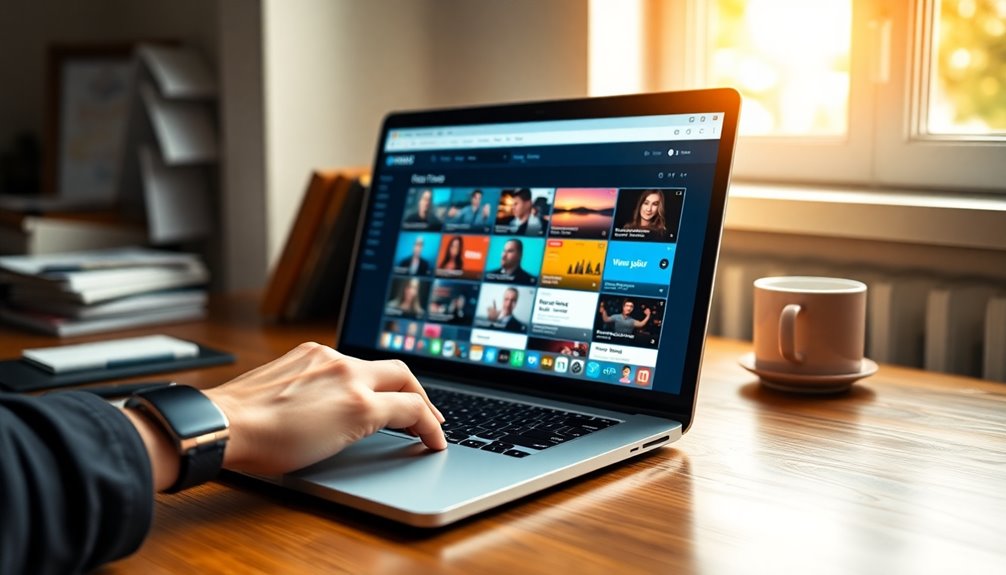
Page cloning in WordPress offers numerous advantages that can enhance your content management strategy.
By efficiently reproducing high-performing content, you save significant time in content creation and updates. This approach helps maintain design consistency across multiple pages, making it especially beneficial for landing pages and product descriptions.
You can rely on tools like the Duplicate Page plugin, which has over a million active installations, to streamline the cloning process.
Additionally, page cloning supports your SEO efforts, allowing you to create variations of content while customizing titles and meta descriptions to avoid duplicate content penalties.
Ultimately, this method encourages experimentation by facilitating rapid testing of different layouts or content strategies, boosting your productivity.
Managing Duplicate Pages
Managing duplicate pages in WordPress is essential for maintaining an organized and efficient website.
Start by accessing the "Pages" section in your WordPress admin dashboard to locate and manage duplicate pages effectively. If you find any unwanted duplicates, use the "Trash" option to remove them, ensuring your content structure stays clean.
Don't worry about accidental deletions; you can easily restore any pages from the Trash folder if needed. To maintain a concise page list and improve site navigation, permanently delete duplicates from the Trash.
Regular audits of your duplicated pages keep content relevant and allow you to update SEO settings, preventing penalties for duplicate content. Staying on top of this helps enhance your site's overall performance.
Removing Duplicate Pages
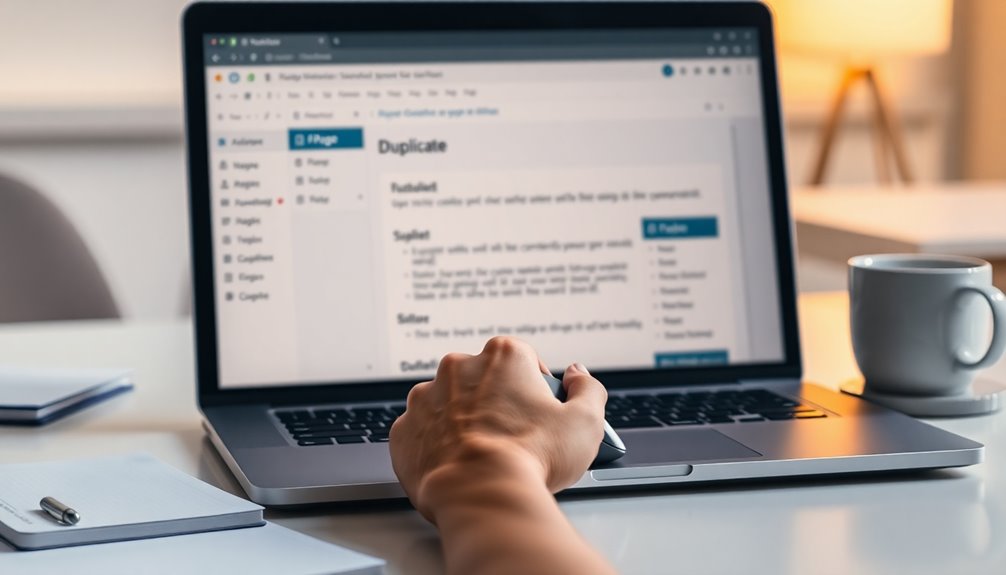
When you find duplicate pages in WordPress, it's essential to take action to keep your site organized.
Start by steering to the "Pages" section, where you can easily identify and trash any duplicates.
Once you've done that, you can permanently delete them to guarantee your website remains clutter-free.
Finding Duplicate Pages
How can you effectively spot duplicate pages in WordPress?
Start by orienting yourself to the "Pages" section in your admin dashboard, where all your pages are listed. Here, you can easily identify any duplicate page by hovering over each title to see if there are any similar entries.
To speed up the process, use the search function—enter keywords from the titles or content to locate potential duplicates quickly.
Once you've identified a duplicate page, select it and click "Trash" to move it to the Trash bin.
Don't forget to confirm your choice if prompted. This helps you keep your site organized and guarantees you can delete any unnecessary duplicates later on.
Permanently Deleting Pages
If you've identified a duplicate page in WordPress that you no longer need, taking the steps to permanently delete it's straightforward.
First, navigate to the "Pages" section in your WordPress admin screen and locate the page you want to remove. Click on "Trash" to send the selected page to the Trash bin. This is a temporary holding area for your pages.
To delete permanently, go to the Trash folder, hover over the duplicate page, and select "Delete Permanently." This action guarantees it's completely removed from your site.
If you accidentally delete the wrong page, you can easily restore it from the Trash.
Regularly managing your pages helps maintain an organized site and prevents clutter.
Importance of Content Duplication
Content duplication plays a significant role in streamlining your website management process, allowing you to create variations of existing pages quickly without starting from scratch.
It helps you save time and resources, especially when you want to repurpose high-performing content. By utilizing duplicated pages, you guarantee that essential information remains accessible while maintaining design consistency across your site.
This is particularly important for landing pages and product descriptions, enhancing your branding and user experience.
Additionally, content duplication aids in SEO optimization by allowing you to craft unique titles and meta descriptions for each page, reducing the risk of penalties related to duplicate content.
Plus, it enables quick testing of different layouts or messaging strategies, optimizing your web presence effectively.
Enhancing WordPress Management
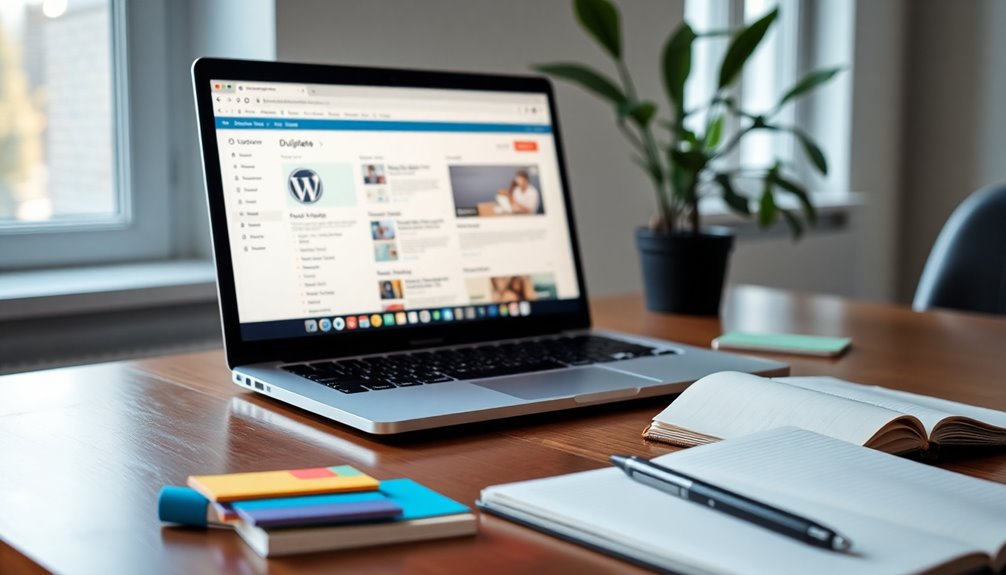
Are you looking for ways to simplify your WordPress management? Utilizing plugins like Duplicate Page and Duplicate Post can help you quickly duplicate pages and posts, making it easier to create new content.
These plugins are available to streamline your workflow, allowing for efficient replication of similar content. Remember to customize your duplicated pages with unique titles and meta descriptions to avoid duplicate content penalties, enhancing SEO performance.
Regularly auditing and updating this content guarantees relevance and accuracy, boosting your website's quality.
Also, leverage the built-in features of your themes and page builders to save templates and clone pages directly.
Conclusion
To sum up, mastering the art of page duplication in WordPress not only simplifies your site management but also ignites seamless creativity. By skillfully selecting, copying, and customizing content, you can cultivate an enthralling online presence. Remember, effective duplication drives dynamic design and delivers delightful user experiences. So, embrace these techniques, and elevate your WordPress skills to new heights. With practice and persistence, you'll soon be crafting content like a true pro!