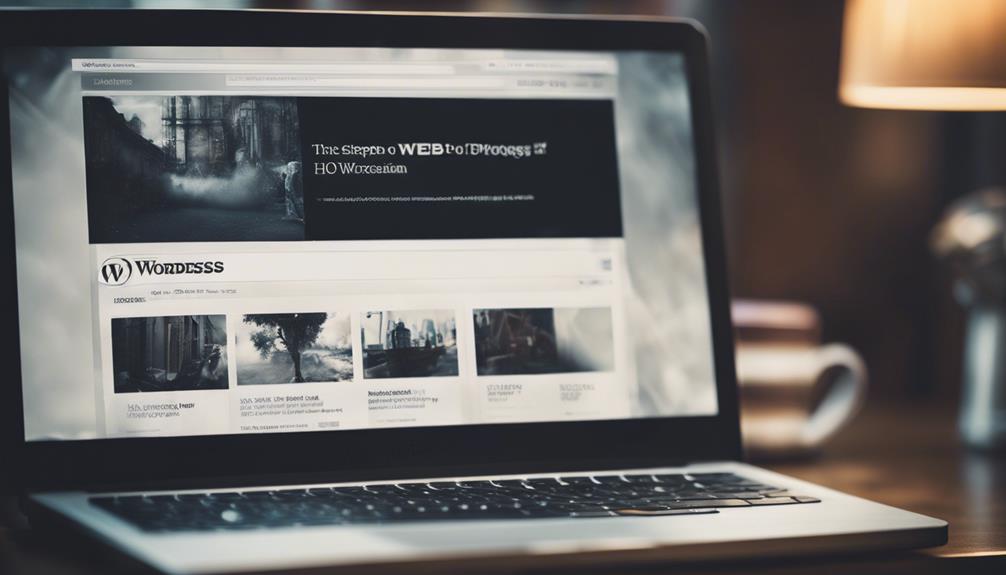Get started with WordPress by visiting the official website and clicking 'Download WordPress'. Save the Zip file, extract it, and access themes, plugins, and core files. Next, upload to your hosting account using cPanel or FTP, then extract in the public_html directory. Create a MySQL database, user, and configure wp-config.php with details for best connection. Run the WordPress installation by clicking 'Install WordPress' on your website. Enhance security with SSL and plugins. Start building your website hassle-free. Mastering these steps sets a strong foundation for your WordPress journey.
Key Takeaways
- Visit WordPress website and click 'Download WordPress'.
- Save Zip file to computer and extract contents.
- Upload files to hosting account in public_html directory.
- Create MySQL database, user, and configure wp-config.php.
- Run installation wizard on website domain for final setup.
Obtain the WordPress Zip File
Have you visited the official WordPress website to download the WordPress Zip file? To kickstart the WordPress installation process, head over to the official website and locate the 'Download WordPress' button. Click on it to save the WordPress Zip file directly to your computer.
Once the download is complete, you'll need to extract the files from the Zip folder. This step is important as the extracted files contain all the necessary components required for the installation process. The WordPress Zip file serves as a complete package that includes themes, plugins, and core files essential for setting up WordPress on your hosting server.
Make sure to have easy access to this downloaded Zip file, as it will be pivotal in the subsequent steps of the installation process. By obtaining the WordPress Zip file from the official website and extracting its contents, you're one step closer to getting your WordPress site up and running smoothly.
Upload WordPress to Hosting Account
To transfer WordPress to your hosting account, utilize cPanel or FTP access for a seamless upload process. Begin by logging into your hosting account and accessing either cPanel or FTP, depending on your preference. Locate the public_html directory or the appropriate folder where your website files should be stored. Next, upload the WordPress zip file you previously downloaded by clicking on the 'Upload' button and selecting the file from your computer. Once the upload is complete, extract the files within the public_html directory. Verify that all WordPress files are in the correct location within your hosting account.
Confirm the successful upload of the WordPress files by checking the hosting account to see if the files are visible. Make sure you have the necessary permissions and access rights to upload files to the hosting account. Follow any specific guidelines provided by your hosting provider to ensure a smooth installation process. Remember to check for any file size limitations or restrictions that may impact the upload.
Create MySQL Database and User
After successfully uploading WordPress to your hosting account, the next step is creating a MySQL Database and User to store your site's data and content.
To create a MySQL Database, you need to access your hosting control panel, such as cPanel or Plesk. Within the control panel, locate the option to create a new database. Enter a suitable name for your database, followed by creating a user and password for it. It's important to assign appropriate privileges to this user to guarantee seamless database management.
Once the database and user are set up, you'll need to configure the wp-config.php file with the database details you just created. These details include the database name, user, password, and host. Proper configuration of this file is essential for WordPress to interact correctly with your MySQL Database and store data effectively.
Configure Wp-Config.Php File
Optimize your WordPress site's database connection by configuring the wp-config.php file efficiently.
The wp-config.php file plays an important role in establishing a secure and efficient connection to your database. Within this file, you'll define essential configuration settings such as the database name, username, password, and host. Additionally, unique authentication keys are generated and inserted into the wp-config.php file to enhance the security of your WordPress installation.
Located in the root directory of your WordPress setup, the proper editing of the wp-config.php file is necessary for the smooth functioning of your website. Make sure that you pay close attention to this file as it holds the key to a secure and robust database connection, which is fundamental for the overall performance and security of your WordPress site.
Run WordPress Installation
When moving from setting up the wp-config.php file, proceed to start the WordPress installation process by accessing your website domain and moving to the WordPress folder.
Once you have reached the WordPress Files via your web browser, click on the 'Install WordPress' button to kickstart the installation wizard. Follow the steps provided, such as creating a WordPress database, setting up Authentication Unique Keys, and customizing your site settings like site name, username, password, and email.
Upload Your WordPress Files to the designated location and continue with the installation process.
It's important to secure your website, so consider using SSL and installing security plugins to harden your WordPress installation. After completing the installation, your WordPress site will be ready for launch. You can further enhance it by adding themes and plugins through the WordPress installer later.
Conclusion
You've successfully navigated the winding roads of downloading WordPress. Like a skilled chef combining ingredients to create a delicious dish, you've pieced together the necessary components to launch your website.
Now, with WordPress at your fingertips, you're ready to craft a masterpiece that will leave a lasting impression on the digital world.
Happy creating!