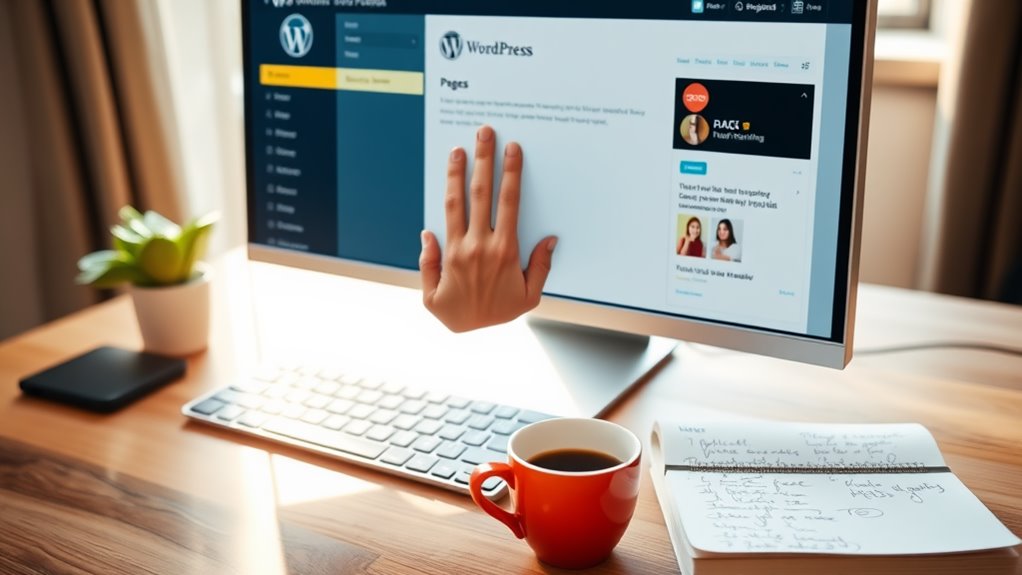Duplicating a page in WordPress without plugins is easy. First, open the page you want to copy. Click the three-dot icon and choose "Copy All Content." Then, go to "Pages > Add New" to create your new page. Paste the copied content into the editor, and make sure to change the title and adjust any details as needed. If you're using the Gutenberg Editor, you can copy all blocks directly for the same effect. Finally, review everything for accuracy and hit "Publish." Stick around, and you'll discover even more tips for smooth page duplication in WordPress!
Importance of Page Duplication
Page duplication plays an essential role in streamlining your content creation process on WordPress.
When you duplicate a page, you're not just copying text; you're replicating existing designs and layouts, which saves you time and effort in creating a new piece from scratch. This efficiency is invaluable, especially when you want to maintain consistent formatting, styles, and settings across your website. Additionally, having a clear typography ensures that your duplicated pages communicate effectively with your audience. Regular backups can also serve as a safeguard against accidental loss, ensuring that your content remains protected during the duplication process.
Using page duplication, you can easily create drafts or variations for A/B testing. This allows you to optimize your content without altering the original, enabling you to see what works best without the risk of losing your initial design.
Furthermore, duplicating pages acts as a safeguard against accidental loss or changes, providing you with a backup of important content. It also helps you maintain a clear content flow, which is crucial for user engagement(https://example.com) on your site.
Methods to Duplicate a Page
When you want to duplicate a page in WordPress, you have a couple of straightforward options. You can either manually copy the content using the WordPress editor or explore other methods that might streamline the process. Each approach has its own benefits, so let's look at how you can effectively duplicate a page. Additionally, understanding the importance of choosing the right theme can enhance your page duplication process by ensuring compatibility and functionality. A well-optimized theme, like Neve User-Friendly Option, can significantly improve your site's performance and make content management easier. Furthermore, utilizing SEO optimization plugins can enhance the visibility of your duplicated pages, ensuring they reach a wider audience.
Manual Duplication Process
Duplicating a page in WordPress can be straightforward, especially if you prefer doing it manually.
To start the manual duplication process, open the page you want to replicate. Access the More Tools & Options menu and select the Code Editor. This lets you see the entire code for your page. Now, copy the content from this editor.
Next, navigate to Pages > Add New to create a new page. Once you're in the new page's Code Editor, paste the code you copied earlier. After pasting, switch back to the Visual Editor to finalize your formatting. This way, you can guarantee everything looks just right.
Keep in mind that this method can be time-consuming, particularly if you have multiple pages to duplicate. You might need to manually adjust titles, categories, and metadata, so be prepared for that.
It's also essential to back up your site before making any code changes. This step helps prevent data loss or errors during the duplication process.
Using WordPress Editor
To easily duplicate a page in WordPress using the built-in Editor, start by opening the page you want to copy.
Once you're in the WordPress editor, click the three-dot icon in the top right corner. From the dropdown menu, select the "Copy All Content" option.
This action will copy everything on the page—text, images, and formatting.
Next, create a new page by managing to Pages > Add New.
In the new page editor, paste the copied content. It's important to manually enter a new title for the duplicated page since the copied content doesn't include the title automatically.
After pasting, take a moment to review the content.
Adjust any images, text, or formatting as needed to guarantee everything looks just right.
This step is significant as it allows you to customize the duplicated page further.
Duplicating via WordPress Admin Panel
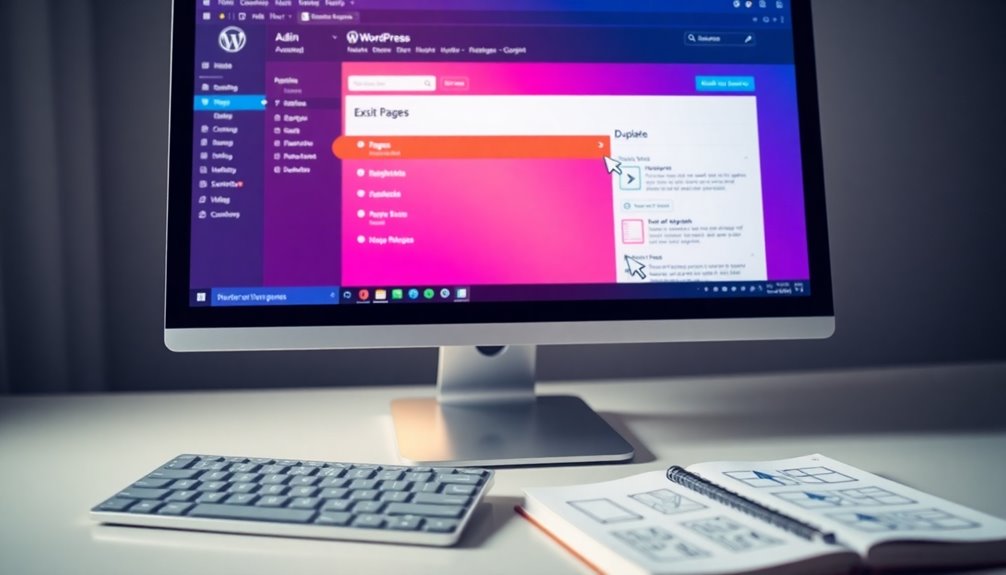
To duplicate a page in the WordPress Admin Panel, you'll first access the "Pages" section and find "All Pages."
From there, you can easily copy the content of the page you want to duplicate. Additionally, it's important to maintain regular updates to ensure your site's security while duplicating content. Regular backups serve as a critical protection against unexpected data loss, which is essential for preserving your duplicated pages and overall website integrity. Implementing daily backups can greatly enhance your site's safety against potential breaches. After that, just create a new page, paste the content, and publish it to make it live.
Accessing the Admin Panel
When you're ready to duplicate a page in WordPress, the first step is to plunge into the Admin Panel.
Start by directing yourself to your dashboard, where you'll see a left-hand menu. Click on "Pages" and then select "All Pages" to get an overview of your existing pages. This is your base to duplicate pages in WordPress.
Next, find the title of the page you want to duplicate. Hover over it, and you'll notice three vertical dots appear in the top right corner. Click on those dots and select "Copy All Content" from the dropdown menu. This action allows you to easily gather everything you need for your new page.
Now, it's time to create a new page. Select "Add New" under the "Pages" section in the dashboard.
In the new page editor, simply paste the content you copied earlier. Make any necessary tweaks to the title and other settings to confirm it matches your needs.
Once you're satisfied, click the "Publish" button to finalize your duplicated page, confirming that all elements are correctly configured.
Copying Content Steps
Duplicating content in WordPress is a straightforward process that can save you time and effort.
To start, access your WordPress dashboard and navigate to "Pages" > "All Pages" to find the page you want to duplicate.
Once you've located it, click the three-dot icon in the top right corner of the selected page to open the menu. From there, choose the "Copy All Content" option from the dropdown. This will allow you to easily copy the entire content of the page.
Next, you'll need to create a new page. Navigate to "Pages" > "Add New" in your dashboard.
Once you're in the new page editor, paste the copied content into the editor area. This will transfer all the text and media from the original page to your new one.
Don't forget to modify the title and any other necessary elements to fit the new page's purpose.
After you've made your adjustments, you're ready to finalize your work.
Publishing the Duplicated Page
After creating your new page, it's time to publish it and make it live on your site. Follow these steps to guarantee everything is set for publishing the duplicated page:
- Modify the Title and Content: Change the title and content to differentiate it from the original page. This will help avoid confusion for your visitors.
- Update Images and Metadata: Make certain that all images, text, and metadata are updated appropriately. Keeping your content relevant is vital for your audience.
- Check Visibility Settings: Confirm the visibility settings for the new page. Make sure it's set to public or the desired status so your audience can see it.
- Click Publish: Once you're satisfied with the updates and settings, click the "Publish" button to finalize the duplicated page.
After publishing, it's important to verify that the duplicate page displays correctly on your site.
Check the URL and any linked content to make certain everything functions as intended. Following these steps will help you effectively manage your WordPress site while maintaining consistency across your pages.
Using the Gutenberg Editor
The Gutenberg Editor makes it simple to duplicate a page in WordPress with just a few clicks. To start, open the page you want to duplicate in the editor.
Click on the three-dot icon in the top right corner and select "Copy all blocks" to copy the content.
Next, navigate to "Pages > Add New" in your WordPress dashboard to create a new page. Once there, use keyboard shortcuts (Ctrl + V for Windows or Command + V for Mac) to paste the copied blocks. This method preserves all your formatting and layout, making it easy to duplicate a WordPress page effectively.
However, keep in mind that you'll need to manually enter a new title, categories, tags, and any other necessary metadata for the duplicated page, as this information won't be copied over.
Additionally, be sure to review and adjust any internal links or images within the new page to guarantee they point to the correct resources. Implementing caching plugins can also help optimize the performance of your newly duplicated page.
With the Gutenberg Editor, you can quickly and efficiently create a new page that mirrors your original while allowing for easy customization.
Copying Content With Elementor
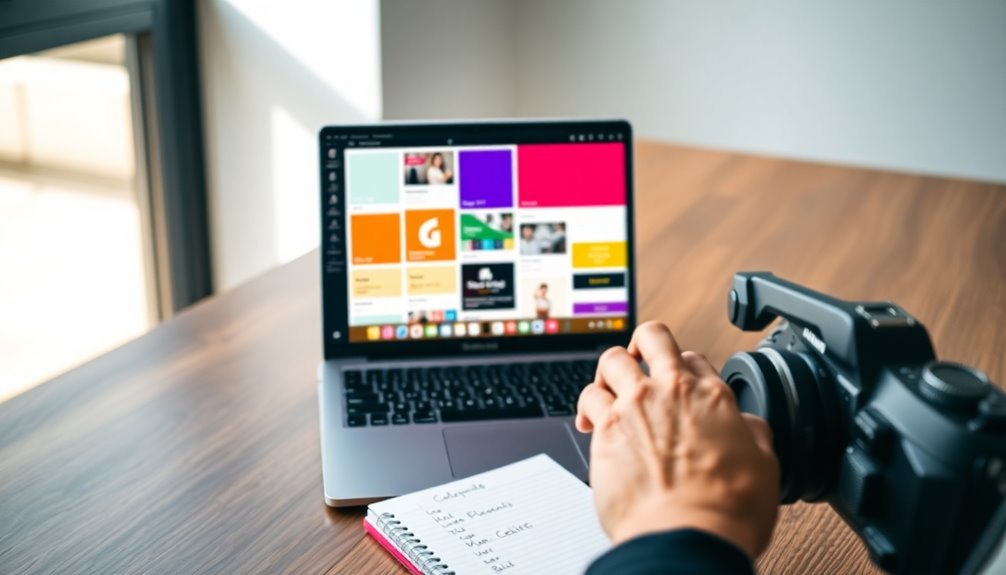
When you want to duplicate a page using Elementor, it's a straightforward process that allows you to maintain your design while making necessary adjustments.
Follow these steps for efficient copying content:
- Open the Original Page: Go to the page you want to clone and click on "Edit with Elementor" to access the builder interface.
- Copy All Content: Right-click on the gray folder icon in the Elementor sidebar and select "Copy All Content" to copy the existing elements of the page.
- Create a New Page: Navigate to the WordPress dashboard, click on "Pages," then "Add New," and give your new page a relevant title.
- Paste Content: Use the "Edit with Elementor" option on the new page, right-click the gray folder icon again, and select "Paste" to insert the copied content.
After pasting, take a moment to review and modify any necessary elements like titles and images.
This way, you can guarantee the new Elementor page reflects your updates before publishing.
Duplicating a page has never been easier!
Finalizing the Duplicated Page
To finalize your duplicated page, start by updating the title and permalink to differentiate it from the original. This step is essential to avoid any confusion for you and your visitors.
Next, review all images, text, and metadata within the duplicated page. Make any necessary changes to guarantee the content accurately reflects what you want to convey.
After updating the content, check the formatting and layout in the Visual Editor. Confirm that everything appears correctly and matches the design of the original page. Pay attention to headings, bullet points, and any embedded media to maintain consistency.
Once you're satisfied with your edits, it's time to make the page live. Click the "Publish" button to officially launch your new page on your site.
Before finalizing, don't forget to verify the visibility settings. Ascertain that the new page is accessible to your target audience, whether it should be public, password-protected, or private.
Taking these steps will help you create a polished and professional-looking duplicated page that serves your needs effectively.
Best Practices for Page Duplication
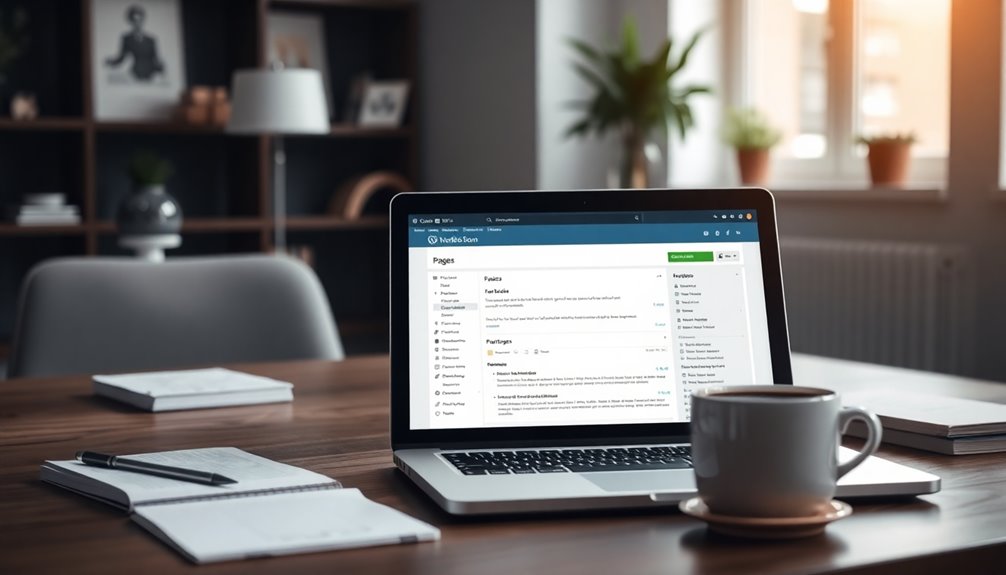
Duplicating a page in WordPress can be straightforward, but following best practices guarantees that your new page is effective and functional.
By adhering to these steps, you can ascertain a seamless duplication process while optimizing for SEO and user experience:
- Copy All Necessary Content: Make sure to include all text, images, and custom HTML. This helps maintain the original layout and design.
- Modify the Permalink: Always update the permalink of the new page to reflect its unique content. This avoids potential SEO issues related to duplicate URLs.
- Update Metadata: After pasting your content, don't forget to review and modify the SEO titles and descriptions. This will help differentiate the pages in search engine results.
- Check for Broken Links: Regularly inspect the duplicated page for any broken links or missing images. This ascertains a smooth user experience and maintains your site's credibility.
Conclusion
In the world of WordPress, duplicating a page is like casting a spell, effortlessly creating a mirror image of your content. With just a few simple methods, you can breathe new life into your site without the hassle of plugins. Remember, each duplicated page is a fresh canvas, waiting for your creative touch. So go ahead, let your ideas flow, and watch your website flourish like a garden in full bloom!