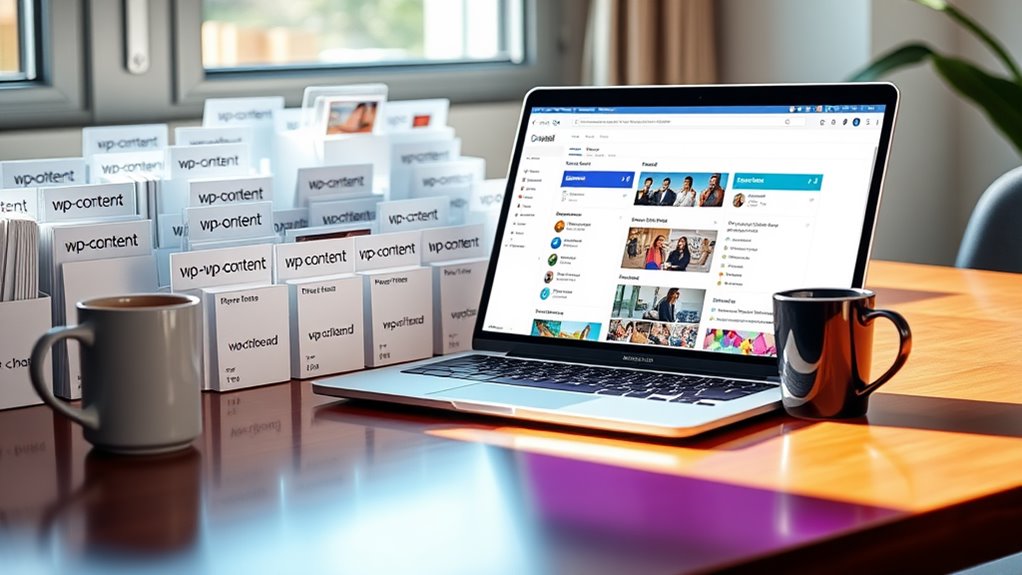WP-Content is essential for your WordPress site. It's where all your themes, plugins, and media files live, so it directly influences your site's performance and customization. This folder keeps user-uploaded content organized, separating it from core files, which enhances site security. Inside, you'll find three key subdirectories: uploads, themes, and plugins. Regular backups of this folder are important to prevent data loss and guarantee a smooth recovery if issues arise. Managing WP-Content effectively can save you from common problems. Discovering more about this fundamental element can greatly enhance your understanding and maintenance of your WordPress site.
Understanding the WP-Content Folder
In WordPress, the wp-content folder plays a crucial role in organizing your site's custom elements. This directory separates core files from user-uploaded content, making it easier for you to manage your WordPress sites. Regular maintenance of this folder is essential for ensuring optimal site performance and security. Additionally, having regular backups in place can protect against data loss that may stem from unforeseen circumstances.
Within the wp-content folder, you'll find several significant subfolders: the plugins folder for installed plugins, the themes folder for active themes installed, and the WP-Content/Uploads directory for your media files uploaded. This directory structure enhances organization, allowing you to quickly find and manage the elements critical for a functional website.
When you upload to your site, you're fundamentally placing those files within the wp-content folder, emphasizing its significance for WordPress security and overall site performance. Regularly backing up this folder is crucial since it contains all user-generated content and customizations. This guarantees you can quickly recover from any data loss or issues that may arise. Additionally, implementing a secure backup solution like encrypted backups helps further protect your site's vital data. Furthermore, ensuring a consistent backup frequency is essential to safeguard against unexpected data loss.
Accessing the WP-Content Directory
Accessing the wp-content directory is straightforward, and you've got a few options at your disposal.
You can use your hosting control panel's File Manager or connect via an FTP client like FileZilla. Each method has its own steps, but they all lead you to the same essential folder for managing your themes, plugins, and media files. Additionally, the wp-content directory is crucial for organizing media files used throughout your WordPress site. It's important to ensure that your database connection is properly configured to facilitate smooth interaction with the wp-content directory and other WordPress functionalities. The wp-content directory also stores all the uploaded WordPress files, which are essential for the website's operation.
Access Methods Overview
The wp-content directory is vital for managing your WordPress site, and you've got several straightforward ways to access it. One popular method is through a hosting control panel like cPanel. Here, you can utilize the File Manager to navigate to the public_html directory, where the wp-content folder resides.
Another option is to use an FTP client like FileZilla. You'll need the login credentials provided by your web hosting account to connect to your server and access the wp-content directory.
If you're more technically inclined, you can also access it via the command line using SSH, allowing for direct interaction with your server.
Whichever method you choose, be certain to set the necessary file permissions—typically 755—to allow proper access and modifications within the wp-content folder.
Regular checks and maintenance of this directory are vital to avoid access issues and guarantee your themes, plugins, and media uploads are organized efficiently.
Keep in mind that improper handling can lead to security risks, so always be cautious when working within the wp-content directory.
File Manager Navigation
Finding your way to the wp-content directory through your hosting provider's File Manager is a straightforward process that can save you time and effort.
First, log in to your hosting account and select the File Manager option. You'll typically find the wp-content folder within the public_html directory of your WordPress installation.
Once you're in the public_html folder, look for the wp-content directory, which houses essential files like themes, plugins, and uploads. If you need to adjust any files, be mindful of file permissions, as these may need to be modified to allow access or editing.
While using the File Manager is convenient, remember that you can also access the wp-content directory via an FTP client, such as FileZilla, if you prefer that method. Just connect using your FTP credentials and navigate to the public_html/wp-content path.
Keep in mind that the root directory also contains other important folders like wp-admin and wp-includes, which you should avoid altering unless absolutely necessary.
FTP Client Connection
Using an FTP client provides a reliable method to connect to your WordPress site and access the wp-content directory. To get started, you'll need to enter your hosting credentials, including the hostname, username, and password.
Once you're connected via an FTP client like FileZilla, navigate to the root directory, typically labeled public_html, to find the wp-content folder.
The wp-content folder is vital because it houses your site's themes, plugins, and uploads folder, keeping user-uploaded content separate from core WordPress files. This organization is essential for managing your site effectively.
Using an FTP client allows you to easily drag-and-drop files into the wp-content folder, making it simple to upload media or new plugins directly to your WordPress site.
Contents of the WP-Content Folder
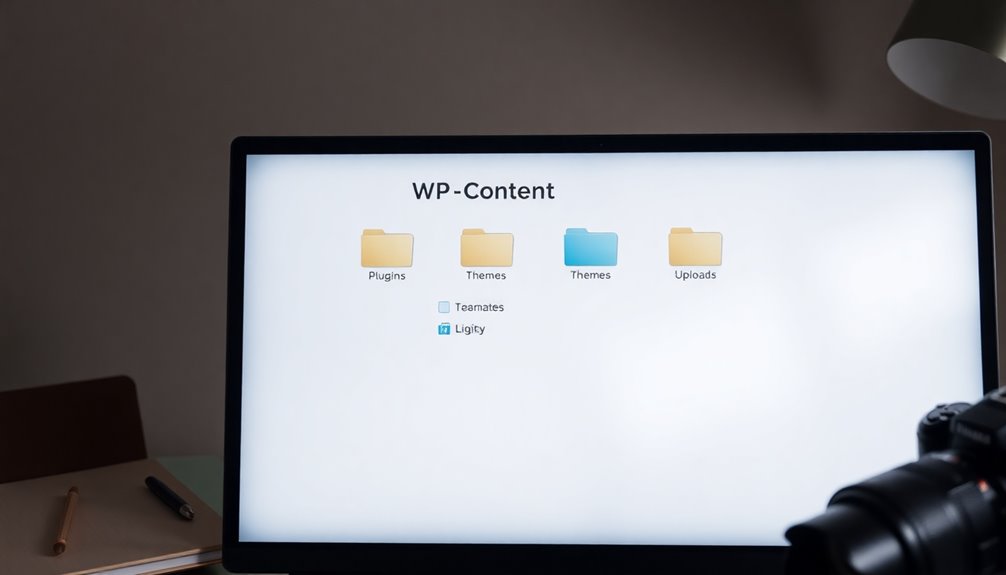
The wp-content folder is essential for managing your WordPress site's structure and appearance.
Inside, you'll find directories for plugins and themes, which allow you to customize functionality and design effortlessly. Regular backups of the wp-content folder ensure that your site's customization and media are protected against data loss and other emergencies. Additionally, maintaining consistent backups of this folder is crucial for preventing potential downtime and preserving your website's integrity. Furthermore, the organization of media files in the uploads subfolder helps keep your content neat and accessible. Moreover, utilizing trusted backup plugins like UpdraftPlus can significantly enhance your backup strategy.
Plugins and Themes Structure
Located within the wp-content folder, the structure of plugins and themes plays a critical role in the functionality and aesthetics of your WordPress site.
This folder contains three primary subdirectories: plugins, themes, and uploads. The plugins folder, found at wp-content/plugins, stores all the installed plugins that enhance your site's features and capabilities. By managing these plugins effectively, you can notably improve your site's functionality.
On the other hand, the themes folder, located at wp-content/themes, houses all the themes currently available for use. This allows for easy customization, letting you change your site's appearance with just a few clicks.
The combination of various themes and plugins can help create a unique look and feel tailored to your audience.
Media File Organization
Organizing media files effectively within your WordPress site is vital for maintaining an efficient workflow and enhancing user experience. The wp-content folder plays a significant role in this organization, particularly through the uploads subfolder. When you upload media files, they're automatically categorized by year and month in the wp-content/uploads directory, allowing for easy retrieval.
This uploads folder houses various media types, including images, videos, documents, and audio files, all important for enriching your website's content. Proper management of the uploads folder not only streamlines your file organization but also boosts your website's performance.
By preventing excessive file clutter, you guarantee quick access to your media files. Regularly checking and organizing the uploads folder can help you avoid file permission errors, which can disrupt your media management. Keeping this folder tidy enhances the overall efficiency of your WordPress site.
How to Upload Files
Uploading files to your WordPress site is a straightforward process that can be accomplished in several ways.
One popular method is through your hosting control panel's file manager. Simply navigate to the public_html directory, select the wp-content folder, and transfer your files.
Alternatively, you can use an FTP client like FileZilla. Connect to your WordPress website using your credentials, then drag and drop files directly into the wp-content/uploads directory. This method is especially useful for larger files or batches.
If you prefer using the WordPress admin dashboard, head to the Media Library. Here, you can upload files up to a default limit of 10MB, but you can modify this limit in wp-config.php if needed.
For transferring larger files that you've uploaded via FTP, consider using the "Add From Server" plugin, which imports them into your Media Library seamlessly.
Before you upload files, verify that the correct file permissions (typically 744) are set for the wp-content/uploads folder. This step helps avoid issues with file visibility and uploading, guaranteeing a smoother experience. Additionally, utilizing a reliable backup plugin can safeguard your uploaded files from potential data loss.
Securing the WP-Content Folder

To guarantee your WordPress site remains secure, protecting the WP-Content folder is essential. This folder is important for storing user-uploaded content, themes, and plugins, making it a prime target for cyberattacks if not properly secured.
Start by securing the folder through methods like renaming it and restricting access via the .htaccess file. This helps prevent unauthorized access.
Another critical step is to disable PHP execution in the WP-Content/Uploads directory. By doing this, you can block attackers from executing malicious code that could be uploaded through this folder.
Additionally, create an empty index.php file in the WP-Content subfolders to prevent directory listing, reducing the risk of exposing sensitive information.
Regularly using security plugins, such as MalCare, will also enhance your site's defenses. These plugins can monitor and scan the WP-Content folder for vulnerabilities and potential threats, keeping you informed about any risks.
Importance of Regular Backups
One of the key elements of maintaining a WordPress site is ensuring that you have regular backups of the wp-content folder. This folder contains all your user-generated content, including themes, plugins, and media files, which are critical for your site's functionality and customization.
By incorporating the wp-content folder into your backup strategies, you can easily restore changes and prevent data loss caused by site errors or crashes.
Using backup plugins can automate the process of creating regular backups, reducing the risk of human error and ensuring you have timely recovery options. Ideally, schedule these backups weekly to maintain a robust recovery plan. This way, in case of an emergency restoration, you can quickly bring your site back to its previous state.
Additionally, consider storing backups separately from your server. This extra layer of security safeguards against data loss from server failures or cyberattacks.
Regular backups of the wp-content folder not only protect your valuable content but also give you peace of mind, knowing you're prepared for any unexpected issues that may arise.
Common Issues and Troubleshooting
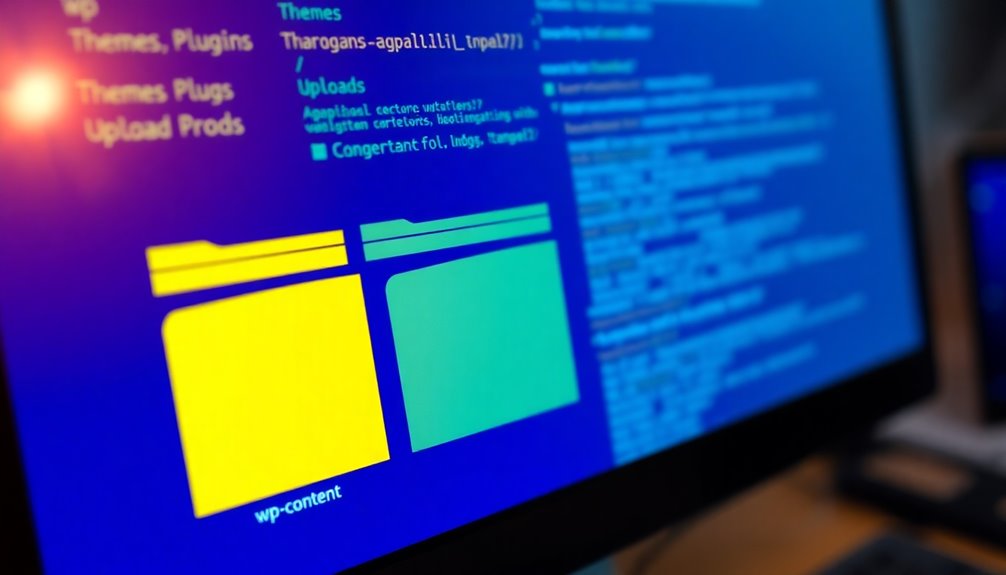
When managing a WordPress site, encountering issues with the wp-content folder is common. One frequent problem is media uploads not appearing, often due to incorrect file permissions or caching conflicts. If the wp-content/uploads directory isn't accessible, you may need to adjust permissions, typically setting them to 755 or 744 for proper functionality.
Another common issue arises from plugin interference, which can lead to the infamous White Screen of Death (WSoD). To troubleshoot this, try renaming the wp-content/plugins folder to regain access to your site.
Additionally, file upload limits can hinder your ability to add larger media files. You can resolve this by modifying the wp-config.php file to increase the upload size limit.
Regularly monitoring the wp-content structure is crucial to prevent clutter or outdated files that can affect your site's performance. By staying proactive and addressing these common issues promptly, you'll facilitate smoother operation and enhance the overall functionality of your WordPress site.
Conclusion
In summary, the wp-content folder is essential for your WordPress site, housing themes, plugins, and media files that bring your vision to life. Have you ever imagined your website without its vibrant images or interactive features? Without proper management and security of this folder, you risk losing your hard work. So, keep your wp-content safe, backed up, and regularly monitored to guarantee your site runs smoothly and effectively. Your online presence deserves nothing less!