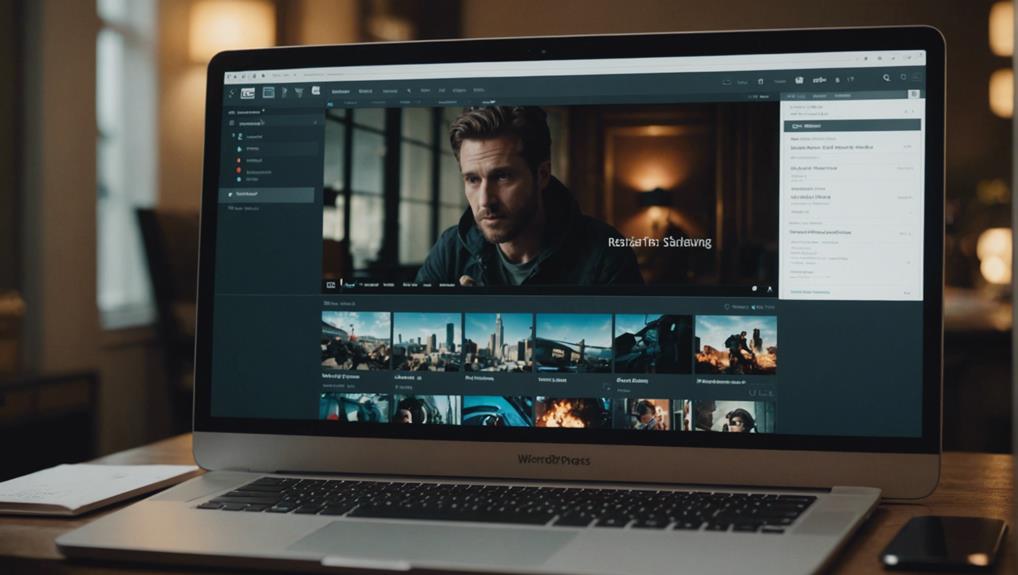When setting up WordPress with a custom theme, start by using the WordPress dashboard, FTP, or cPanel for a smooth installation process. Seek theme author assistance for any challenges faced and troubleshoot by checking compatibility and deactivating plugins. Activate your custom theme easily through personalized design implementation and explore diverse setup approaches. Each method offers unique benefits to enhance your website's appearance and functionality. Get ready to make your WordPress experience even more efficient with these top installation methods. Ready to take your website to the next level?
WordPress Dashboard Theme Installation
To install a custom theme using the WordPress dashboard, navigate to the 'Themes' section for easy access to a wide selection of themes for your website. In the WordPress dashboard, click on 'Appearance' and then 'Themes.' Here, you can browse through numerous free and premium themes available for installation. You can use the search bar to find specific themes or filter by features like colors, layout, and more to suit your site's needs.
Once you have found the perfect theme for your site, simply click on the 'Install' button to add it to your WordPress site. After installation, you can customize the theme settings to make it unique to your brand. The WordPress dashboard makes it convenient to preview, activate, and manage themes without the need for any technical knowledge. With just a few clicks, you can give your site a fresh new look that aligns with your vision.
FTP File Upload Method
When exploring the FTP file upload method for installing a custom theme in WordPress, consider utilizing an FTP client for direct transfer of theme files to the WordPress directory. This method allows experienced users to have more control over the process through direct file manipulation.
To begin, you'll need your FTP credentials to establish a connection between your computer and the web server. Once connected, you can create a new theme directory within /wp-content/themes/ and proceed to transfer the theme files into this directory using the FTP client.
After the uploading is complete, head to the WordPress dashboard, navigate to Appearance » Themes, and activate the custom theme you've just uploaded. The FTP file upload method is a robust way to manage theme installations, especially for those comfortable with handling files directly on the server.
Cpanel Installation Process

For the Cpanel installation process of a custom theme in WordPress, access your hosting account's cPanel dashboard.
- Upload the theme zip file: Navigate to the File Manager section within cPanel to manage files and folders on your server.
- Install a custom theme: Upload the theme files to the wp-content/themes directory to install the theme manually.
- Extract the theme: If your theme files are in a zip or gz archive format, extract them before activating the theme in the WordPress admin dashboard.
- Confirm theme installation: Verify that the theme is installed correctly by checking the themes folder in your WordPress directory.
Theme Author Assistance
If you encounter challenges during the Cpanel installation process, reaching out to the theme author can provide valuable assistance and guidance. Theme authors are there to help with various aspects of theme installation, customization, and troubleshooting. They often offer documentation, tutorials, or support forums to assist users in maneuvering the intricacies of the custom WordPress theme.
Whether you're facing issues with theme functionality or seeking ways to enhance theme performance, the theme author can offer insights and solutions. Additionally, they may provide regular updates or patches to improve the theme's overall functionality and user experience. Establishing clear communication with the author can't only resolve immediate concerns but also enrich your overall theme experience by leveraging their expertise and guidance.
Troubleshooting Techniques

If you encounter common theme issues, plugin compatibility problems, or face challenges with backup and restore processes, troubleshooting techniques become vital.
By addressing these points, you can efficiently resolve any installation hurdles you may face.
Remember to stay proactive and seek assistance when needed to guarantee a smooth WordPress theme installation process.
Common Theme Issues
How can common theme issues be effectively troubleshooted?
- Check for Theme Compatibility: Make sure that the theme is compatible with your version of WordPress to avoid installation glitches.
- Utilize Alternative Installation Methods: If facing installation issues, try using FTP or cPanel as alternative installation methods.
- Seek Theme Author Assistance: Contact the theme author for guidance and support if you encounter problems during the installation process.
- Follow Additional Instructions: Adhere to any extra instructions provided with the theme as they can help troubleshoot installation issues effectively.
Plugin Compatibility Problems
To troubleshoot plugin compatibility problems with your custom theme, begin by checking for any conflicts by deactivating all plugins and activating them one by one. Utilize a plugin compatibility testing tool to assess the impact of plugins on your theme.
Consult the theme documentation for any known compatibility issues or required settings. Update both plugins and the custom theme to their latest versions to address compatibility problems. If issues persist, contact the plugin developers or theme support for assistance in troubleshooting compatibility issues.
Keeping plugins and themes up to date and engaging with support channels can help in resolving any compatibility issues efficiently.
Backup and Restore
Utilize a backup strategy before implementing a custom theme to safeguard your WordPress site's content and guarantee a smooth troubleshooting process.
- Create a backup of your WordPress site before installing a custom theme to protect your content.
- Establish a restore point to revert to a previous version if unexpected problems arise during the theme installation.
- Use a Staging environment to test the custom theme installation without affecting the live site.
- Develop a backup plan by saving a copy of your current theme files to switch back easily if needed.
Direct Theme Upload Options

Considering the ease and efficiency it offers, directly uploading custom theme files to your WordPress site through the admin dashboard is a convenient way to enhance your website's design.
This method is particularly useful when installing premium or custom themes that aren't available in the WordPress theme directory. Users can conveniently upload theme files in .zip format, following the specific instructions provided by the theme developer to guarantee a smooth installation process.
Direct theme upload options provide users with more flexibility in choosing and customizing their website's design according to their preferences. By utilizing this feature, you can easily transform the look and feel of your website to align with your brand or personal style.
Make sure to explore the direct theme upload options within the WordPress admin dashboard for a hassle-free way to elevate your site's aesthetic appeal.
Custom Theme Activation Steps
For activating a custom theme in WordPress, begin by logging into your WordPress account and going to the Appearance section.
- Find the Themes option and click on it to access the theme upload feature.
- Using the Upload Theme button, select the custom theme zip file from your computer.
- Click Install Theme to upload the theme file and add it to your WordPress theme directory.
- Once the theme is installed, navigate to the list of available themes, select your custom theme, and click the Activate button to make it live on your website.
Remember to customize your WordPress site with the newly activated custom theme to make sure it aligns with your website's design and branding. By following these steps, you can easily install and activate a custom theme on your WordPress site, giving it a personalized and professional look.
Streamlined Installation Methods
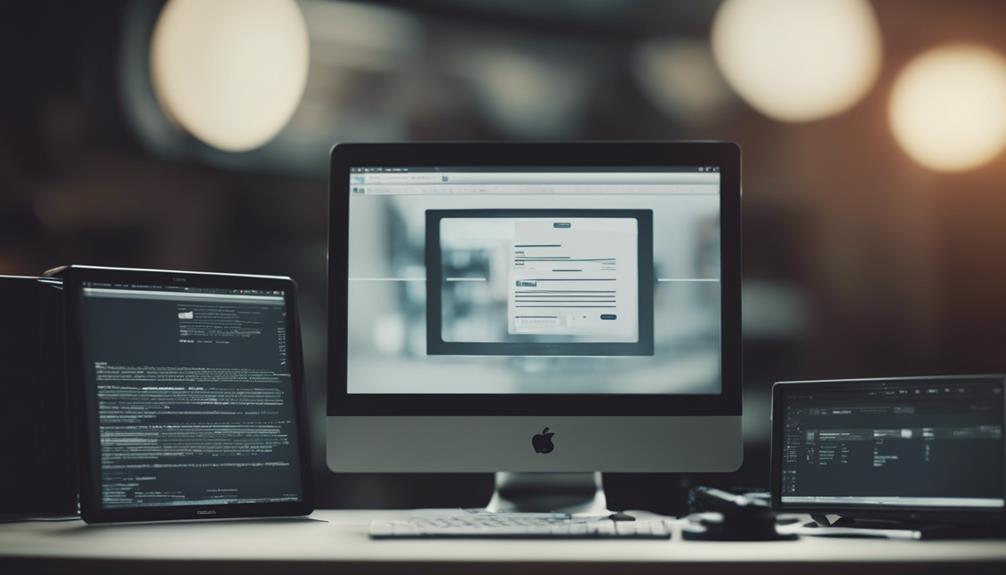
To streamline the installation process of a custom WordPress theme, consider utilizing cPanel for a more efficient method. While the administration panel allows for theme installation by uploading and activating the theme zip file, using cPanel can expedite the process.
By uploading the theme files directly to the wp-content/themes directory on your web server via cPanel, you can simplify the installation steps. If you encounter theme installation issues, such as glitches during the administration panel installation, switching to FTP or cPanel methods could help troubleshoot the problem.
It's important to make sure that the custom theme files are in the correct format. If installation problems persist, reaching out to the theme author for assistance may be necessary. By leveraging cPanel for uploading and extracting the theme files, you can enhance the efficiency of the installation process and address any potential installation challenges effectively.
Personalized Design Implementation
Enhance your website's visual appeal by customizing your theme through the WordPress customizer or theme options panel. When implementing personalized design, follow these steps:
- Uploading Custom Themes: Begin by accessing the WordPress admin dashboard. Click on 'Appearance' and then 'Themes.' Next, select the 'Add New' button and choose to upload your custom theme file in .zip format.
- Install a Theme Using Live Preview: Once the theme is uploaded, you can preview how it will look on your site using the Live Preview feature. This allows you to make any necessary adjustments before finalizing the theme activation.
- Activate: After previewing and ensuring everything looks as desired, click on the 'Activate' button to apply your custom theme to your website instantly.
- Support: Should you encounter any difficulties during the process, don't hesitate to reach out to the theme author or support team for assistance. They can provide guidance on installation, customization, or any other theme-related queries. Remember, customizing your theme can help your website stand out and align with your brand identity seamlessly.
Unique Theme Setup Approaches

Consider implementing distinct methods to set up your custom WordPress theme for a unique website appearance. When you install a custom WordPress theme, you typically begin by uploading the theme zip file and then activating the theme within the Themes section of your WordPress dashboard.
If you encounter theme installation issues, troubleshooting may involve trying alternative methods such as using FTP or cPanel for installation. Utilizing FTP for installing a custom WordPress theme requires extracting the theme files on your computer and uploading them to the wp-content/themes directory on your web server.
In cases where you face theme installation problems, reaching out to the theme author for assistance and following any provided instructions can help resolve issues effectively. Explore different approaches to custom theme setup to achieve the desired look and functionality for your WordPress website.
Conclusion
To sum up, setting up WordPress with a custom theme can be achieved in various ways to match your needs and preferences.
Were you aware that 48% of individuals consider website design as the primary factor in assessing a business's credibility?
Opting for a custom theme allows you to establish a distinct and professional appearance for your website, aiding in fostering trust with your audience.
Explore the different installation methods and make your website stand out today!