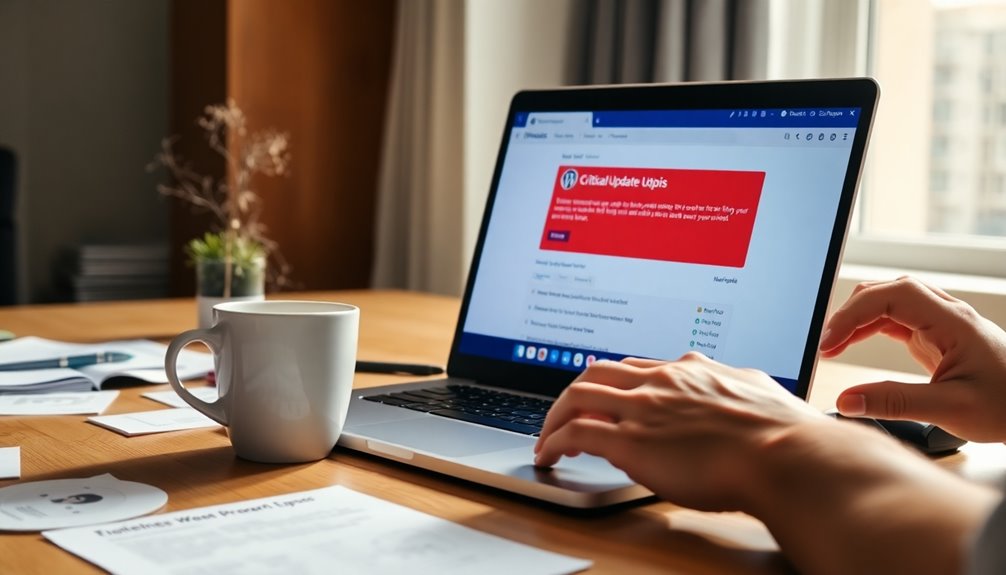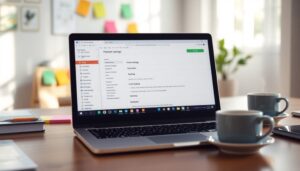If you're facing updating errors in WordPress, it's often due to plugin conflicts, server issues, or coding mistakes. Start by checking your internet connection and ensuring your site URLs are correct. Deactivating plugins can help identify conflicts, and you might want to increase your PHP memory limit if resources are low. Engaging with community support can provide insights too. For more strategies to tackle these challenges effectively, there are plenty of solutions available.
Common Causes of Updating Failed Errors
When you encounter updating failed errors in WordPress, it can be frustrating, especially if you're unsure of the cause. These errors often stem from interruptions in the update process, typically caused by plugin conflicts or server issues. The WordPress REST API plays an essential role in facilitating communication between your site and the database, so any failures here can trigger updating failed messages. Additionally, poor coding in themes and plugins can lead to unexpected errors during updates. Furthermore, incorrect site URL settings can block necessary requests, complicating the update process. Insufficient server resources, such as memory exhaustion, can also hinder updates, particularly when the PHP Memory Limit is set too low. Finally, improper file permissions may prevent updates from completing successfully. Understanding these common causes can guide your troubleshooting efforts and help you resolve the issue more efficiently. Implementing strong passwords can also enhance your overall website security during the update process.
Initial Troubleshooting Steps
To effectively address updating failed errors in WordPress, start with some initial troubleshooting steps that can quickly pinpoint the issue.
First, check your internet connection to guarantee stability, as a poor connection can lead to update issues. Additionally, having a reliable backup solution in place can ensure that your site remains safe during the update process, as regular backups safeguard against unforeseen issues and data loss. Regular backups can also help minimize downtime during the update process, allowing for a smoother experience.
Use the site health tool to identify any server or configuration problems.
Next, verify that the Site Address and WordPress Address settings are correct in the General settings section to avoid URL-related conflicts.
Clear your browser cache and try updating directly from the dashboard.
Additionally, test updates on different devices and browsers to see if the problem is device-specific.
If you suspect a plugin or theme is causing issues, consider deactivating that plugin and guarantee you have correct file permissions set. Utilizing post-installation scripts can also help streamline your WordPress update process.
Advanced Troubleshooting Methods

After addressing the basic troubleshooting steps, it's time to explore advanced methods that can help you resolve more complex update errors in WordPress.
Start by deactivating all plugins through the WordPress dashboard to identify any conflicts. Once deactivated, reactivate them one by one to find the culprit. Implementing a reliable security plugin can also safeguard your site during the update process.
Next, enable the debug log in your wp-config file to capture detailed error messages that can illuminate underlying issues.
Use the site health tool to check for server or configuration problems, including REST API errors.
It's also wise to monitor server resource usage, ensuring your PHP version and memory limit are sufficient. Additionally, ensure that you have verified backup format compatibility to prevent potential data loss during updates.
Finally, don't hesitate to engage with community support in WordPress forums for insights from others who've faced similar update challenges.
Temporary Fixes and Seeking Support
While troubleshooting update errors can be intimidating, temporary fixes and seeking support can provide immediate relief.
One effective temporary fix is enabling the Classic Editor plugin, which helps you bypass REST API dependencies that often cause publishing errors. You might also consider increasing your PHP memory limit to alleviate resource allocation issues linked to WordPress updating failures. Implementing strong security measures during troubleshooting can further protect your site from potential vulnerabilities, and ensuring strong password policies are in place can also enhance your site's defenses.
Don't hesitate to contact your hosting provider for assistance with server-related issues; they can access server logs to identify problems.
Additionally, explore community groups and WordPress.org forums for insights and solutions from fellow users who've faced similar challenges.
Reviewing articles on effective support requests can help you communicate your issues clearly, leading to quicker resolutions. Furthermore, ensure you are using strong passwords to enhance your site's security while troubleshooting.
Best Practices to Prevent Update Errors

Preventing update errors in WordPress is essential for maintaining a smooth-running site, especially since a single glitch can cause significant downtime.
To start, regularly back up your website using automated solutions like Jetpack Backup so you can restore quickly if needed. It is crucial to follow backup frequency guidelines to ensure your data is consistently protected. Utilizing encrypted backups through reliable plugins can further enhance your data security.
Always keep plugins updated to enhance security and compatibility, which helps reduce conflicts during core updates.
Choose a reliable hosting provider that offers solid resources and support to minimize server issues.
Additionally, limit active plugins to only those necessary, ensuring they're well-maintained.
Implement a staging environment to test updates before applying them to your live site, allowing you to troubleshoot potential issues without risking downtime.
Following these best practices will help keep your site running smoothly. Furthermore, maintaining regular backups ensures that you can recover swiftly from any unforeseen update errors.
Conclusion
To sum up, when you face WordPress update errors, don't let them get you down. By following the troubleshooting steps outlined, you can often resolve issues quickly. Remember, keeping your site backed up is like having a safety net—you'll appreciate it when things go wrong. With a proactive approach and best practices in mind, you can prevent these hiccups and guarantee your site runs smoothly. So, stay vigilant and keep your WordPress updated!