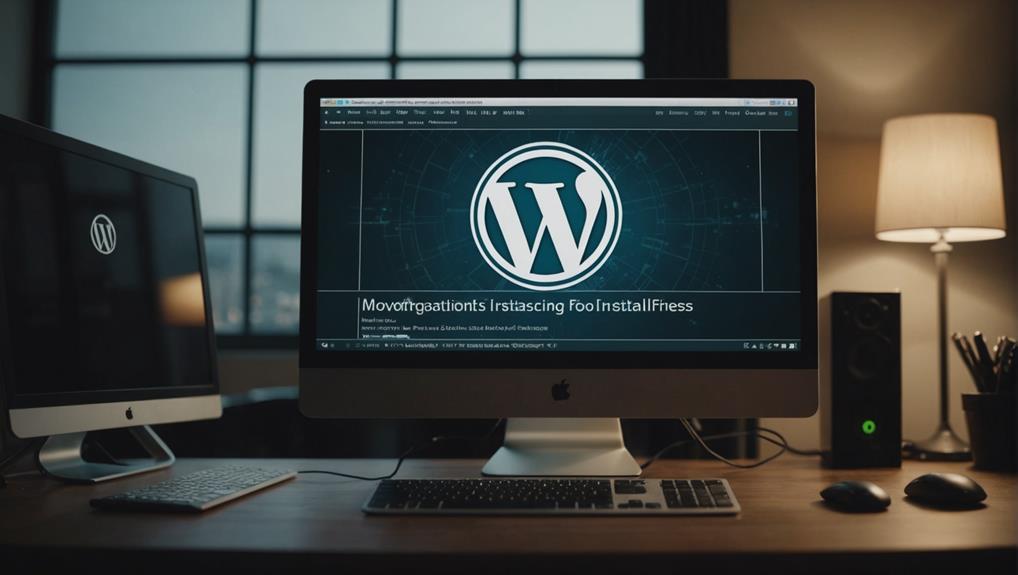Setting up WordPress in five steps is a breeze. First, download WordPress from the official site. Then, make a database and user with the right settings. Next, tweak the wp-config.php file with your database info and keys. After that, upload the files to your server through FTP. Finally, go to your domain in a browser to run the setup script. Want to make sure you get it right? There's more helpful information for you to discover beyond these basic steps.
Basic Instructions
To begin installing WordPress, download the WordPress package from the official website. After downloading, the next step is to create a database and user with the necessary privileges for WordPress to function correctly. This guarantees smooth operation for your website.
Next, customize the wp-config.php file by adding the database credentials and secret keys. These keys enhance the security of your WordPress installation.
Following this, upload the extracted WordPress files to your server using either an FTP client or the file manager provided by your hosting service.
Once the files are uploaded, open a web browser and navigate to your domain to initiate the WordPress installation script. This script will guide you through the final steps to complete the setup process efficiently.
Detailed Instructions
For a more in-depth understanding of the WordPress installation process, let's explore the detailed instructions that will guide you through each step effectively.
Begin by downloading the WordPress package from the official website.
Next, create a MySQL database and user with appropriate privileges to store WordPress data securely.
Customize the wp-config.php file by adding the database credentials and secret keys for enhanced security measures.
After configuring the wp-config.php file, upload the WordPress files to your server using FTP or a file manager. This step guarantees that your site is accessible to visitors.
Once the files are uploaded, access your domain in a web browser to run the installation script. Follow the on-screen instructions to complete the WordPress setup.
Common Installation Problems

Encountering common installation problems in WordPress can hinder your progress and frustrate your experience. Some of the issues you may face include 'Headers already sent' errors, 'Error connecting to database,' and 'PHP installation missing MySQL extension.'
Additionally, common problems like the white screen of death, internal server error, and memory exhausted error can occur during the installation process.
To address 'Headers already sent' errors, make sure there are no extra spaces or characters before the opening <?php tag in the wp-config.php file.
For 'Error connecting to database,' verify the MySQL password in the wp-config.php file to guarantee correct credentials.
Troubleshooting 'PHP installation missing MySQL extension' involves inspecting the server configuration to confirm the necessary PHP extensions are enabled.
WordPress Installation Tips
Addressing common installation problems is crucial, and implementing effective WordPress installation tips can streamline your setup process and enhance your overall experience.
When installing WordPress, choose a strong password for your WordPress admin and User name to improve security. Confirm your WordPress Hosting meets the necessary MySQL settings for peak performance. During installation, generate and save Authentication Unique Keys to enhance the security of your site.
To customize your site, explore different WordPress themes that suit your needs and create a visually appealing website. Utilize a web host that offers a user-friendly interface for easy management of your site.
Regularly update WordPress to access the latest features and security patches. Additionally, install essential plugins to add functionality and customize your site further.
WordPress Troubleshooting

To troubleshoot WordPress issues effectively, examine common errors and apply targeted solutions for seamless website operation.
For the 'White Screen of Death', try disabling plugins or investigating PHP errors in the log files.
In case of an 'Error Establishing a Database Connection', verify the accuracy of the database credentials in the wp-config.php file.
If faced with an 'Internal Server Error', inspect for a corrupted .htaccess file or conflicting plugins.
To tackle a 'Memory Exhausted Error', consider increasing the PHP memory limit in either the wp-config.php or php.ini file.
Login issues can often be resolved by resetting the password through the database or by deactivating conflicting plugins that may be causing the problem.
Conclusion
To sum up, following these 5 easy steps will have you up and running with your WordPress website in no time.
Just like Sarah, a small business owner who followed this guide and was able to set up her online store quickly and efficiently, you too can bring your website to life with WordPress.
Don't let installation intimidate you – you've got this!