You can enhance your WordPress interface by incorporating Dashicons for custom icons that boost usability and aesthetics. Introduced in WordPress 3.8, Dashicons offer over 300 scalable SVG icons, which you can easily integrate into custom post types. By using CSS, you can customize these icons regarding color, size, and hover effects. This not only improves navigation but also creates a visually appealing admin dashboard tailored to your needs. Plus, leveraging community resources can uncover even more customization options. Stick around, and you'll uncover more ways to optimize your WordPress experience even further!
Overview of Dashicons
Dashicons are a powerful tool for enhancing the WordPress user interface, especially in the admin panel. Introduced in WordPress version 3.8, Dashicons provides you with over 300 scalable SVG font icons that can elevate the aesthetics of your WordPress admin dashboard.
At just about 30 KB, this font file has minimal impact on your website's performance, making it a practical choice for improving usability without slowing things down. Additionally, using security plugins like Wordfence can further enhance the protection of your site while utilizing Dashicons. Regular use of WordPress backup plugins is also essential to safeguard your website against data loss.
You'll find that Dashicons are licensed under GPLv2 with a font exception, allowing for flexible customization. This means you can use these icons not just in the backend but also on the frontend of your site.
Implementing Dashicons is straightforward; you can easily add them via CSS using classes like 'dashicons-before' and 'dashicons' to guarantee consistent display across your WordPress themes and plugins.
For developers, plenty of documentation and resources exist to guide you in utilizing and customizing Dashicons effectively. Additionally, integrating these icons can improve user access control and enhance the overall usability of your admin interface.
Whether you're looking to add flair to your admin dashboard or design custom icons for your theme, Dashicons offers the versatility you need to enhance your WordPress experience.
Understanding Dashicons
When exploring the world of Dashicons, you'll discover that these icons serve as a vital component of the WordPress experience. Introduced in version 3.8, Dashicons are the official icon font for WordPress, featuring over 300 scalable SVG icons. They're designed to enhance the user interface, especially within the WordPress Admin Menu.
One of the best aspects of Dashicons is their lightweight nature; the file size is around 30 KB, which helps improve aesthetics without hampering load speeds. Accessibility is also a key consideration, ensuring that all users, including those with disabilities, can navigate and utilize WordPress effectively. Additionally, implementing caching plugins can further optimize site performance by reducing load times and improving user experience. Moreover, using strong passwords is essential to safeguard your WordPress site from unauthorized access.
You can easily implement Dashicons in your projects through CSS, using helper classes like 'dashicons-before' and 'dashicons'. This makes customization straightforward for both the backend and frontend.
Additionally, if you're a developer, you can register Dashicons for use in custom post types and block editor components, adding a visual appeal that enhances the overall user experience. By incorporating Dashicons into your WordPress projects, you not only improve functionality but also create a more engaging interface. Furthermore, implementing mobile optimization is crucial to ensure that your icons display correctly across all devices.
Implementing Dashicons in WordPress
Integrating Dashicons into your WordPress projects can greatly enhance user navigation and interface aesthetics. To implement these scalable SVG icons, you'll want to start by assigning Dashicons to your custom post types. You can do this easily with the 'register_post_type()' function, which allows you to specify an icon for better visibility in the admin area.
If you want to use Dashicons on the front end, you'll need to enqueue the Dashicons stylesheet in your theme's 'functions.php' file using 'wp_enqueue_style()'. This step guarantees the icons are available wherever you need them, improving the overall look of your site. Additionally, utilizing highly flexible themes can further enhance the customization of your site's design. Furthermore, incorporating popular form builder plugins like WPForms can streamline user data collection through forms that feature Dashicons.
Additionally, if you're working with the Block Editor, you can enhance user experience by registering Dashicons as block icons via the 'registerBlockType' function. With over 300 icons to choose from, Dashicons are versatile and can fit various needs. Implementing these icons can complement themes like Astra's fast-loading performance, ensuring a seamless user experience across your site.
Customizing Dashicons
Many developers find that customizing Dashicons can greatly improve the user experience in the WordPress admin interface. You can achieve this personalization through CSS to change the colors, sizes, and hover states of existing icons, making them more visually appealing and easier to recognize. Additionally, using plugins with automated backups can help ensure that your customizations are not lost during updates. Regular backups contribute to overall website health and performance.
To enable Dashicons on the front end, just add a code snippet to your 'functions.php' file using 'wp_enqueue_style.' This guarantees the icons are available for theme customization.
If you're working with custom post types, you can display unique icons in admin menus by registering them with the 'register_post_type()' function and specifying your desired Dashicon from the library.
For even more advanced customization, consider integrating external icon libraries like Font Awesome. Just enqueue the library in the admin area and apply custom CSS to enhance the visual appeal further.
When replacing default Dashicons, be sure to accurately target the specific icons in your CSS. Craft your selectors carefully to guarantee effective changes without disrupting the overall design consistency. Additionally, implementing custom CSS can help you achieve precise styling adjustments on specific elements, enhancing your site's visual identity.
Enhancing User Experience

Customizing Dashicons not only enhances their visual appeal but also greatly boosts the overall user experience in the WordPress admin interface. By using intuitive visual cues, Dashicons simplify navigation, making it easier for both beginners and experienced users to find what they need quickly. Regular backups serve as a crucial safety net that protects your customizations, ensuring they can be restored if needed. Implementing scheduled backups can further enhance the reliability of your customizations and website functionality.
The lightweight design of Dashicons, at about 30 KB, guarantees they enhance your website's aesthetics without slowing down load times, contributing to a smoother user experience. Plus, the flexibility to customize them via CSS allows you to align the visual appearance of your admin dashboard with your website's branding, creating a more cohesive feel.
Moreover, accessibility is essential. By confirming that Dashicons are easily interpretable by all users, you enhance the usability and inclusiveness of the WordPress interface. Additionally, implementing regular backups not only secures your content but also ensures that any customizations remain intact during restoration processes. This consideration not only benefits individual users but also fosters a more welcoming environment for everyone who interacts with your site. Overall, leveraging Dashicons effectively can considerably elevate the user experience in your WordPress admin interface.
Replacing Dashboard Icons
If you're looking to freshen up your WordPress Dashboard, you can easily replace existing icons with custom ones.
By using CSS to adjust styles and enqueuing a custom stylesheet in your 'functions.php' file, you can implement the changes without hassle.
Just remember to stick to the recommended size for your icons to keep everything looking sharp!
Custom Icon Implementation
Replacing Dashboard icons in WordPress can greatly enhance your admin experience, allowing for a more personalized touch. To implement custom icons, you'll need to use custom CSS to overwrite the default styles.
Start by exploring the Dashicons project, where you can find an extensive list of available icons and their selectors. This will help you choose the right replacements for your existing icons.
Next, edit your theme's 'functions.php' file to add the styles you need. Use the 'wp_enqueue_style' function to include admin-specific stylesheets. Make sure your CSS rules accurately target the icons you want to replace.
You'll need to use the correct content values to effectively hide the default icon and display your chosen Dashicon.
If you're looking for a more user-friendly method, consider using plugins like Admin Menu Editor. This tool simplifies the process of changing icons, allowing you to easily add icons, delete existing ones, or modify menu items without diving deep into code.
With these steps, you can customize your WordPress Dashboard icons and create a more enjoyable admin experience tailored to your preferences.
CSS Style Adjustments
Enhancing your Dashboard icons goes beyond just selecting new images; it involves making CSS style adjustments that can elevate the overall look and feel of your admin panel. By using custom icons, you can effectively overwrite the default Dashicons with styles that resonate with your brand.
To start, head over to the Dashicons website for an extensive list of available icons and their selectors. If you want to replace an existing plugin icon, like the one for the Yoast SEO Plugin, you'll need to edit your theme's 'functions.php' file. Here, you can employ CSS rules to target and modify the icon.
Utilizing the 'wp_enqueue_style' function is essential, as it allows you to register custom stylesheets specifically for the admin area, ensuring your icon modifications are applied properly.
Don't forget to include hover states and color adjustments in your CSS. This way, you can provide a unique branding experience while maintaining usability in the WordPress admin panel.
Using Dashicons in Block Editor
Dashicons offer a versatile way to enhance your custom blocks in the WordPress Block Editor. By specifying the Dashicon name within the 'registerBlockType' function, you can easily integrate these icons into your blocks, making them visually appealing and functional.
With over 300 Dashicons available, you can choose icons that best represent the purpose of your custom blocks, improving clarity for users maneuvering through the WordPress dashboard.
The dedicated Dashicon component simplifies the integration process, ensuring visual consistency across your block designs. This means that not only will your blocks look great, but they'll also provide recognizable visual cues that enhance the overall user experience.
To implement Dashicons correctly, you can refer to the WordPress documentation, which includes detailed usage examples that guide you through the process.
Using Dashicons in your custom blocks not only elevates the aesthetics but also makes it easier for users to understand the functionality of each block at a glance.
Admin Icons Importance
While maneuvering the WordPress dashboard, the significance of admin icons becomes clear; they serve as essential visual cues that guide you through various functionalities. Admin icons, particularly Dashicons, play a vital role in enhancing user experience by making navigation more intuitive.
With over 300 scalable icons introduced in WordPress 3.8, Dashicons not only improve usability but also add to the aesthetic appeal of your admin interface. When you encounter clear and distinct admin icons, you can quickly identify menu items and functionalities, which is especially beneficial if you're new to WordPress.
Personalized dashboards featuring custom icons can further elevate your overall enjoyment and efficiency in site administration. By customizing these icons, you create a more engaging experience that resonates with your specific needs.
Moreover, well-designed admin icons contribute to maintaining a professional appearance in the admin area. This professionalism is particularly important for client-facing interfaces, where user engagement is key.
To summarize, the importance of admin icons in WordPress can't be overstated, as they greatly enhance navigation, usability, and overall user experience.
Methods for Changing Icons
You've got a couple of solid options when it comes to changing your WordPress dashboard icons.
You can either use a plugin like Admin Menu Editor for quick customization or make manual adjustments by adding custom code to your theme's 'functions.php' file.
Both methods allow you to tailor your dashboard experience to fit your needs.
Plugin-Based Icon Customization
Customizing icons in your WordPress dashboard is easier than ever with plugin-based solutions that allow for quick and effective modifications. One standout option is the Admin Menu Editor, which gives you the power to tailor your admin menus effortlessly.
With just a few clicks, you can add, delete, or modify menu items, and even replace icons without needing any coding knowledge.
For best results, make certain your custom icons are sized at 32×32 pixels in transparent PNG format. This guarantees they look sharp and fit seamlessly within your WordPress websites.
The user-friendly interface of the Admin Menu Editor simplifies the process, making it accessible for beginners who want to enhance their dashboard experience.
As you customize your icons, you can also rearrange menu items to streamline your workflow and improve navigation. This not only enhances your overall user experience but also supports better visual identification of each menu item.
Ultimately, plugin-based icon customization through tools like the Admin Menu Editor can greatly increase your efficiency when managing your WordPress dashboard.
Manual Code Adjustments
For those comfortable with code, changing icons in the WordPress admin can be a straightforward process. You can manually implement custom icons by editing your theme's 'functions.php' file.
Start by enqueuing the styles and specifying the desired Dashicon or custom icon. To change an admin menu icon, use the 'add_menu_page()' function. Here, you can define a Dashicon name or specify a custom icon URL, ensuring the correct icon appears next to your menu item.
Additionally, if you want to override default icons, CSS can come in handy. You can target specific admin menu classes and apply custom styles with the appropriate content values.
For broader options, consider integrating Font Awesome into your admin area. Just enqueue its stylesheet in the 'functions.php', but keep performance in mind as it may impact site speed.
While manual adjustments offer flexibility, if you prefer a user-friendly approach, the Admin Menu Editor plugin allows easy icon replacement and menu customization without diving into the code.
This way, you can enhance your WordPress interface effortlessly.
Activating Code Snippets
Activating code snippets in WordPress for customizing Dashicons is a straightforward process that can enhance your admin interface.
You'll primarily use the 'custom_admin_menu_icon' function to specify the properties of your desired icons. Here's how to get started:
- Confirm the snippet location is set to "Admin Only" for proper execution.
- Replace the default Unicode value in the snippet with your chosen Font Awesome icon code.
- After making your changes, switch the snippet's status to "Active."
- Regularly check for caching issues that might affect icon visibility.
This method allows you to replace icons effectively while maintaining a clean interface.
By focusing on the admin menu, you won't disrupt the front-end of your site. Once you've saved your snippet, you can return to your dashboard to see the updated icons.
If you notice any issues, don't hesitate to revisit your snippet and make necessary adjustments.
Activating code snippets not only enhances your visual experience but also streamlines your workflow.
Enjoy a more personalized admin interface by utilizing custom icons tailored to your preferences!
Community Contributions

The Dashicons project thrives on community contributions, creating a vibrant ecosystem where WordPress developers can collaborate and share their expertise. By inviting users to submit their own icon designs for review and feedback, the project continually enhances the library of icons available. This collaborative effort not only expands the visual resources but also enriches the overall user experience.
Engaging in discussions within the community can lead to innovative methods and practices for using Dashicons effectively. You'll find that numerous tutorials and guides generated by fellow developers help improve your understanding and implementation of these icons in various projects. These shared resources can be invaluable in customizing Dashicons to suit your specific needs.
Moreover, your feedback and suggestions play a significant role in refining and expanding the Dashicons library. As you contribute your insights, you help align the project with the evolving needs of the WordPress ecosystem.
Embracing community contributions not only empowers you but also strengthens the Dashicons project, ensuring that it remains a valuable tool for improving the user interface across WordPress sites.
Resources for Dashicons
A wealth of resources is available to help you effectively implement Dashicons in your WordPress projects.
Whether you're just getting started or looking to enhance your existing setup, these tools can make your life easier:
- Official Dashicons Website: Find an extensive list of available icons along with their selectors for easy implementation.
- Documentation: Access guidelines on how to add custom icons, style them using CSS, and guarantee your icons are accessible and performant.
- Tutorials and Community Resources: Explore resources that teach you how to customize Dashicons for your specific themes, enhancing the visual appeal of the WordPress admin area.
- Dashicon Component for Block Editor: Developers can utilize a dedicated Dashicon component for custom blocks, offering a tailored user experience.
The Dashicons library is licensed under GPLv2, so you can freely use and modify these icons while adhering to open-source principles.
By leveraging these resources, you can easily integrate icons into your projects and create a more engaging WordPress interface.
Don't hesitate to plunge into and start exploring the possibilities with Dashicons!
Reader Engagement Strategies
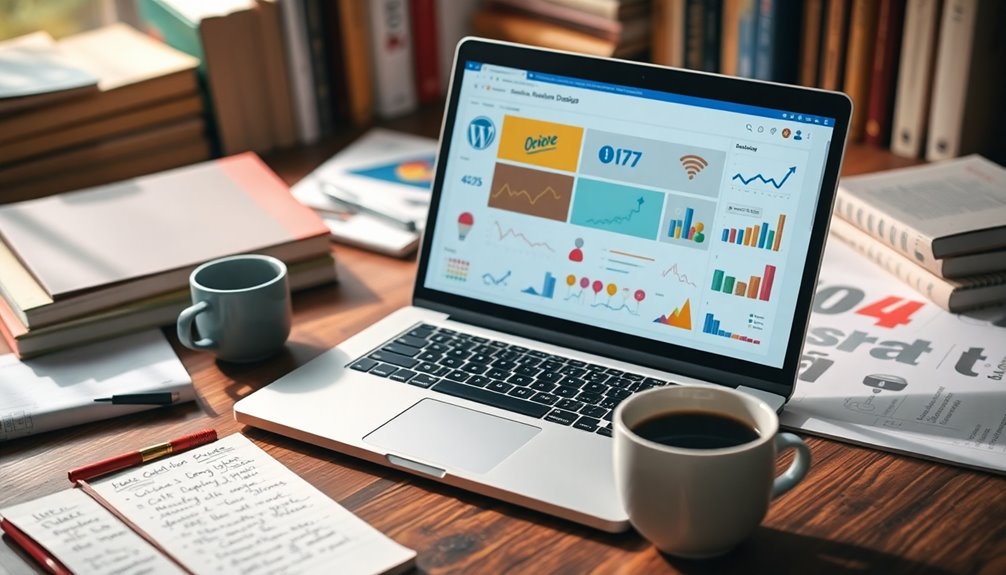
Engaging with readers can greatly enhance their experience with Dashicons and foster a vibrant community around your content. Start by inviting your audience to leave a comment sharing their favorite customizations or any challenges they've faced while implementing Dashicons. This interaction not only builds a connection but also provides valuable feedback.
Consider creating a poll to see which Dashicons resonate most with your users. Use the results to inform future content and design recommendations, ensuring you're meeting your audience's preferences.
Additionally, offering a dedicated section for readers to submit their own icon designs or modifications can promote collaboration and creativity.
Hosting a Q&A session or live webinar gives readers the chance to ask questions about Dashicons and receive real-time insights from experts. This direct interaction can deepen their understanding and interest.
Finally, provide downloadable resources or templates that help readers easily incorporate custom Dashicons into their projects. By sharing useful tools and encouraging community contributions, you not only enhance engagement but also create a supportive environment for everyone involved in the admin experience.
Conclusion
Incorporating Dashicons can truly elevate your WordPress experience, much like adding vibrant colors to a black-and-white painting. Just as those colors bring the artwork to life, customizing icons can enhance your site's interface and user engagement. With a few simple tweaks, you can create a more intuitive and visually appealing environment for your visitors. So, don't hesitate to experiment with Dashicons—your website deserves that splash of creativity!


