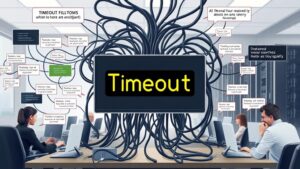When you see "Briefly Unavailable for Scheduled Maintenance," it means your website is temporarily offline for essential updates or maintenance tasks. This message usually appears when updates are happening, causing a .maintenance file to be created. Typically, this downtime should last only a few minutes, but certain issues, like server slowdowns or plugin conflicts, can lengthen the duration. If you're stuck in this state, you can take steps to resolve it, such as deleting the maintenance file. Stay tuned for additional tips on how to manage this situation effectively and keep your site running smoothly.
Understanding the Maintenance Mode Message
When you see the "Briefly Unavailable for Scheduled Maintenance" message, it means your WordPress site is temporarily down due to an update. This notification indicates that WordPress has entered maintenance mode while it updates core files, plugins, or themes.
During this update process, a temporary file named .maintenance is created in your site's root directory, which triggers the message. It's essential to recognize that issues related to memory limits or server settings can contribute to prolonged maintenance mode, impacting your site's accessibility server settings optimization.
Typically, this maintenance mode lasts only a few seconds to minutes. However, if the update process is interrupted—perhaps by a closed browser or server issues—your site may remain in maintenance mode indefinitely. This can lead to frustrating site inaccessibility, preventing you from accessing your website.
If you encounter this message for an extended period, don't panic. You can check for the existence of the .maintenance file in your root directory.
Deleting the .maintenance file will help restore your website to normal functionality. Remember, this message isn't an error; it's a standard notification during updates. By understanding the maintenance mode message, you can take swift action to resolve the issue and get back to managing your site.
Common Causes of the Error
When you see the "Briefly Unavailable for Scheduled Maintenance" message, it often stems from a temporary maintenance file created during updates.
This can occur due to issues like a failed plugin installation or an interrupted WordPress core update process. Interruptions in the update process, like accidentally closing your browser, can leave your site stuck in this mode.
Understanding these common causes can help you troubleshoot and get your site back online quickly. For instance, knowing how to resolve common installation problems can be valuable in these situations.
Temporary Maintenance File Creation
Several factors can lead to the creation of a temporary maintenance file in WordPress, causing your site to show the "Briefly Unavailable for Scheduled Maintenance" message. This maintenance file is automatically generated during the update process to inform users that the site is undergoing scheduled maintenance.
If the update is interrupted—perhaps due to a browser closure, slow server responses, or conflicts between plugins—this file may not be deleted, leaving your site stuck in maintenance mode.
Additionally, if you're updating multiple plugins or themes simultaneously, it can create further complications. Insufficient server resources can exacerbate the issue, leading to incomplete updates that prevent the maintenance file from being removed.
When the update process encounters technical difficulties, this can also result in the maintenance file lingering longer than necessary, affecting your site's accessibility.
To resolve the issue, you'll need to manually delete the maintenance file from your WordPress directory. Taking these steps will help restore your site and guarantee it's fully functional again.
Always remember that keeping an eye on your updates can minimize these interruptions.
Update Process Interruptions
Update process interruptions can lead to the frustrating "Briefly Unavailable for Scheduled Maintenance" error in WordPress. This error often occurs when an update script for WordPress core files, plugins, or themes gets interrupted unexpectedly.
One common cause is closing your browser tab during an update, halting the script before it can finish. Simultaneous updates of multiple plugins or themes can also create conflicts, resulting in incomplete updates that leave your site stuck in maintenance mode.
When server response times are slow, you may experience timeouts that prevent the update from completing, leaving the .maintenance file intact. Additionally, insufficient server resources during peak traffic times can exacerbate these issues.
If the .maintenance file becomes corrupted in your WordPress directory, it can further prolong the maintenance mode, making it impossible to access your site.
To avoid these interruptions, verify you have a stable internet connection during updates, limit simultaneous updates, and monitor your server's performance. By doing so, you can minimize the risk of encountering the Scheduled Maintenance Error and keep your site running smoothly.
How to Fix the Error
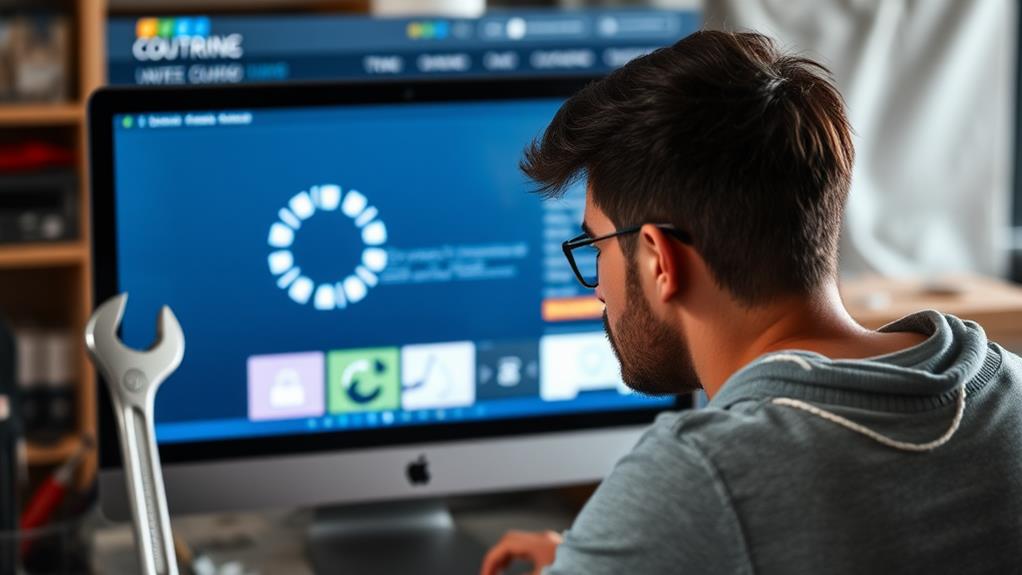
If you're facing the "Briefly Unavailable for Scheduled Maintenance" error, don't worry—fixing it's straightforward. First, access your website's root directory using an FTP client or your hosting provider's file manager. Regularly backing up your site can safeguard against issues like this, ensuring that you can quickly restore your website if needed.
Locate the temporary .maintenance file in the public_html directory and delete it to restore access to your site. If the error persists, you might need to edit the wp-activate.php file. Change 'define(WP_INSTALLING, true)' to 'define(WP_INSTALLING, false)' to fix any lingering maintenance mode errors. Remember to clear your browser cache after deleting the .maintenance file, as cached versions of the maintenance page can still show up.
To prevent future occurrences of this issue, make it a habit to backup your site before performing updates, as optimizing backup frequency can greatly reduce the risk of data loss. Performing updates one at a time can also help you identify any problematic updates that may trigger the "Briefly Unavailable" error.
Steps to Connect via SFTP
Connecting to your server via SFTP is a simple process that enhances your website's security. First, download an FTP client like FileZilla, which allows secure file transfers between your local computer and the server.
To get started, locate your SFTP credentials in your hosting provider's dashboard. These usually include the hostname, username, password, and port number, typically set to port 22. Maintaining a robust backup strategy is vital to safeguard your site during updates or maintenance.
Once you have your credentials, open the FTP client and enter them in the designated fields. Click 'Connect' to establish a secure connection to your WordPress site.
After connecting, navigate to the public_html directory, where your WordPress files are stored.
Make sure to enable the option to view hidden files in the FTP client settings. This step is essential for locating the .maintenance file, which you may need for troubleshooting any maintenance mode errors that arise.
Post-Deletion Checks
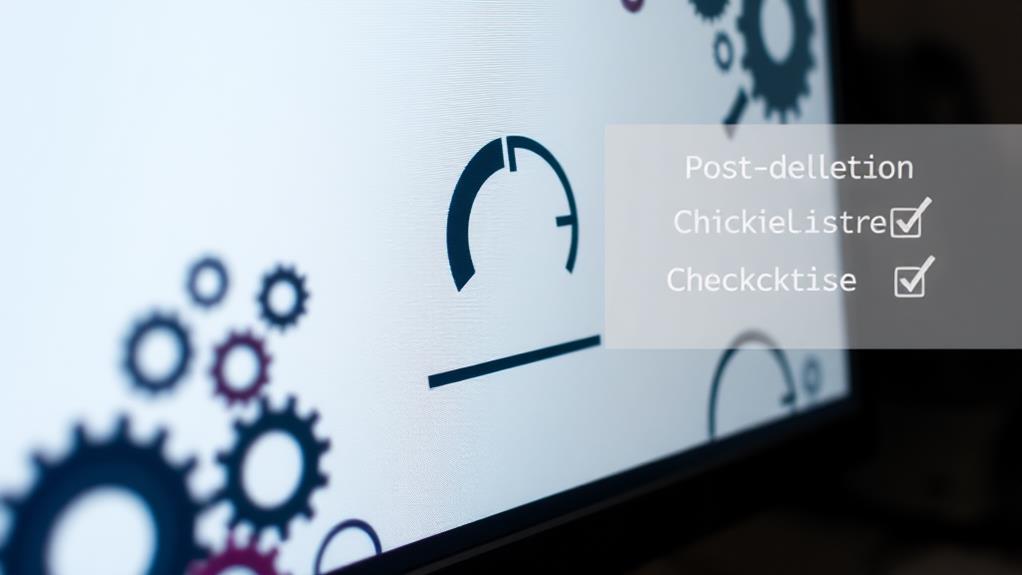
After you've deleted the .maintenance file, it's time to perform some important checks to verify everything's running smoothly. Start by logging into the WordPress dashboard to confirm all updates were completed successfully.
Regular backups are crucial for safeguarding your data and can provide a safety net for your website in case something goes wrong during updates or maintenance, as they preserve critical components such as posts and images. You'll want to verify plugins and themes to confirm they're operational after the update process.
Next, clear your browser cache. This step eliminates any cached versions of the maintenance page that might still show up, allowing you to see the latest changes.
After that, check for errors on your site. If you notice any issues, it's important to address them right away.
Don't forget to check file permissions. Make sure directories are set to 755 and files to 644. Incorrect permissions could lead to access issues down the line.
If problems persist, consider retrying any failed updates. If you're still encountering issues, restoring from a backup may be necessary to revert to a functioning state.
These post-deletion checks not only help you confirm that everything's in order but also guarantee your site stays accessible and user-friendly.
Preventing Future Issues
To keep your site running smoothly, you should adopt best practices during updates and create regular backup strategies.
Utilizing a reliable WordPress backup plugin can greatly aid in protecting your site from unexpected issues.
Make sure to check plugin compatibility and limit simultaneous updates to avoid conflicts.
With these steps, you can minimize the risk of encountering maintenance mode issues in the future.
Update Process Best Practices
One key practice for preventing the 'Briefly Unavailable for Scheduled Maintenance' message is to keep your browser tab open during updates. This simple action helps avoid interruptions in the update process, guaranteeing everything runs smoothly.
To guarantee a successful update experience, consider these update best practices:
- Limit Simultaneous Updates: Avoid updating multiple plugins and themes at the same time. This reduces the risk of compatibility issues and keeps your site from getting stuck in maintenance mode.
- Test in a Staging Environment: Before applying updates, use a staging environment to test changes. This way, you can identify potential problems without affecting your live site.
- Schedule Updates During Low Traffic Hours: Plan your WordPress updates during off-peak times. This minimizes the impact of any issues that might arise, allowing you to maintain site performance and user experience.
Regular Backup Strategies
Regular backups are a safety net for your WordPress site, providing peace of mind against issues like incomplete updates or unexpected maintenance mode errors.
To safeguard your site effectively, implement regular backups using automated backup solutions that create scheduled backups daily or weekly. This way, you'll always have access to recent site data in case something goes wrong.
Utilize reliable backup plugins like UpdraftPlus or BackupBuddy, which simplify the management of backups directly from your WordPress dashboard. These tools not only help you back up your site but also make it easy to restore it to a previous state when necessary.
It's also wise to store backups in multiple locations, such as cloud storage services like Google Drive or Dropbox, along with local storage. This approach protects against data loss due to server failures or security breaches.
As a best practice, always back up your site before performing any updates to core software, plugins, or themes. This preparation can help prevent complications during the maintenance process, ensuring your WordPress site remains secure and functional.
Best Practices for Updates

Keeping your WordPress site updated is vital for security and performance. Regular updates often include significant patches for vulnerabilities, helping you avoid common WordPress issues.
Additionally, implementing a consistent backup strategy is important to protect your site from potential data loss or downtime, especially if you're running a high-interaction site that may benefit from daily backups.
Here are some best practices for updates:
- Backup Your Site: Always create a backup before initiating updates. This guarantees you can restore your site easily if anything goes wrong during the update process.
- Limit the Number of Updates: To reduce the risk of conflicts and incomplete updates, limit updates to one plugin or theme at a time. This approach helps you pinpoint issues more effectively if they arise.
- Verify Compatibility: Before updating, check that your plugins and themes are compatible with the latest WordPress version. Incompatible updates can lead to a scheduled maintenance message and leave your site in a "Briefly Unavailable" state.
If you encounter this issue, you can fix the Briefly Unavailable message by deleting the .maintenance file in your site's root directory.
Related Resources for Troubleshooting
To effectively troubleshoot the "Briefly unavailable for scheduled maintenance" message, start by accessing your site's files through an FTP client or your hosting panel. This message often appears during updates and usually resolves itself.
However, if it sticks around, it's likely due to a hiccup in the update process, leaving the .maintenance file in place. Regular updates for WordPress core, themes, and plugins are vital to prevent such issues to prevent connection issues.
Locate the public_html directory and find the .maintenance file. Simply delete the file to remove the maintenance mode issue.
After that, it's important to clear your browser's cached pages. Cached pages might still display the maintenance message, giving you the impression that your WordPress site is still down.
For ongoing troubleshooting, consider consulting WordPress troubleshooting guides or community forums. These resources can offer valuable insights into resolving maintenance mode issues and help you better understand core software updates.
Engaging with the community can also keep you informed about best practices to prevent future occurrences. Remember, timely intervention is key to keeping your site running smoothly and ensuring minimal disruption to your visitors.
Conclusion
To sum up, when you see "briefly unavailable for scheduled maintenance," don't panic! This message can be as common as a morning cup of coffee. By understanding the causes and following the steps to fix it, you'll have your site back up faster than a cheetah on roller skates. Remember to implement best practices to prevent future hiccups. With a little care, you can keep your website running smoother than butter on a hot summer day!