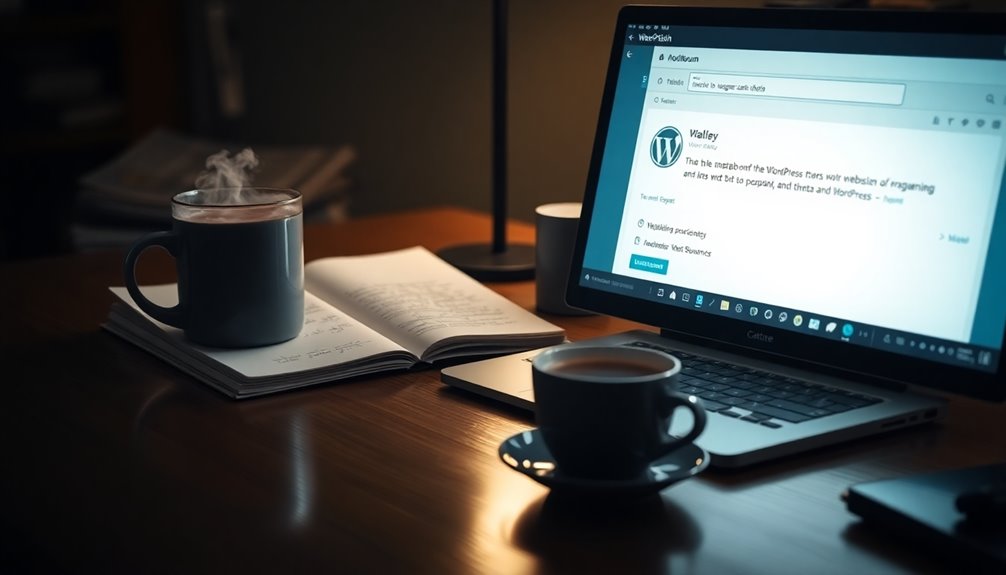Unpublishing a WordPress site lets you hide content temporarily or permanently while keeping it for future use. You can change posts to Draft status, activate maintenance mode through plugins, or even delete the entire site if necessary. It's crucial to back up your content first and use robust security measures during this process. Remember to communicate updates clearly to your audience to prevent confusion. Regularly unpublishing outdated content can also help maintain your site's SEO integrity. There's more to evaluate, so keep exploring to better understand how to manage your site's visibility effectively.
Overview of Unpublishing
Unpublishing a WordPress site involves making your content inaccessible to the public while keeping it available for future use.
You can choose to unpublish your site temporarily by activating maintenance mode, which allows you to make necessary updates while preventing visitors from accessing your content. Implementing strong passwords during this phase can also enhance security against unauthorized access. Additionally, employing multi-factor authentication can further bolster your site's defenses during this process.
Alternatively, you can permanently unpublish specific posts or pages by switching their status to Draft mode within the WordPress admin dashboard.
This process is particularly useful when you need to remove outdated or incorrect information, or when you're planning a redesign.
By unpublishing, you maintain control over your site's content without the risk of complete deletion.
It's crucial to recognize that unpublishing doesn't erase your content; it simply hides it from public view.
While you manage this process, implementing robust security measures is essential, as poorly coded themes and plugins can introduce security flaws during the unpublishing phase.
Keeping your site secure during unpublishing helps prevent vulnerabilities that could arise as you make changes.
Whether you're working on individual posts, pages, or the entire site, understanding the unpublishing options gives you the flexibility to manage your WordPress site effectively.
Reasons for Unpublishing
There are several compelling reasons to reflect on taking your WordPress site offline. One common reason is accidental publication. If you've accidentally posted content that isn't ready for public viewing, unpublishing it guarantees that outdated or incorrect information isn't accessible. Additionally, if your site features seasonal or temporary content, removing it when it's no longer relevant helps avoid clutter and keeps your audience engaged. You might also feel the need to reassess your website strategy. Unpublishing allows you to take a step back, assess your goals, and restructure content that aligns with your vision. Regularly unpublishing outdated content is also essential for maintaining SEO integrity. Keeping only relevant pages indexed by search engines prevents broken links that can diminish your site's credibility. Moreover, websites can become obsolete due to shifts in business direction, resulting in unnecessary maintenance costs. By unpublishing a WordPress site, you can save resources while focusing on more impactful content. Implementing a robust backup strategy ensures your content is preserved and can be easily restored if needed. Ultimately, whether it's for clarity, relevance, or strategic planning, there are plenty of valid reasons to reflect on taking your site offline temporarily. Regular backups can also assist in the unpublishing process by ensuring that you can quickly restore any content if needed, thereby enhancing your site's overall data protection strategy.
Steps to Unpublish a Site
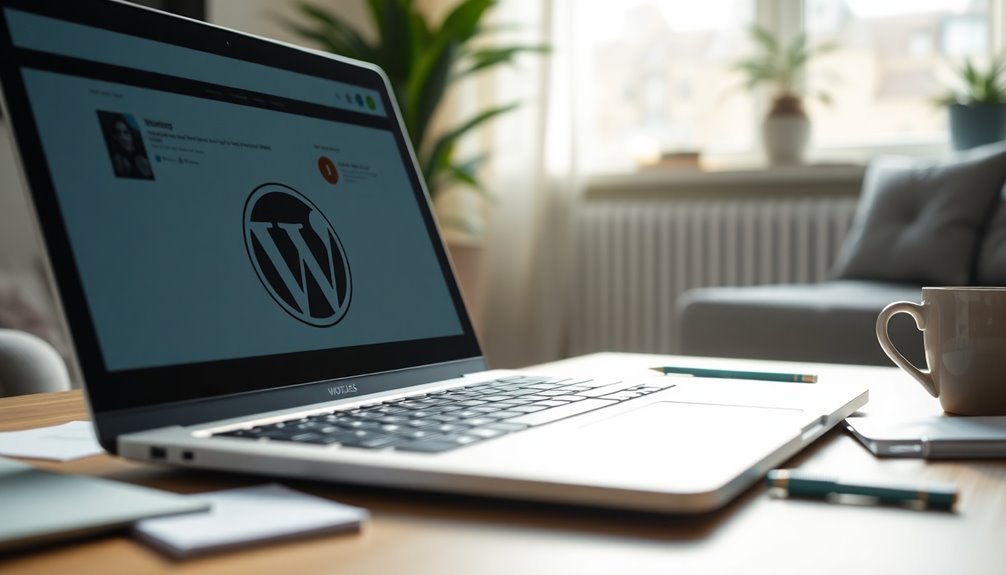
If you need to take your WordPress site offline, the process is straightforward and can be accomplished in just a few steps.
First, make certain to backup your content. You can do this by using the Export Content feature in your WordPress Admin Dashboard. This guarantees that all your data is safe before you proceed. Additionally, it's crucial to follow a backup frequency schedule to ensure your content is consistently protected. Regular backups are important for data safety and prevent potential losses, especially since high-traffic sites may require more frequent backups.
To unpublish a WordPress website permanently, log in to your hosting account and navigate to the settings menu. From there, confirm your decision by selecting the red "Delete Site" button. This action will permanently remove your site from public access.
If you're looking to temporarily unpublish your site, consider activating maintenance mode. Plugins like SeedProd allow you to create a maintenance page while keeping the site accessible for admin use.
For unpublishing individual pages, go to the WordPress Admin Dashboard and change their status to "Draft." This will make these pages inaccessible to the public while allowing you to retain them for future edits.
Lastly, if you need to change the domain, make certain to follow the proper procedures to guarantee everything remains intact.
Unpublishing Individual Posts
When you want to unpublish an individual post, you can easily change its status to "Draft" from the admin dashboard. There are also bulk options available if you need to unpublish several posts at once. Keep in mind the SEO implications; while the post won't be indexed right away, it will eventually disappear from search engine results. Additionally, it's important to regularly back up your database to ensure that you don't lose any important content during this process. Regular backups, especially through backup plugins, can safeguard your content against accidental loss, as scheduled backups reduce the risk of human error during the unpublishing process.
Draft Status Change Process
Unpublishing individual posts in WordPress is a straightforward process that can help you manage your content effectively.
To unpublish a page, start by logging into your admin dashboard and directing yourself to the "Posts" section. Select the post you want to edit and click on the "Edit" link.
Once you're in the editor, look for the "Publish" box on the right side. Here, you'll find a dropdown menu for the post's status. Select the "Draft" option to change the post's status from public view to draft, making it inaccessible to the public.
After selecting the draft option, don't forget to click the "Update" button to save your changes. This guarantees that your post is now saved for future edits while being hidden from your audience.
If you prefer a quicker method, you can use the "Quick Edit" option. This allows you to change the post status to draft without entering the full post editor, streamlining the unpublishing process.
Bulk Unpublishing Options Available
Managing multiple posts can be time-consuming, especially if you need to unpublish several at once.
Fortunately, WordPress offers an efficient way to handle this through the bulk actions drop-down. Start by heading to the "Posts" section and selecting "All Posts." Check the boxes next to the multiple WordPress pages you want to unpublish.
Once you've selected the desired posts, use the bulk actions drop-down to choose "Edit." From there, set the status to "Draft" for all selected items simultaneously. This method streamlines the process, saving you time when managing large amounts of content, particularly during site redesigns or updates.
When you switch to draft status, those posts become inaccessible to the public, but you'll still have access for editing as an admin.
This approach helps maintain your site's structure while preparing content for future republishing or revisions without permanently deleting anything.
SEO Implications of Unpublishing
Switching individual posts to draft status can have significant SEO implications for your WordPress site. When you unpublish a WordPress page, it can prevent search engines from indexing that content, which helps preserve your site's overall SEO integrity.
However, if unpublishing isn't managed properly, it may lead to broken links and 404 error pages, negatively affecting both SEO and user experience.
To mitigate the impact on SEO, consider implementing 301 redirects for unpublished posts. This way, you can redirect traffic to relevant content, maintaining some SEO value.
Be cautious, though—if you simply switch a post to draft without taking steps to prevent indexing, Google might still access the content, leading to indexing issues.
Instead of outright unpublishing, regularly archiving outdated posts can be a better strategy. This approach helps retain internal links and preserves SEO benefits while keeping the content hidden from public view.
Unpublishing Multiple Posts
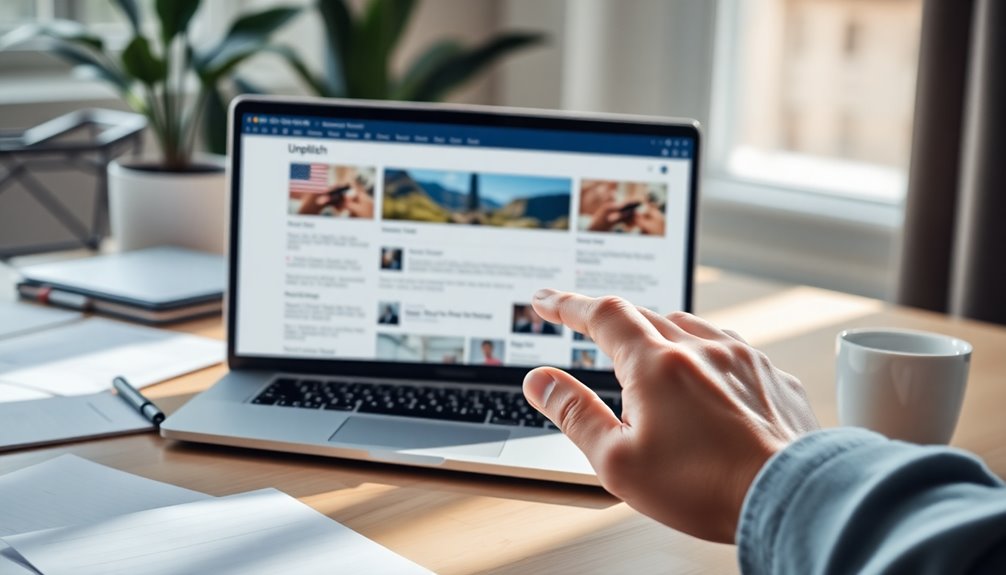
When you need to take down multiple posts from your WordPress site, it's a straightforward process that can save you a lot of time.
To unpublish multiple posts, head to the "Posts" section in your WordPress dashboard. Check the boxes next to the posts you want to unpublish, then use the "Bulk Actions" dropdown menu to change their status to "Draft" and click "Apply." This bulk unpublishing method is ideal for site redesigns or content updates, allowing you to manage your posts efficiently. Regular updates to your content can also help improve your site's SEO performance. Additionally, it's wise to perform manual backups before making significant changes to ensure data preservation.
Once you unpublish multiple posts, they remain accessible to site administrators while being hidden from public view. This means you can revise or update the content before republishing. However, it's essential to take into account the potential SEO implications of unpublishing. If not managed properly, it can affect your site's indexing and search visibility. Additionally, utilizing a plugin such as Yoast SEO can help you optimize your content before republishing it.
Using a plugin that supports bulk actions can further enhance your efficiency, letting you quickly adjust the visibility options of your content as needed.
Temporarily Unpublishing a Site
Temporarily unpublishing a WordPress site can be a smart move when you need to make significant updates or changes. By using the "Discourage search engines from indexing this site" option in your Reading settings, you can keep the site accessible to administrators while hiding it from search engines and the public. This method guarantees that your site's content won't be indexed, which helps maintain your credibility.
You can also utilize maintenance mode plugins, like WP Maintenance Mode or SeedProd, to inform visitors that your site is undergoing updates. These plugins allow you to create customizable update notifications, providing a professional appearance during downtime.
While in maintenance mode, only you and other administrators can access the site, allowing you to make necessary changes without public visibility.
It's essential to manage your visibility settings carefully, as third-party archives may still access your content during this period.
Finally, strategically activate maintenance mode or temporarily unpublish your site to facilitate a smooth shift back to public access, minimizing potential disruptions to user experience.
Maintenance Mode Options
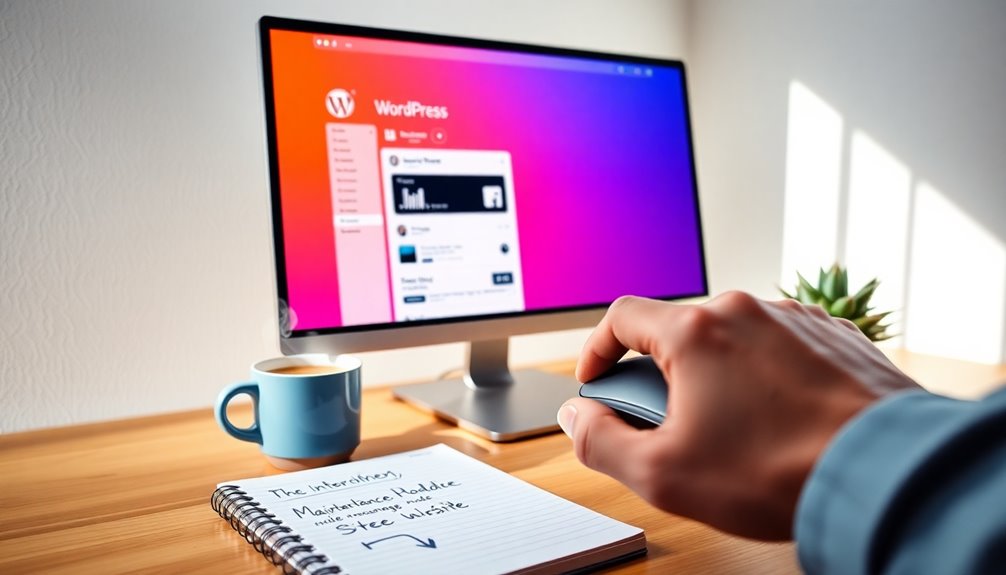
When you're working on your WordPress site, activating maintenance mode can be a game changer.
You can choose from various types of maintenance mode options that not only keep visitors informed but also help maintain your SEO standing.
Let's explore the benefits and types of maintenance modes available to you.
Types of Maintenance Mode
Often, site owners find themselves needing to activate maintenance mode to keep visitors informed during updates. There are several types of maintenance mode options you can choose from, depending on your site's needs.
Plugins like SeedProd and WP Maintenance Mode allow you to display custom messages, letting visitors know when to expect the site back online. You can select from various maintenance mode templates and customize them easily with drag-and-drop builders to guarantee they match your site's branding.
This customization not only enhances the user experience but also keeps your site visible, even while it's down for maintenance. One significant benefit of maintenance mode is that it helps prevent search engines from indexing your site during this downtime, preserving your SEO rankings.
Additionally, many maintenance mode options offer countdown timers, which can engage visitors by showing them exactly when the site will be back up. Activating maintenance mode is typically a quick process, usually done with just a single click in your plugin settings.
This efficiency allows you to manage your site visibility effectively while you make essential updates.
Benefits of Maintenance Mode
Activating maintenance mode offers several benefits that can considerably enhance your website's management during updates. By using this feature, you can temporarily hide your site from public view, ensuring that visitors won't encounter broken links or incomplete content.
Here are some key advantages:
- Preserve SEO: Prevent search engines from indexing your site during updates, protecting your rankings.
- User Trust: Keep your visitors informed about ongoing improvements, which fosters transparency and encourages return visits.
- Visually Appealing Notifications: Utilize plugins like SeedProd to create engaging maintenance pages that inform users of the downtime.
- Built-in Options: Many hosting providers, such as Kinsta and cPanel, offer easy-to-use maintenance mode features, eliminating the need for additional plugins.
- Seamless Experience: Activate maintenance mode quickly, ensuring a smooth shift for your users while you work on enhancements.
SEO Considerations
Unpublishing a WordPress site requires careful consideration of SEO implications to avoid harming your site's visibility. When you unpublish a page, you risk creating broken links, which can lead to 404 error pages for your visitors. This can negatively impact your SEO by diminishing user experience and search engine rankings.
To maintain SEO integrity, it's essential to implement 301 redirects when unpublishing content. This practice helps guide both search engines and users to relevant alternative pages, preserving your traffic and link equity.
Additionally, you should focus on preventing search engines from indexing unpublished pages. You can easily manage this through your WordPress settings, ensuring that your content remains hidden from search results.
Instead of permanently deleting content, consider archiving unpublishing content. This way, you retain internal links and maintain SEO value, as archived content can still be indexed and contribute to your site authority.
Finally, if you're unpublishing time-sensitive content, like promotions, scheduling unpublishing can enhance your SEO performance by ensuring only relevant and up-to-date information is accessible to users and search engines.
Republishing Content
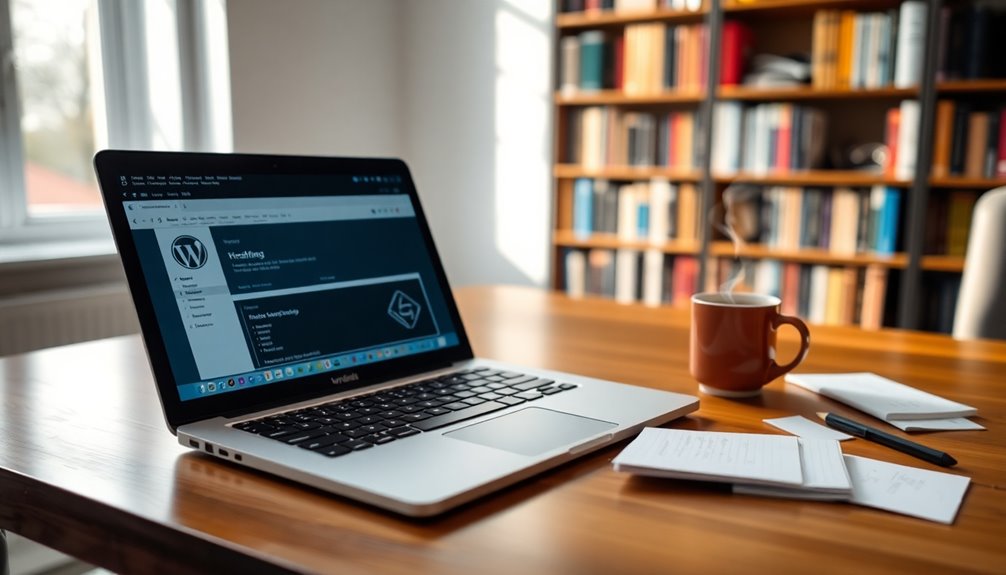
Republishing content in WordPress is a straightforward process that can breathe new life into your site.
You simply need to change the visibility status from private or draft back to public, making your content accessible to everyone once again.
However, before you hit that publish button, it's crucial to confirm that your content is accurate and relevant.
Here are some key steps to contemplate when republishing content:
- Update content: Review and refresh the information to maintain relevance.
- Optimize the content: Re-evaluate keywords and headers to enhance search engine visibility.
- Meta descriptions: Craft compelling meta descriptions to entice clicks.
- 301 redirects: Implement redirects for any changed URLs to preserve SEO value.
- User experience: Verify that the content is easy to navigate and engaging for readers.
User Experience Impact
When you unpublish your WordPress site, users can experience significant navigation disruptions and content accessibility issues.
Frustration grows if they encounter dead links or missing pages without warning.
It's essential to manage these impacts effectively to maintain a positive user experience.
Navigation Disruption
During the process of taking a WordPress site offline, you might notice significant navigation disruptions that can frustrate your users. When users try to access your site, they could encounter broken links or error messages, undermining their trust in your site's reliability.
This lack of clear communication about the site's availability can lead to confusion, leaving visitors unsure if the downtime is temporary or permanent.
To minimize the impact on user experience, consider the following strategies:
- Implement maintenance mode to inform users about the ongoing changes.
- Use proper redirects to guide visitors to alternative content.
- Communicate updates about site availability clearly and promptly.
- Monitor feedback to address any concerns quickly.
- Evaluate user engagement metrics post-unpublishing to assess the disruption's impact.
Content Accessibility Issues
Unpublishing a WordPress site can create serious content accessibility issues that negatively impact user experience. When you unpublish content, visitors might encounter broken links or error pages, leading to frustration.
If you don't implement proper measures, search engines can still index those unpublished pages, causing confusion for users trying to find that content.
To enhance user experience, consider using 301 redirects. These will guide visitors to relevant alternatives instead of leaving them stranded on error pages.
Clear communication is also essential; utilizing maintenance mode messages can inform users about the unpublishing status, helping maintain their trust in your site's reliability.
Moreover, if unpublished content isn't properly archived, you risk losing its SEO value and user engagement. This can greatly affect future traffic when you decide to republish that content.
Security Measures During Unpublishing
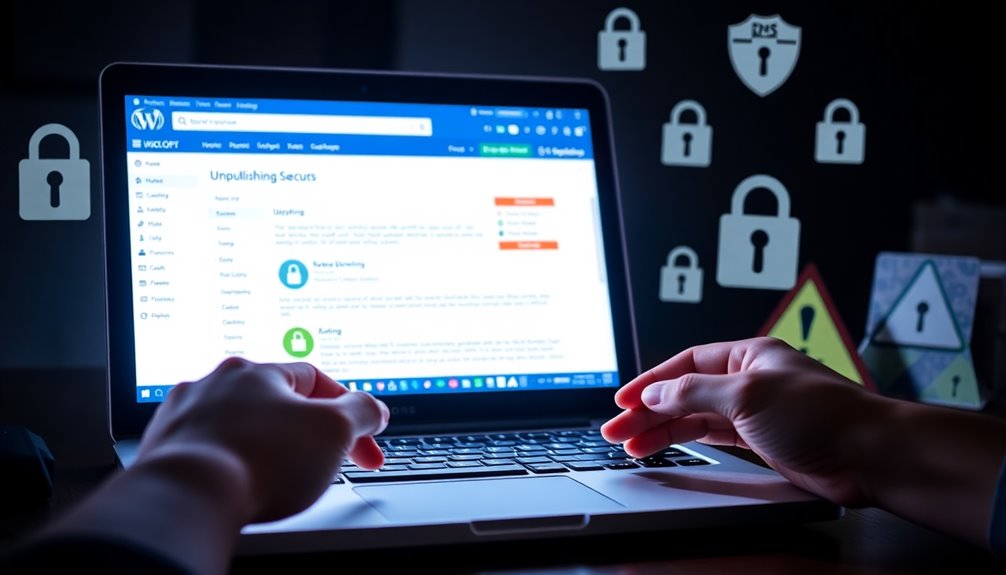
Ensuring your site's security while taking it offline is essential for protecting sensitive data and preventing unauthorized access.
Implementing effective security measures during the unpublishing process can make a significant difference. Here are some key steps you should take:
- Use maintenance mode plugins like SeedProd to restrict access and display a custom message.
- Regularly update your WordPress installation, themes, and plugins to close any vulnerabilities.
- Set strong, unique passwords for admin accounts to enhance security.
- Limit login attempts to thwart potential brute force attacks.
- Securely store and encrypt backups to protect your content from data loss.
Backup Strategies
When it comes to safeguarding your WordPress site, having a solid backup strategy in place is vital. Start by regularly backing up your site using the Export Content feature to create a copy of your posts, pages, and media. This guarantees you've got a safety net against data loss before unpublishing.
Consider using backup plugins like UpdraftPlus or BackupBuddy to automate your backup processes, allowing for scheduled backups and easy restoration when necessary.
It's important to store your backups in multiple locations. Utilize cloud services like Google Drive or Dropbox, and don't forget about external hard drives. This dual-storage approach protects you against data loss in case of server failures or hacking incidents.
Make sure your backup includes both the database and site files. The database holds your essential content and settings, while site files consist of themes, plugins, and media uploads.
Lastly, regularly test your backup restoration process to confirm that everything's functioning correctly. This way, you can swiftly recover your site if the need arises, making sure your WordPress experience remains seamless and stress-free.
Content Management Tips

Managing your content effectively is key to maintaining a well-organized WordPress site.
Whether you want to unpublish or delete posts, having a solid strategy in place can save you time and effort.
Here are some essential content management tips:
- Utilize the WordPress admin dashboard: Easily switch individual posts or pages to draft status, making them inaccessible to the public while retaining them for future edits.
- Take advantage of bulk actions: In the "Pages" or "Posts" section, select multiple items to change their status to draft or private, streamlining your unpublishing process.
- Implement maintenance mode: Use plugins like WP Maintenance Mode to temporarily take your site offline while notifying users about upcoming changes.
- Schedule unpublishing: Use automation tools like the PublishPress Future plugin to set up scheduled unpublishing for time-sensitive content, minimizing manual workload.
- Always backup content: Regularly back up your content before unpublishing. This guarantees you can easily restore any data if needed, protecting against accidental deletions.
Social Media Sharing Implications
Unpublishing a WordPress site can have significant implications for your social media presence. When you take your site down, you might notice a drop in engagement as users can no longer access the content linked to your social profiles. This can lead to broken links, which not only frustrates your audience but can also harm your brand's reputation.
To manage this situation effectively, it's essential to maintain transparency with your followers. Announce the unpublishing on your social media channels, explaining the reasons behind your decision and what they can expect next. You can utilize social media management tools to schedule these posts, ensuring your message reaches your audience consistently.
Before unpublishing, keep a log of your social media interactions and shares. This data will help you analyze engagement trends and inform your content plans for republishing in the future.
Additional Resources and Tools

Frequently, you'll find that having the right resources and tools can make unpublishing your WordPress site smoother and more efficient.
Here are some essential tools that can help you navigate the unpublishing processes:
- Maintenance mode plugins: Use plugins like SeedProd to create customizable maintenance pages. This way, you can inform visitors about ongoing updates while temporarily hiding your site.
- PublishPress Future plugin: This tool automates the scheduling of content unpublishing, allowing you to set specific dates and times for your posts or pages to go offline.
- Backup plugins: Regularly back up your WordPress content to guarantee everything's preserved before you initiate any unpublishing actions.
- Social media sharing buttons: Even when some content's offline, you can still drive traffic by promoting other relevant posts or updates through these buttons.
- Comprehensive guides: Explore resources like WPBeginner for tutorials on WordPress features and troubleshooting that can enhance your understanding of the unpublishing processes.
With these resources and tools in hand, you can confidently manage your WordPress site during this shift.
Conclusion
Unpublishing your WordPress site can be an essential step in managing your online presence. Whether you're revamping your content or stepping back for a while, understanding the process helps you make informed decisions. Have you considered how this move might affect your audience and your brand? By following the right steps and implementing solid backup strategies, you can guarantee a smooth changeover. Remember, it's not just about going offline; it's about planning for your future!