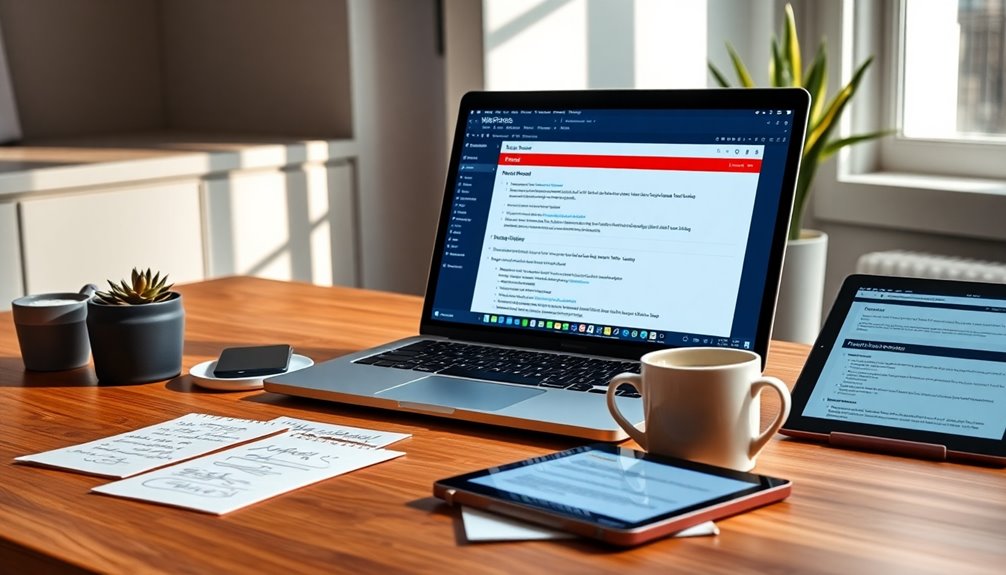When you face WordPress updating errors, check for common culprits first. Confirm your internet connection is stable, and verify database credentials in your wp-config.php. Check for plugin conflicts by temporarily disabling all plugins, then reactivate them one by one. Use the Site Health tool to diagnose any critical issues, especially with the WordPress REST API. If needed, restore from a backup or seek help from your hosting provider. Maintaining regular updates and backups can prevent future problems. There's more to explore on effectively managing your site's updates and enhancing performance.
Understanding Update Failures
Have you ever encountered an "update failed" message while trying to update your WordPress site? This frustrating notification often points to underlying issues that need your attention.
Common culprits include server issues, plugin conflicts, or incorrect file permissions. Ignoring these problems can lead to security vulnerabilities, so it's essential to address them promptly. Regular backups serve as a proactive defense mechanism against unexpected incidents, ensuring that you can recover swiftly if issues arise. Additionally, memory limit errors can exacerbate update failures, making it crucial to monitor your server settings.
Regular updates are important for maintaining your site's security and functionality, as they provide significant fixes and enhancements. Additionally, outdated themes and plugins can increase susceptibility to known vulnerabilities.
You might also experience communication failures with the WordPress REST API, which can stem from poor internet connectivity or conflicting plugins.
To diagnose these issues effectively, utilize the WordPress Site Health Tool, a valuable resource for troubleshooting issues and ensuring your site runs smoothly.
Common Causes of Errors
While dealing with update failures, it's important to recognize that various factors can cause errors in WordPress.
Server issues, like insufficient resources or downtime, can disrupt the update process. Additionally, regularly reviewing server performance can help identify potential resource constraints before they affect updates. Implementing strong passwords on your server can also enhance security and minimize risks during updates.
Plugin conflicts often arise when incompatible or outdated plugins are activated, leading to functionality problems during updates.
Overly strict security settings might block server communication, resulting in failed updates.
Additionally, if the WordPress REST API is blocked or disabled, it can prevent necessary interactions between your site and its components, halting updates altogether.
Database conflicts, such as incorrect settings or corrupted files, can also trigger operational failures. Ensuring a proper database setup is critical to minimize these conflicts and promote successful updates. Regularly updating your passwords can further strengthen your account's defenses against unauthorized access.
Identifying these common causes is essential for effective troubleshooting issues and ensuring smooth WordPress updates.
Initial Troubleshooting Steps
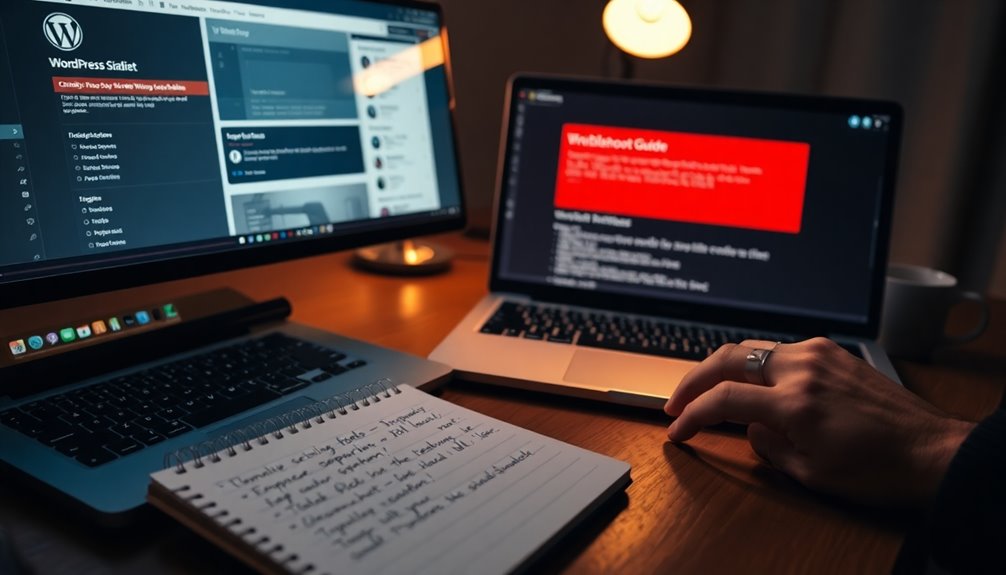
When you encounter errors in WordPress, start by checking your internet connection to rule out any connectivity issues. Additionally, ensure that your database credentials are accurate in the wp-config.php file to prevent errors related to database connectivity.
Next, verify that your Site Address and WordPress Address are set correctly in the settings. Remember that using a reliable web hosting provider can significantly minimize such errors.
If those look good, try disabling all plugins temporarily to see if that resolves the problem. Additionally, consider using post-installation scripts to automate tasks that may improve your site's performance and reliability.
Verify Internet Connection
Before diving into more complex troubleshooting, it's essential to verify your internet connection is stable. During the WordPress update process, a stable internet connection prevents failed updates or incomplete installations.
Start by trying to access other websites; if they load fine, the problem may be specific to your WordPress site. If you're on Wi-Fi, consider switching to a wired Ethernet connection for better stability.
Restarting your router or modem can also resolve connectivity issues that might disrupt your updates. Additionally, if you're using a VPN, temporarily disabling it could enhance your connection stability and help facilitate smoother updates.
Check Site URL
After confirming your internet connection is stable, the next step is to check your Site URL settings.
Navigate to Settings » General in your WordPress dashboard and verify that both the Site Address (URL) and WordPress Address (URL) are correctly configured. Look for typos or unnecessary characters, as these can cause update issues.
If you've migrated your site or changed your domain, make sure the URLs reflect the new settings. To help you out, use the Site Health feature to check for discrepancies in your Site URL settings.
Finally, confirm that the URL is accessible by testing it in a web browser, since connectivity issues can hinder the update functionality.
Disable Plugins Temporarily
A quick way to troubleshoot WordPress update issues is by disabling plugins temporarily. Conflicts among plugins often lead to WordPress update failures, so you'll want to deactivate them to identify the specific plugin causing the problem.
Access your WordPress dashboard, go to the "Plugins" section, and select "Deactivate" for each plugin individually or use the bulk action feature. If you can't access the dashboard, use FTP to rename the plugins folder in the wp-content directory, forcing all plugins to deactivate.
After you disable plugins, retry the update process. If it succeeds, reactivate plugins one by one to pinpoint any culprits.
Keep a record of disabled plugins and error messages, as this can help troubleshoot further or seek support.
Checking Site Health
How do you guarantee your WordPress site runs smoothly? Start by checking the Site Health tool, accessible under Tools » Site Health in your dashboard.
This tool helps you diagnose site performance and security issues, providing an overview of important issues and recommended improvements. It checks the status of the WordPress REST API, essential for ensuring updates and plugin functionality. Additionally, regularly updating your content can boost SEO rankings and improve overall site performance. Regular backups are also crucial for data protection to prevent permanent data loss.
Site Health also flags outdated plugins or themes, so you can address potential conflicts that may lead to update errors. The tool categorizes problems into "Critical" and "Recommended," helping you prioritize fixes. Regularly reviewing your Site Health status is key to maintaining peak site performance and avoiding errors during updates. Additionally, ensuring your site is using strong passwords is vital for enhancing overall security and preventing unauthorized access during updates.
Plugin and Theme Troubleshooting

WordPress sites often face issues related to plugins and themes, making troubleshooting vital for smooth operation.
Plugin conflicts are a common cause of update failures, so start by disabling all plugins and then reactivating them one by one to pinpoint any troublemakers. Regular backups are essential to ensure that you can quickly restore your site in case of a failed update, providing data protection during troubleshooting. To enhance your site's safety, consider using a backup plugin with encrypted backups to safeguard your data.
Ascertain your themes are compatible with the latest WordPress version, as incompatible themes can lead to functionality issues during updates.
Utilize the Site Health tool in your dashboard to check the REST API status, revealing plugin and theme-related conflicts.
Regular updates for plugins and themes are significant, as they often include important bug fixes. Additionally, using a reliable security plugin can help prevent vulnerabilities that may arise during the updating process.
If an update fails, you can try manually updating via FTP by downloading the latest version from the WordPress repository.
Manual and Automated Updates
When it comes to keeping your WordPress site running smoothly, understanding the difference between manual and automated updates is essential.
Manual updates can be a hassle, requiring you to download files and use an FTP client, while automated updates offer a convenient one-click solution to keep your site secure and up-to-date.
However, you should still monitor these automatic updates for compatibility issues to avoid any conflicts with your plugins and themes.
Manual Update Process
Although automated updates simplify the process of keeping your website current, there are times when a manual update becomes necessary.
Manual updates involve downloading the latest version from WordPress.org and using an FTP client to upload the files directly to your server. This method is particularly helpful when automated updates fail due to server issues, plugin conflicts, or improper file permissions.
While they can be time-consuming and prone to human error, manual updates give you greater control over the update process. Before you start, it's vital to back up the website to prevent data loss during the update process.
Regularly scheduled manual updates help guarantee that both the core WordPress software and installed themes/plugins remain up to date.
Automated Update Benefits
While you might appreciate the control that manual updates provide, automated updates offer a range of benefits that can greatly enhance your website's performance and security.
Here are some key advantages:
- Improved site security: Automated updates guarantee critical security patches are applied promptly, reducing vulnerabilities.
- Performance improvement: Regular updates boost site speed and efficiency without requiring your attention.
- Streamlined process: With 1-click features, automated updates minimize the risk of human error compared to manual updates.
- Background operations: Updates occur seamlessly, allowing you to focus on your core business activities without disruption.
Advanced Debugging Techniques

To effectively troubleshoot WordPress errors, it's crucial to utilize advanced debugging techniques that can pinpoint issues more precisely.
Start by enabling debugging in your wp-config.php file; this captures a debug log filled with detailed error messages during the update process.
Using an FTP client, access the 'wp-content' folder to download the debug.log file, which you can open with a text editor to analyze reported issues.
Reviewing this log helps identify problematic plugins or themes, shedding light on the root causes of update failures.
Once debugging is enabled, reproduce the error to confirm consistency.
If issues persist despite your troubleshooting efforts, use the debug log details when seeking support from WordPress forums or hosting providers for more informed assistance.
Resource Management Solutions
To keep your WordPress site running smoothly, you need to focus on effective resource management solutions.
This includes implementing efficient backup strategies, managing memory wisely, and optimizing plugins.
Efficient Backup Strategies
When managing a WordPress site, having efficient backup strategies in place is essential for protecting your data. Implementing automated backup solutions like BlogVault or Jetpack can guarantee regular backups without manual effort.
Here are some key practices to follow:
- Utilize off-site backup storage options such as Google Drive or Dropbox to safeguard against local disasters.
- Regularly test backup restoration processes to verify you can quickly recover from data loss.
- Maintain multiple backup versions, allowing you to revert to earlier states if WordPress updating errors occur.
- Establish a backup schedule aligned with your update frequency, ensuring backups are made before major updates to minimize risks.
Memory Management Techniques
Having reliable backups is just the first step in maintaining a healthy WordPress site; managing memory effectively is equally important.
Insufficient PHP memory can cause update failures, so you should increase the memory limit in your wp-config.php file to at least 256MB, especially if you're using resource-intensive themes.
Regularly monitor your memory usage to catch potential issues early, enabling proactive management. A memory management plugin can optimize resource allocation, ensuring your site runs smoothly without exceeding limits.
Don't forget to check for server-level memory restrictions with your hosting provider. If you experience frequent memory exhaustion, it might be time to upgrade your hosting plan to prevent further troubleshooting WordPress updating errors.
Plugin Optimization Practices
While managing memory is essential for your WordPress site, optimizing your plugins is equally important for resource management. Each active plugin consumes server resources, so consider these practices for effective plugin optimization:
- Regularly audit and remove outdated plugins to improve speed and minimize conflicts.
- Limit your active plugins to essential ones, reducing loading times and compatibility issues.
- Use a plugin performance profiler to identify resource-heavy plugins that may slow you down.
- Schedule periodic updates rather than updating all at once to simplify troubleshooting issues.
Additionally, implementing caching plugins can help store static versions of your pages, decreasing server load and enhancing performance during high traffic periods.
Prioritize these strategies for smoother site operation.
Seeking Support and Guidance
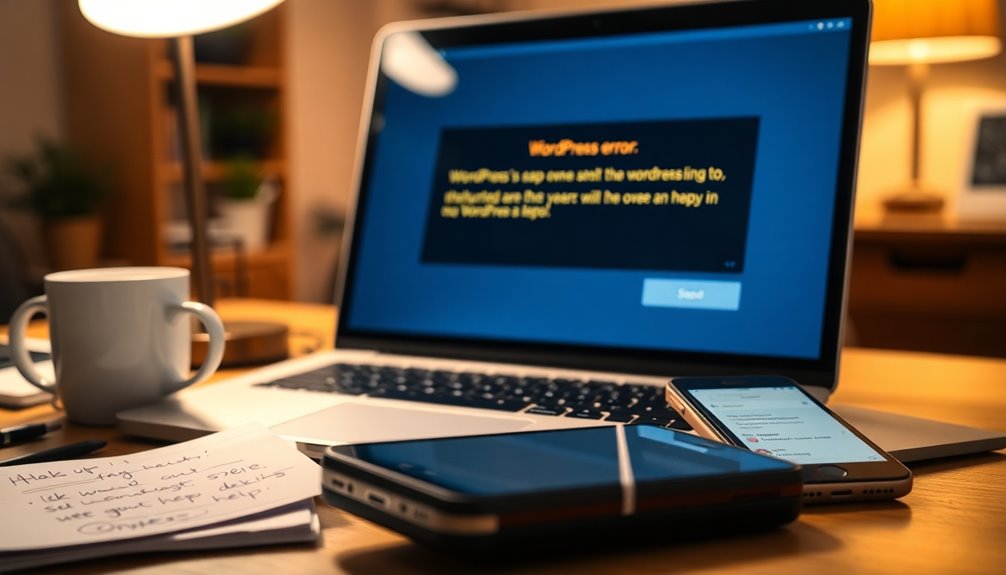
How do you tackle WordPress errors when they arise?
First, don't hesitate to seek support from your hosting provider, as they can access server logs and pinpoint server-related issues causing update errors.
Next, explore the WordPress.org support forums, where you can find community solutions from users who've dealt with similar problems.
Engaging with groups like the WPBeginner Facebook Group can also connect you with WordPress experts for tailored advice.
When asking for help, be sure to provide detailed information about your issue, including error messages and recent changes.
Finally, delve into the extensive tutorials and documentation available on WordPress sites to guide you through troubleshooting processes effectively.
Best Practices for Updates
When dealing with WordPress errors, it's important to adopt best practices for updates to prevent issues from arising in the first place.
Here are some key strategies to guarantee a smooth update process:
- Back up your WordPress site to guarantee quick restoration if something goes wrong.
- Use the Site Health tool to diagnose potential conflicts before initiating updates.
- Limit the number of active plugins to essential ones to reduce potential conflicts.
- Schedule updates during off-peak hours to minimize disruption and guarantee a stable internet connection.
Summary of Troubleshooting Steps

To effectively troubleshoot WordPress errors, you'll want to follow a series of structured steps that can help you identify and resolve issues swiftly.
First, verify your internet connection, as weak signals can disrupt updates and cause errors.
Next, use the WordPress Site Health tool to diagnose potential server issues or plugin conflicts.
If problems persist, deactivate all plugins and switch to a default theme to isolate conflicts, then reactivate them one by one to pinpoint the troublesome component.
Additionally, check via FTP for any lingering .maintenance file that may block access after an interrupted update.
Finally, make certain you regularly back up your site, allowing for quick restoration in case of any update errors or failures.
Conclusion
Troubleshooting WordPress update errors can feel like maneuvering through a maze, but with the right steps, you can find your way out. Just like a gardener prunes their plants to encourage growth, addressing these issues helps your site flourish. Remember, you're not alone in this—many have faced similar challenges and emerged stronger. Keep your site healthy, stay proactive with updates, and you'll create a thriving online space that attracts visitors like blossoms in spring.