Plugin conflicts can mess up your WordPress site, but troubleshooting them isn't too tricky. First, look for common symptoms, like a "white screen of death" or layout issues. To pinpoint the problem, deactivate all plugins and reactivate them one by one. Switching to a default theme can also help identify theme-related issues. Consider using troubleshooting plugins like Health Check to safely test for conflicts. To prevent future problems, keep your plugins updated and limit the number you use. There's plenty more to discover about best practices and preventive measures that can help you maintain a smooth-running site.
Understanding Plugin Conflicts
Plugin conflicts can be a frustrating experience for any WordPress user. These conflicts occur when multiple WordPress plugins interfere with each other, leading to errors, broken features, or even site downtime.
It's essential to understand how to troubleshoot and identify these issues to keep your site running smoothly. To pinpoint plugin conflicts, start by deactivating all your plugins. Then, reactivate them one by one while monitoring for persistent errors or functionality problems. This process helps you identify which plugin is causing the conflict.
Often, compatibility issues arise from outdated plugins or themes, so make sure to regularly update them. Keeping your WordPress environment current is key to preventing conflicts. If you notice any errors after reactivating a plugin, it's likely the culprit. Regular updates ensure that known vulnerabilities are patched, which can reduce the risk of conflicts.
Once you identify the problematic plugin, you can decide whether to fix it by checking for updates or finding an alternative that doesn't conflict with your existing setup. Remember, good coding practices and efficient resource management among plugins can help minimize these issues. Additionally, using security plugins can enhance protection against vulnerabilities that may contribute to conflicts.
Common Symptoms of Conflicts
When you encounter issues on your WordPress site, it's crucial to recognize the common symptoms of plugin conflicts. One of the most notorious indicators is the "White Screen of Death," a complete blank screen that suggests a critical error has occurred.
You may also notice visual issues, such as disorganized layouts or missing elements, which often arise when multiple plugins interfere with each other's CSS or JavaScript. Regularly using backup plugins can help you restore your site to a previous state if conflicts arise.
Error messages like "500 Internal Server Error" or "Error Establishing a Database Connection" can signal underlying plugin conflicts or incompatibilities.
Additionally, site instability characterized by frequent crashes, slow loading times, or intermittent functionality indicates that plugins might be competing for resources.
You might even find missing features or functionalities that were previously working, hinting that one plugin is disabling or overriding another's capabilities.
Regular updates for WordPress core, themes, and plugins can help prevent these connection issues, ensuring a smoother experience on your site.
By being aware of these common symptoms, you can take proactive steps to diagnose and resolve plugin conflicts, ensuring your site runs smoothly.
Pay attention to these signs, as they can save you time and frustration in the long run.
Causes of Plugin Conflicts
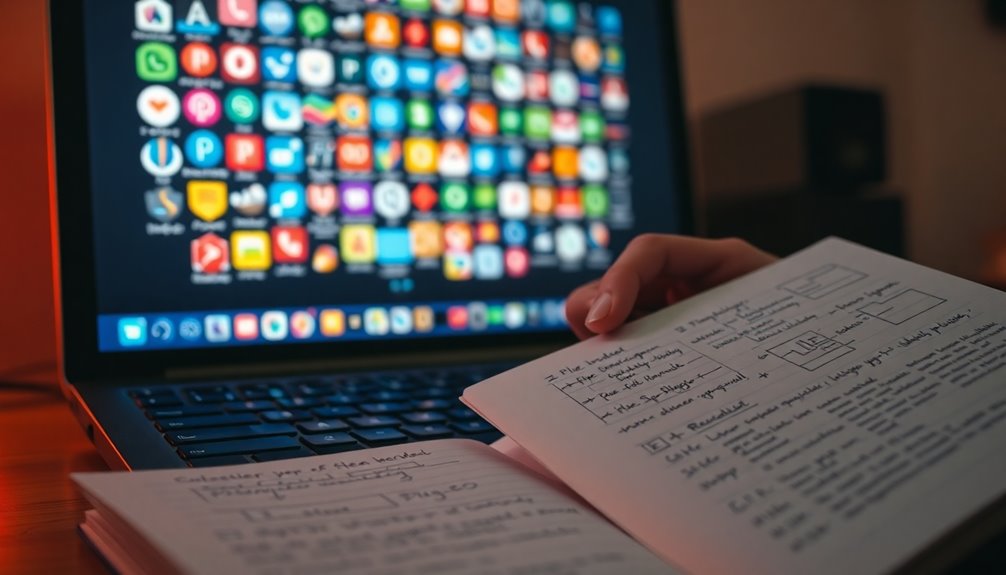
Understanding the roots of plugin conflicts is vital for maintaining a smooth-running WordPress site. One of the primary causes of these conflicts is outdated plugins or themes that aren't compatible with the latest version of WordPress. This often leads to functionality issues and unexpected errors. Regularly updating the core, themes, and plugins is essential for avoiding these conflicts and ensuring site security.
Additionally, poor coding practices in plugin development can introduce bugs that clash with other plugins or themes, further destabilizing your site. It is crucial to ensure that the PHP version used on your server is 7.4 or higher to minimize compatibility issues.
Resource competition can also play a significant role in plugin conflicts. When multiple plugins try to access the same resources simultaneously, it can result in broken features or slow loading times.
Furthermore, a lack of thorough testing before a plugin's release may lead to unforeseen compatibility issues, especially if the plugins aren't designed to work together. Security breaches often stem from these compatibility issues, leading to vulnerabilities that can be exploited by hackers.
Automatic updates can complicate matters as well, sometimes introducing incompatibilities between plugins that execute conflicting commands. Consequently, it's important to monitor updates closely and be proactive in your troubleshooting steps. Implementing a regular backup strategy can safeguard your site against potential data loss caused by plugin conflicts.
Identifying Conflicts Manually
To identify plugin conflicts manually, you'll want to start by deactivating all your plugins in the WordPress dashboard. After that, reactivate them one at a time while monitoring the site for any issues. This process can help you pinpoint the specific plugin causing the conflict and streamline your troubleshooting efforts. Additionally, ensuring you have a secure backup solution in place can safeguard your data before making changes to your plugins. Having a reliable backup system can prevent substantial data loss during troubleshooting, making it essential for maintaining website functionality. Utilizing a trusted backup plugin like VaultPress Backup can provide peace of mind during this process.
Manual Deactivation Process
A systematic approach can help you identify plugin conflicts in WordPress. Start the manual deactivation process by accessing your WordPress dashboard and directing yourself to Plugins » Installed Plugins.
Here, you can deactivate your plugins either individually or in bulk. Once you've done this, check the website to see if the error persists without any active plugins. If the issue is resolved, it's time to reactivate each plugin one by one.
After each activation, check the website to identify the specific plugin causing the conflict. If problems continue after deactivating all plugins, consider switching to a default WordPress theme to rule out any theme-related conflicts.
This step can clarify whether the issue lies within your plugins or your theme. As you go through the plugin activations, document the order and any errors encountered. This will make it easier to pinpoint the conflicting plugin later.
#
Using Troubleshooting Plugins
Sometimes, it can feel overwhelming when troubleshooting plugin conflicts in WordPress, but using dedicated troubleshooting plugins makes the process much simpler. One of the best options is to activate the Health Check plugin, which puts your site in a safe environment to check for plugin conflicts without affecting the live site.
This way, you can:
- Deactivate all the plugins at once
- Switch to a default theme automatically
- Identify and resolve issues in a controlled setting
- Easily report the issue once the conflict is found
When a conflict happens, you can also use manual deactivation by systematically disabling plugins one by one from the dashboard. After each deactivation, monitor your site's performance to spot any recurring issues linked to specific plugins.
Documenting your findings throughout this process helps you keep track of what works and what doesn't, providing a valuable reference for future troubleshooting efforts.
## Using Troubleshooting Plugins
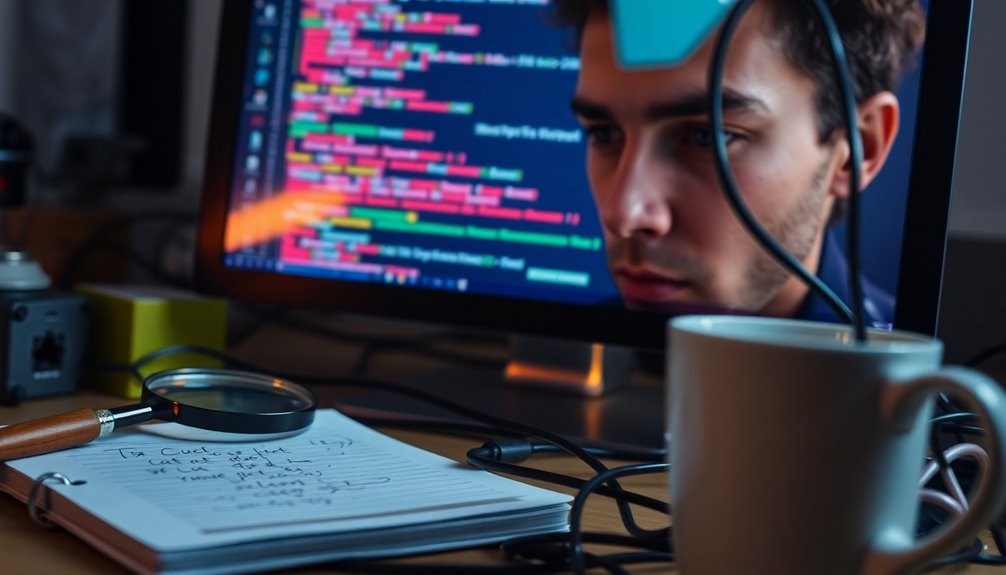
Using troubleshooting plugins can greatly simplify the process of identifying and resolving plugin conflicts on your WordPress site. One of the most effective tools is the Health Check & Troubleshooting plugin, which allows you to deactivate all plugins and switch to a default theme without impacting your live site visitors. This controlled environment makes it easy to pinpoint issues.
When you activate the plugin's Troubleshooting Mode, it temporarily disables all plugins and themes for your user session, enabling you to identify conflicts without disrupting the user experience. While using this mode, you can document your findings, which is invaluable for reporting issues to plugin developers or support forums. Additionally, you may want to consider security plugins that can prevent potential conflicts caused by vulnerabilities. Implementing robust security measures is essential for small business protection against cyber threats.
These troubleshooting plugins often provide helpful diagnostic information and error logs, helping you to understand underlying issues and optimize site performance. Additionally, ensuring that your site is protected with top security plugins can prevent potential conflicts caused by vulnerabilities.
Resolving Plugin Conflicts
To resolve plugin conflicts, start by regularly updating all your plugins to fix compatibility issues and bugs. If problems still arise, isolate the culprit by deactivating each plugin one at a time and checking for issues. This methodical approach will help you identify and address the conflicts effectively. Additionally, consider using backup plugins to safeguard your website data before making significant changes. Many popular form builder plugins like WPForms offer seamless integration and functionality, which can help prevent conflicts when designing your forms.
Update Plugins Regularly
Regularly updating your plugins is vital for maintaining a healthy WordPress site and minimizing the risk of conflicts. Outdated plugins can lead to compatibility issues with the latest version of WordPress, causing potential disruptions to your site's functionality.
By staying on top of updates, you'll also benefit from important bug fixes and security patches that help prevent vulnerabilities.
Here are some key reasons to update plugins regularly:
- Compatibility: Confirm your plugins work seamlessly with the latest WordPress version.
- Bug Fixes: Take advantage of improvements made to enhance plugin performance.
- Security: Protect your site from vulnerabilities that could lead to conflicts with other plugins or themes.
- Testing: Use a staging site to test updates before going live, reducing the risk of issues.
Before you hit that update button, don't forget to back up your website. This way, if anything goes wrong, you can restore your site to its previous state.
Isolate Problematic Plugins
When you encounter issues on your WordPress site, isolating problematic plugins becomes essential for resolving conflicts. Start by deactivating all plugins at once and check for WordPress Plugin errors. If the issue disappears, you've confirmed a conflict.
Next, reactivate one plugin at a time and monitor the site after each activation. This step helps you find the conflicting plugin that's causing the trouble.
To make this process smoother, consider using the Health Check & Troubleshooting plugin. It allows you to enter troubleshooting mode, disabling all plugins and activating a default theme without affecting live site visitors. This way, you can identify issues without disrupting your audience.
As you reactivate plugins, document when issues reappear. This detailed record simplifies your troubleshooting efforts and helps you pinpoint the exact plugin causing the conflict.
If you identify any conflicts, don't hesitate to contact the plugin developers. They may provide insights or fixes to resolve the issues.
Updating Plugins and Themes

Keeping your plugins and themes up to date is essential for maintaining the functionality and security of your website. Regular updates help prevent compatibility issues and security vulnerabilities that could lead to plugin conflicts.
Here are some best practices to follow:
- Create a backup of your website before applying any updates.
- Use a staging environment to test updates, minimizing risks to your live site.
- Set up automatic updates for plugins and themes, but make sure you monitor conflicts that may arise after updates.
- Check the update history and compatibility ratings of plugins to guarantee they align with your current WordPress version.
Checking Version Compatibility
Checking version compatibility is essential to avoid conflicts between your plugins and the latest version of WordPress.
Before you install a new plugin, make sure it's compatible with your current setup by reviewing its changelog and compatibility details.
Regular updates to WordPress core, themes, and plugins are key to keeping everything running smoothly.
Importance of Version Compatibility
Ensuring your plugins are compatible with the current version of WordPress is essential for maintaining a smooth and error-free website. Outdated plugins can lead to plugin conflicts, causing your site to malfunction or display errors.
Regular checks for version compatibility can save you from significant headaches. Here are some steps to evaluate:
- Review compatibility information in plugin changelogs before installation or updates.
- Use the Health Check & Troubleshooting plugin to identify incompatible plugins without affecting site traffic.
- Monitor for plugins that haven't been updated in over six months, as they're often at risk.
- Run a staging site to test updates before applying them to your live site.
Updating for Compatibility Issues
When it comes to updating plugins for compatibility issues, you'll want to prioritize checking their version compatibility with your current WordPress version. Outdated plugins can often lead to compatibility issues, so it's vital to stay informed about the latest versions.
Before any updates, review the changelog and documentation provided by plugin developers. This guarantees that the latest version is compatible with your installed plugins and theme.
To streamline this process, consider using tools like the WP Compatibility Checker, which can automatically assess potential conflicts between your plugins and WordPress. Keeping a record of the plugin versions you have in use is also beneficial; if a new update introduces conflicts, you can easily revert to a previous version.
Regular updates are important, as developers frequently release new versions to fix bugs and enhance compatibility with the latest WordPress iterations.
Managing Plugin Resources

Managing plugin resources effectively is essential for maintaining a smooth-running website. When resource conflicts occur, multiple plugins can struggle for the same server resources, leading to slow performance or errors.
Poorly coded plugins may consume high resources, negatively impacting the functionality of other active plugins. To optimize resource management, you should focus on a few key practices:
- Limit active plugins to only essential plugins that your site needs.
- Monitor server resources regularly, like CPU and memory, to identify plugins demanding excessive resources.
- Review and update plugins consistently to guarantee they're optimized for resource management and compatibility.
- Test plugins in a staging environment before deploying them to your live site.
Prevention Strategies for Conflicts
To prevent plugin conflicts effectively, you should adopt a proactive approach that emphasizes regular updates and careful plugin selection.
Start by regularly updating plugins, themes, and the WordPress core to mitigate security vulnerabilities. Aim to use plugins that have been updated within the last six months, as this can minimize risks associated with outdated software.
Utilizing a staging site for testing updates before applying them to your live site is another key prevention strategy. This allows you to identify potential conflicts without disrupting the user experience.
Additionally, consider limiting the number of active plugins to only those that are essential. This not only reduces potential conflict points but also improves overall site performance and security.
When selecting plugins, prioritize well-reviewed and actively maintained options. This can enhance your site's reliability and minimize the chances of encountering plugin conflicts.
Finally, establish a robust backup strategy to safeguard against conflicts, ensuring you can easily restore your site in case of issues.
Importance of Regular Backups
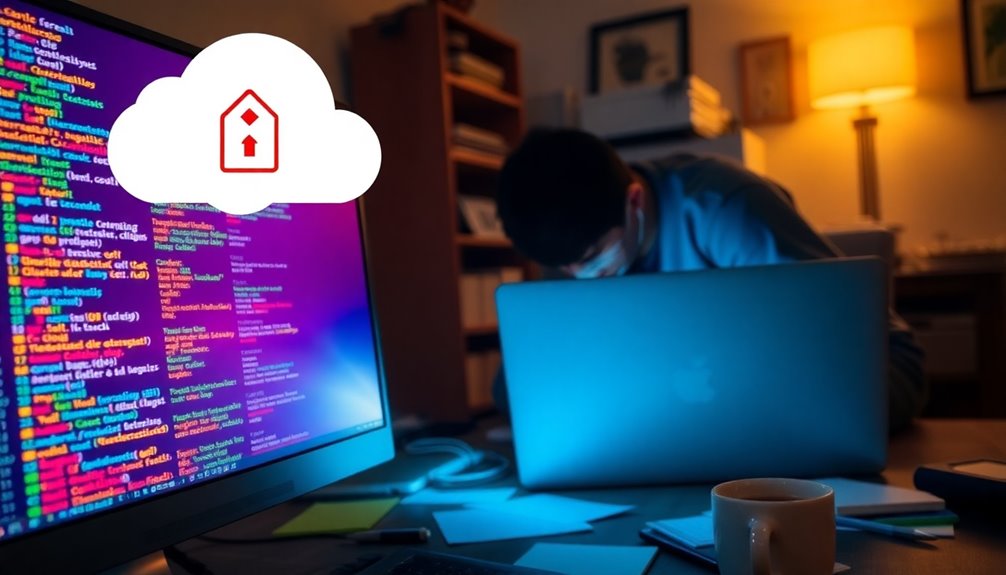
Regular backups are essential for maintaining the integrity of your website, especially when faced with potential plugin conflicts or other technical issues.
They minimize data loss and downtime, allowing you to restore your site to a previous state quickly. To guarantee you're covered, consider these key points:
- Perform backups at least once a week, or more often if you're making regular changes.
- Use reliable backup plugins like UpdraftPlus or BackupBuddy to simplify the automated backup process.
- Implement a thorough backup strategy that captures both your database and files.
- Store backups offsite using cloud storage services like Google Drive or Dropbox for added security.
Utilizing Staging Sites
While plugin conflicts can disrupt your website's functionality, utilizing staging sites offers a reliable solution to test changes safely.
A staging site creates a safe environment where you can conduct thorough testing of plugin updates, theme changes, and new installations without impacting your live website. By replicating your live site, you gain the ability to identify potential conflicts in a controlled setting before making any changes to your production site.
Many hosting providers make it easy to set up staging sites, allowing you to clone your live website with just a few clicks. This process not only streamlines testing but also helps you avoid downtime and revenue loss by ensuring all functionalities work correctly across various scenarios.
Regularly using staging sites for your plugin updates and theme adjustments greatly reduces the chances of encountering conflicts on your main site.
Best Practices for Maintenance
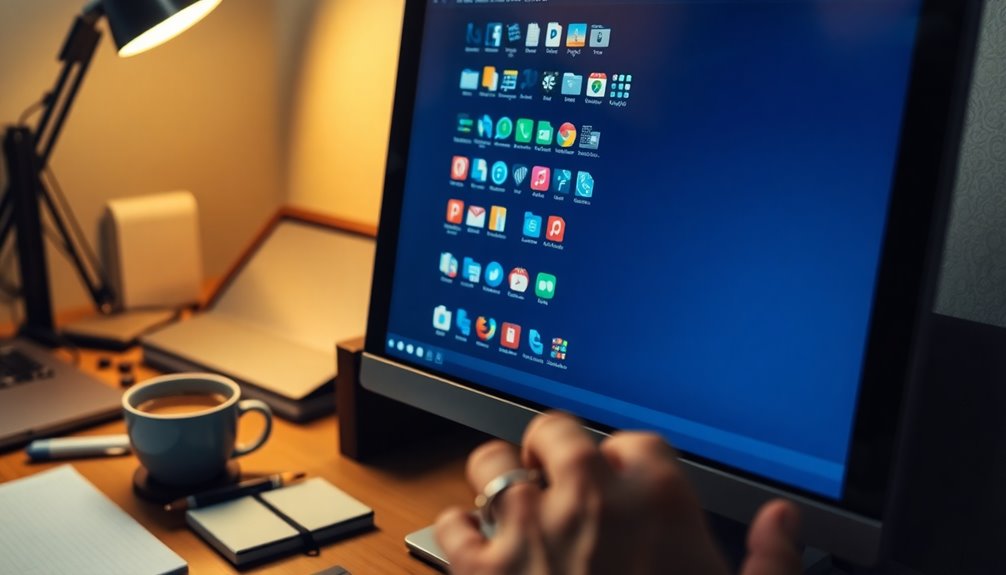
Maintaining your WordPress site effectively hinges on implementing best practices that prevent conflicts and guarantee smooth operation. By following these guidelines, you can enhance site performance and minimize the risk of plugin conflicts.
- Regularly update all plugins, themes, and the WordPress core. Aim for updates every few weeks to minimize compatibility issues and security vulnerabilities.
- Limit active plugins to essential plugins only. Too many can increase the likelihood of conflicts and negatively impact your site's performance.
- Implement a solid backup strategy using tools like UpdraftPlus or Backup Buddy. This assures you're protected against data loss in case of conflicts or errors.
- Conduct periodic audits of installed plugins. Remove any unused or redundant ones to streamline functionality and reduce potential conflict points.
Additionally, always utilize a staging site for testing new plugins or updates. This allows you to identify potential conflicts without affecting your live site, assuring smoother changes.
Conclusion
In a world where plugin conflicts can wreak havoc like a tornado in a library, you've got the power to restore calm. By understanding the causes and symptoms of these conflicts, you can tackle them head-on with the right tools and strategies. Remember, regular backups and a solid maintenance routine are your enchanted shields against chaos. So, gear up, stay vigilant, and watch as your website transforms into a harmonious masterpiece, free from the clutches of plugin turmoil!



