Troubleshooting plugin conflicts is essential for a smooth WordPress experience. Start by disabling all your plugins to identify the conflict sources. Reactivate each plugin one by one while checking for issues after each activation. Common symptoms include blank screens, jumbled layouts, or error messages. Keeping plugins updated and limiting their number can prevent many conflicts. Always back up your site before making changes, and consider using staging sites to test new plugins safely. Engaging with the WordPress community can also provide helpful insights, leading you to more effective solutions for any issues you encounter.
Understanding Plugin Conflicts
Understanding Plugin Conflicts
Plugin conflicts can be a frustrating roadblock for any website owner. These conflicts happen when two or more plugins interfere with each other or with your theme and WordPress core files. The outcome? You might face visual or functional issues that disrupt your site's performance.
Identifying these conflicts can be tricky, as symptoms like blank screens, jumbled layouts, or error messages can surface unexpectedly.
To troubleshoot effectively, you need to understand the common culprits behind plugin conflicts. Outdated plugins are often a significant factor, as they may not be compatible with your current WordPress version. Additionally, using plugins that rely on outdated third-party libraries increases the risk of conflicts and vulnerabilities. Furthermore, PHP version compatibility must be considered, as using an outdated version can exacerbate issues. Implementing security best practices can also help mitigate potential conflicts and enhance overall site performance.
Poorly written code and compatibility issues between plugins can also lead to these frustrating problems. Regularly updating your plugins is essential for preventing conflicts and ensuring smooth functioning.
Common Causes of Conflicts
When you plunge into the world of plugins, several common causes can lead to conflicts on your WordPress site. One major culprit is outdated plugins. If you don't keep them updated, they may become incompatible with the latest version of WordPress, resulting in functionality issues. Regularly updating plugins helps mitigate the risk of strong passwords being compromised through exploits. Additionally, using a solid security plugin, like MalCare Security Plugin, can help monitor for vulnerabilities that may arise from outdated plugins.
Another issue arises from poorly written code in one plugin that can inadvertently affect others, increasing the likelihood of unexpected behavior. Additionally, complex interactions between multiple plugins can create conflicts, especially when they both attempt to manipulate the same resources.
Resource competition is also a factor; low PHP memory limits or a heavy server load can exacerbate these issues, causing performance problems or errors. Lastly, incompatibilities between plugins and themes can lead to visual glitches or functional disruptions.
If your theme isn't designed to support certain plugins, you might find yourself facing frustrating challenges. By understanding these common causes of plugin conflicts, you can take proactive steps to minimize issues and maintain a smoother experience on your WordPress site. Regular updates of WordPress core and plugins are crucial for preventing compatibility issues.
Symptoms of Plugin Issues

When you notice visual glitches like misaligned elements or broken layouts, it's a clear sign that your plugins might be conflicting. Additionally, regular backups can help you recover from any adverse effects caused by plugin issues, ensuring your website remains functional and secure. Regular backups serve as a safety net, protecting against data loss due to unforeseen plugin conflicts. You might also experience slow performance or even functionality loss, making your site less responsive. Keeping an eye out for these symptoms can help you identify and resolve any underlying plugin issues quickly. Additionally, monitoring your site's performance metrics can provide insights into any unexpected changes caused by plugin conflicts.
Visual Glitches and Errors
Visual glitches and errors can seriously disrupt the user experience on your website, making it essential to address them promptly. These issues often stem from plugin conflicts, leading to symptoms like misaligned elements, overlapping text, and distorted layouts.
If your site suddenly displays the White Screen of Death (WSOD), you're facing a common symptom of plugin issues that prevents access to your WordPress admin panel.
You might also encounter error messages such as "Fatal Error" or "Warning: Can't modify header information." These alerts typically indicate problems caused by incompatible plugins or poorly written code.
Ignoring these visual glitches can escalate into more significant complications, affecting your site's functionality.
To maintain a functional website, you need to identify and resolve these issues quickly. Sometimes, performance issues like slow loading times or unresponsive features can also arise when multiple plugins compete for server resources.
Performance Slowdowns
Performance slowdowns can often emerge as a direct consequence of plugin conflicts. If your WordPress site is experiencing delayed page loads or sluggish backend operations, it's likely that one or more plugins are competing for resources. This can lead to frustratingly slow performance or even site crashes.
Resource-intensive plugins, especially those that run background processes, can drain server memory and processing power, resulting in noticeable performance slowdowns. A study revealed that sites with excessive plugins could slow down by up to 50%, which can hurt both user experience and SEO rankings.
To tackle these issues, it's crucial to regularly check for conflicts among your plugins. Monitoring site performance with tools like Google PageSpeed Insights can help pinpoint which plugins are causing slowdowns.
With effective troubleshooting skills, you can identify and deactivate the problematic plugins, restoring your site's speed and functionality.
Functionality Loss
Amidst the complexities of managing a WordPress site, you might encounter functionality loss due to plugin conflicts. This can show up as broken features, such as non-responsive buttons, missing forms, or malfunctioning sliders.
One common symptom is the notorious White Screen of Death (WSOD), which makes your site inaccessible, preventing users from maneuvering or accessing content.
You may also notice visual glitches like misaligned elements or overlapping text, indicating that plugins aren't playing nicely with your theme or each other.
Performance issues can arise too, manifesting as slow loading times or frequent error messages that disrupt the overall user experience.
In some cases, essential functionalities, such as SEO features from plugins like Yoast, might stop working properly. This can lead to significant SEO setbacks and a loss of website visibility, ultimately impacting your online presence.
Identifying Conflicts Effectively
When you're facing issues on your WordPress site, pinpointing plugin conflicts can feel overwhelming. To start troubleshooting, deactivate all plugins and then reactivate them one by one. This method helps you identify conflicts by isolating the specific plugin causing the issue.
However, if you want a more streamlined approach, consider using the Health Check & Troubleshooting plugin. It allows you to detect conflicts without the manual hassle of deactivating each plugin. Additionally, it's essential to have a reliable backup strategy in place, as this can provide peace of mind before making changes. Using a secure backup plugin can ensure that you have a safe restoration point if anything goes wrong during troubleshooting.
Additionally, switching to a default WordPress theme, like TwentyTwentyOne, can clarify whether the conflicts stem from your theme or the plugins. Pay close attention to any symptoms, such as visual glitches, error messages, or the dreaded White Screen of Death (WSOD), as these can offer valuable clues during the troubleshooting process.
Moreover, keeping your plugins updated is crucial for avoiding potential security vulnerabilities, as outdated plugins can often lead to conflicts and issues.
Don't forget to document your findings! Keeping track of which plugins you deactivate and any error messages you observe can make future troubleshooting efforts much easier. This information will be helpful when reporting issues to developers or when you encounter similar problems down the line.
Disabling Plugins for Diagnosis

Troubleshooting plugin conflicts often starts with disabling all plugins to diagnose the issue effectively. You can do this through your WordPress dashboard or by using Secure File Transfer Protocol (SFTP) to access your server files and rename the plugins folder.
Once you've deactivated all plugins, check if the issues on your site persist. If the problems disappear, it's likely that a plugin conflict is the culprit. This approach is similar to utilizing post-installation scripts to automate tasks after software deployment.
Next, reactivate your plugins one by one, testing your site after each activation. This method allows you to pinpoint which specific plugin is causing the conflict. For example, using a reliable backup plugin like VaultPress Backup can ensure you have a safety net while troubleshooting.
For a more streamlined approach, consider using the Health Check & Troubleshooting plugin. This tool lets you disable plugins and switch themes without impacting your site visitors.
As you troubleshoot, document each step and your findings. This record will help you streamline future troubleshooting efforts and provide clear information if you need to seek further support. Additionally, maintaining regular backups with backup plugins can safeguard your data during troubleshooting.
Using Default Themes for Checks
Your site's theme plays an essential role in how everything functions, so switching to a default WordPress theme, like TwentyTwentyOne, is vital for isolating plugin conflicts. When you encounter errors, this step helps you troubleshoot effectively.
By using a default theme, you create a clean environment that allows you to pinpoint whether the problem lies with your plugins or the theme itself.
Before making the switch, deactivating all plugins is advisable. This guarantees that any remaining issues are solely related to the theme. If the errors disappear after applying the default theme, you may have identified a potential theme conflict. This could indicate that the custom theme's code isn't compatible with certain plugins or needs an update.
Regularly testing with default themes not only helps in identifying conflicts but also guarantees your custom themes remain compatible with the latest WordPress updates.
Health Check Plugin Overview
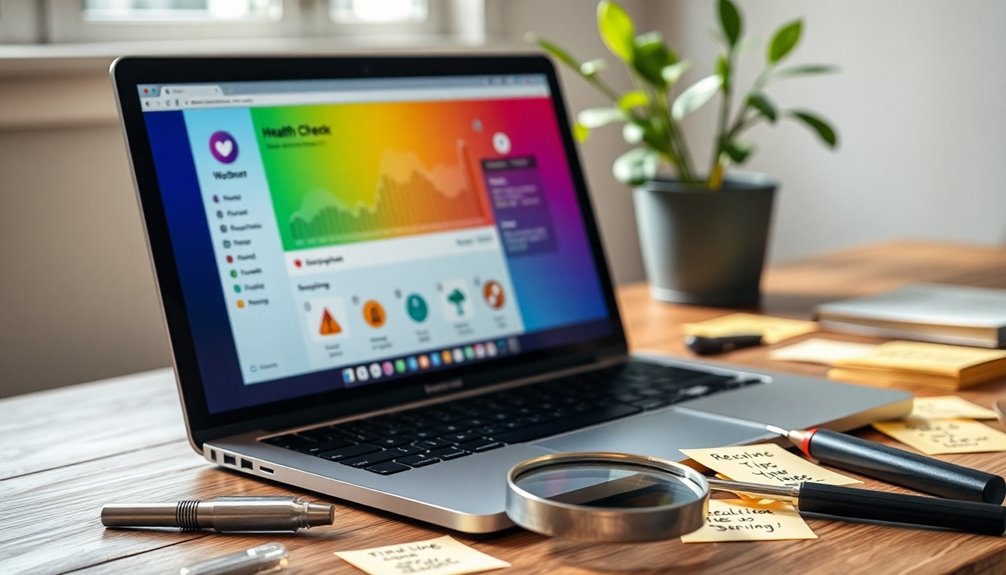
The Health Check & Troubleshooting plugin is essential for diagnosing plugin conflicts in WordPress without affecting your live site.
You can easily install and set it up to access its Troubleshooting Mode, which helps isolate the issues you're facing.
Let's explore its purpose, installation process, and how to effectively use the Troubleshooting Mode to resolve conflicts.
Purpose of Health Check
When facing plugin conflicts on a WordPress site, the Health Check plugin becomes an invaluable tool for site administrators. This plugin features a unique Troubleshooting Mode that allows you to diagnose issues without disrupting the experience for your visitors. By temporarily disabling all active plugins and switching to a default theme, it creates a safe environment for troubleshooting.
In Troubleshooting Mode, you can systematically test each plugin one by one. This method helps you isolate and identify the specific plugin causing the conflict, making it easier to resolve the issue. Any changes you make during this mode are only visible to you, so your live site remains unaffected while you work through the problem.
Additionally, the Health Check plugin offers a diagnostic tool that checks for common configuration problems, enhancing your site's overall performance and reliability.
If you need assistance from plugin developers, it can generate detailed reports of your site's environment, including active plugins and themes. This feature streamlines communication, making it easier to get the support you need to resolve conflicts effectively.
Installation and Setup
Installing the Health Check & Troubleshooting plugin is a straightforward process that sets you up for effective troubleshooting. First, log into your WordPress Dashboard.
Navigate to the "Add Plugins" section and search for the Health Check plugin. Once you find it, click "Install Now," and then hit "Activate" to complete the installation.
After activation, you'll find options that allow you to disable all plugins and switch to a default theme temporarily. This setup is essential for diagnosing issues without impacting your live site.
You can enter the troubleshooting mode, where you can activate plugins one by one. This way, you can identify the specific plugin causing conflicts while keeping the original site settings intact for your visitors.
Additionally, the Health Check plugin includes a useful feature for reporting bugs directly to plugin developers. This assists in better tracking and resolving of identified plugin conflicts.
With this setup in place, you're well-equipped to tackle any issues that arise, ensuring your site runs smoothly without disrupting your audience's experience.
Using Troubleshooting Mode
Troubleshooting Mode in the Health Check & Troubleshooting plugin is a game-changer for site administrators. It allows you to disable all plugins and switch to a default theme without affecting site visitors.
While your users continue to see the live site, you can methodically test for plugin conflicts in a controlled environment. This means you can focus solely on diagnosing potential conflicts without disrupting the experience of your site visitors.
In Troubleshooting Mode, you can activate individual plugins one at a time. This systematic approach helps you identify conflicts easily, pinpointing the exact source of issues that may be affecting your site's performance.
Once you've made your tests, the plugin automatically deactivates when you log out, ensuring that none of your changes impact regular users.
Additionally, Health Check offers system information and debugging options, further assisting you in diagnosing potential conflicts. By leveraging these features, you can improve your site's overall performance and resolve issues efficiently.
Troubleshooting Mode is an essential tool in your arsenal for maintaining a smooth and functional website.
Steps to Fix Conflicts
Often, resolving plugin conflicts starts with a systematic approach. Begin by deactivating all your plugins. This step clears the slate and helps you identify where the conflict lies.
Next, reactivate your plugins one by one. As you do this, check for plugin vs. functionality issues on your site. If a problem arises after activating a specific plugin, you've likely found the conflicting one.
To streamline this process, consider using the Health Check & Troubleshooting plugin. It allows you to troubleshoot without impacting your live site.
Once you find the conflicting plugin, evaluate if it's necessary for your site. If not, it might be best to deactivate it entirely and search for an alternative that offers similar features without causing further WordPress plugin conflicts.
Don't forget the importance of keeping all your plugins updated. Many conflicts can be resolved through plugin updates that include essential compatibility fixes.
Finally, document your findings and the steps you took to resolve conflicts. This not only helps you in future troubleshooting but also aids developers in addressing persistent issues effectively.
Updating Plugins Regularly
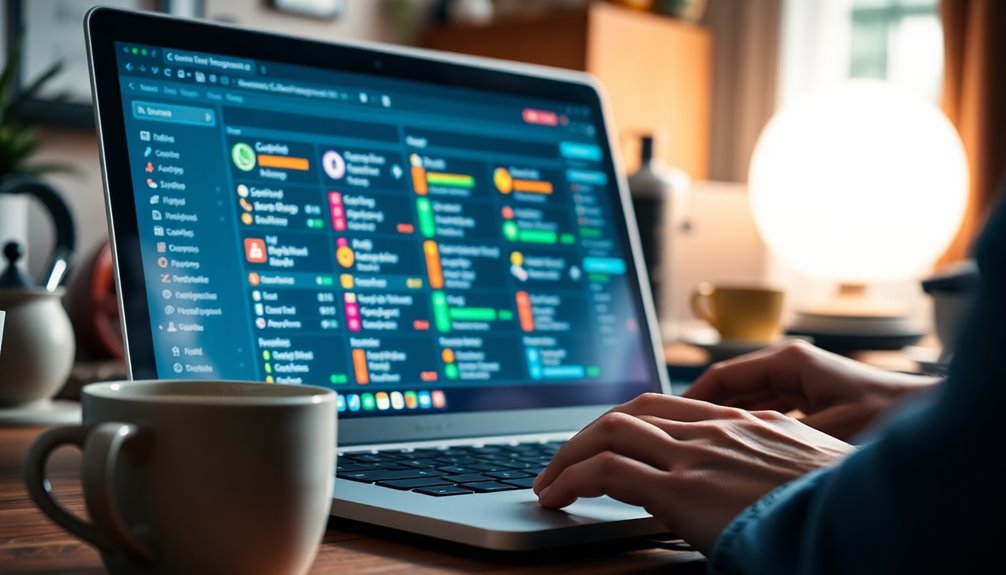
Keeping your plugins updated is an essential part of maintaining your website's health and performance. Regularly updating plugins guarantees that any security vulnerabilities are patched, protecting your site from potential attacks and data breaches. Outdated plugins are one of the leading causes of website vulnerabilities, so staying on top of updates is vital.
By updating plugins regularly, you can also prevent plugin conflicts that might arise due to incompatibility with the latest version of WordPress. These conflicts can lead to functionality issues that disrupt the user experience. Many updates include bug fixes that enhance performance and resolve known conflicts, making your site run smoother.
To effectively manage updates, consider setting a routine for plugin updates, like once a month. This practice helps you stay organized and reduces the risk of issues stemming from outdated software.
Plus, it allows you to keep an eye on any new features or improvements that could benefit your website. Prioritizing regular updates not only safeguards your site but also guarantees that it remains efficient and user-friendly.
Checking Compatibility Issues
When checking compatibility issues, you'll want to guarantee your plugins are up to date and compatible with your active theme.
It's also smart to test new plugins in a staging environment before going live. This way, you can catch potential conflicts early and keep your site running smoothly.
Plugin Version Compatibility
Guaranteeing plugin version compatibility is essential for maintaining a smoothly functioning WordPress site. Incompatibilities between your WordPress plugins can lead to conflicts, errors, and even site malfunctions.
Here are some tips to help you check compatibility:
- Always review the plugin's details page for compatibility information, specifically the last tested version of WordPress.
- Regularly update your plugins to guarantee security and address known compatibility issues.
- Utilize compatibility check tools, like the Health Check & Troubleshooting plugin, to identify version problems without impacting your live site.
- Keep a changelog of plugin updates to track changes and compatibility adjustments.
Theme Compatibility Assessment
Plugin compatibility isn't the only factor to analyze; theme compatibility is equally important for a seamless WordPress experience. You should start your theme compatibility evaluation by checking if your current theme works well with the active plugins and the latest WordPress version.
If you suspect theme-related issues, switch to a default WordPress theme, like TwentyTwentyOne. This helps you determine whether the problem originates from your theme or the plugins.
Don't skip reviewing the theme's documentation for compatibility notes. User reviews can also provide insight into any plugin conflicts other users have faced.
To further diagnose issues, consider using the Health Check & Troubleshooting plugin. This tool allows you to disable your theme temporarily without impacting your live site, making it easier to pinpoint the source of the conflict.
Finally, remember that keeping your theme updated is essential. Regular updates often resolve compatibility issues with plugins, as developers aim to make sure their themes function well with the latest plugin versions.
Testing Staging Environments
Using a staging environment is crucial for testing compatibility issues safely and effectively. It allows you to evaluate new plugins and updates without risking your live site.
A staging site is fundamentally an exact replica, enabling you to troubleshoot issues and test code changes in a controlled environment.
Here are some key benefits of testing staging environments:
- Identify plugin conflicts before they affect your live site.
- Test themes and their compatibility with your current setup.
- Evaluate updates to WordPress core in a risk-free setting.
- Ensure smooth shifts when deploying changes.
Replacing Problematic Plugins

When it comes to replacing problematic plugins, finding suitable alternatives is vital for maintaining your site's functionality. Start by searching for plugins that offer similar features and check for positive reviews and active support from developers. This can give you confidence in your choice and help avoid future issues.
Before making any changes, verify that the new plugin is compatible with your current WordPress version and other active plugins. This step is important to prevent further conflicts.
To test the new plugin safely, set it up on a staging site first. This allows you to evaluate its performance without risking your live site.
As you go through the replacement process, document each step, including the reasons for the change and any effects on site performance. This documentation can be invaluable for future troubleshooting.
After replacing the plugin, make it a habit to monitor the site closely for any residual conflicts or issues. This way, you can confirm that the new plugin is functioning correctly and that your site runs smoothly.
Best Practices for Prevention
To keep your site running smoothly and avoid conflicts, it's important to adopt preventive measures. Here are some best practices you should follow:
- Regularly update plugins, themes, and the WordPress core to minimize compatibility issues and security vulnerabilities.
- Utilize staging sites to test new plugins and updates before deploying them on your live site.
- Limit the number of installed plugins to only those that are essential, reducing the risk of conflicts.
- Choose well-coded plugins from reputable developers with positive reviews to avoid issues from poorly designed software.
By implementing these strategies, you'll greatly reduce the likelihood of plugin conflicts.
Regular updates guarantee that you're using the latest versions, which often come with fixes for known issues.
Staging sites act as a safety net, allowing you to experiment without jeopardizing your live environment.
Keeping your plugin list concise means fewer chances for code interactions that can lead to conflicts.
Finally, always opt for trusted plugins to guarantee reliability.
Adopting these best practices won't only help you prevent plugin conflicts but also enhance your site's overall performance and security.
Importance of Backups

When it comes to managing your website, having a regular backup schedule is essential.
By creating restore points, you can quickly recover from plugin conflicts without losing your hard work.
Plus, using reliable backup plugin options makes the whole process easier and gives you peace of mind.
Regular Backup Schedule
Regular backups are essential for any website owner looking to safeguard their digital assets. By setting up a regular backup schedule, you can guarantee that your website remains protected against potential plugin conflicts and data loss.
Here's why establishing a consistent backup routine is vital:
- Automated Backups: Utilize reliable backup solutions like UpdraftPlus or Backup Buddy to automate your backup process.
- Regular Intervals: Aim for daily or weekly backups, depending on your site activity, to keep your data current.
- Multiple Storage Locations: Store backups in various places, such as cloud storage and external drives, for enhanced security.
- Test Restorations: Regularly test your backup restoration processes to confirm that your backups are functional when you need to restore your website.
Restore Points Creation
Creating restore points through backups is vital for guaranteeing your website can swiftly return to a previous state if a plugin conflict arises. A solid backup strategy helps you mitigate the risk of data loss, allowing you to preserve all content, settings, and configurations. This is especially important when you face significant issues like the White Screen of Death or broken functionalities.
Automated backup solutions, such as UpdraftPlus or Backup Buddy, make it easier to maintain current restore points without needing manual intervention after every change.
It's essential to store your backups in multiple locations, like cloud storage and local drives, to enhance security and provide extra recovery options if one source fails.
Don't forget the importance of testing backups regularly. By restoring them to a staging environment, you can confirm their integrity and readiness for use during actual conflict scenarios.
This proactive approach guarantees peace of mind when troubleshooting plugin issues, knowing you can rely on your backup strategy for effective website recovery.
With the right system in place, you'll be prepared to tackle any plugin conflicts that come your way.
Backup Plugin Options
Choosing the right backup plugin is vital for safeguarding your website against potential plugin conflicts. Regular backups act as a safety net, allowing you to restore your site to a previous state if something goes wrong.
Here are some key features to look for in reliable backup solutions:
- Scheduled backups: Automate your backup process to guarantee you never miss a critical save.
- Cloud storage integration: Store your backups securely offsite for added protection.
- Easy restore options: Simplify the restoration process so you can quickly revert to a stable version.
- Multiple backup versions: Maintain several versions of your site to choose from, giving you flexibility when resolving conflicts.
Before making significant changes—like updating plugins or themes—it's recommended to perform a backup. This guarantees you can quickly restore your site if any plugin conflicts arise.
Utilizing Staging Sites
A staging site is an invaluable tool for anyone looking to troubleshoot plugin conflicts safely. By setting up a staging site, you create a duplicate environment of your live website, allowing for thorough testing of WordPress plugins without risking your site's functionality. Many hosting providers offer one-click staging site setups, making it simple to replicate your site and start testing.
On your staging site, you can make changes, update plugins, or install new ones, all while ensuring that your live website remains untouched. This means you can identify potential conflicts and resolve them before they affect your users.
Plus, any modifications you make can be reviewed and adjusted, ensuring a smooth shift when you're ready to implement changes on your live site.
Utilizing a staging site also helps document your testing processes and outcomes. This streamlines future updates and conflict resolution efforts, making it easier to tackle issues when they arise.
Engaging With the Community

Troubleshooting plugin conflicts can be intimidating, but you don't have to face it alone. Engaging with the WordPress community can provide you with valuable insights and support to navigate through these challenges.
Here are some ways to connect:
- Join forums: Participate in discussions on platforms like WordPress support forums to share your experiences.
- Follow social media channels: Stay updated on best practices and plugin updates by following relevant WordPress accounts on Twitter or Facebook.
- Attend local meetups: Connect with other WordPress users in your area to share knowledge and discover collaborative solutions.
- Explore resources: Utilize websites like WPBeginner to find expert advice on conflict resolution techniques.
Conclusion
In summary, tackling plugin conflicts doesn't have to feel like searching for a needle in a haystack. By understanding the common causes and symptoms, you can efficiently identify and resolve issues. Remember to back up your site and consider using a staging environment to test changes before going live. Engaging with the community can also provide valuable insights. So, roll up your sleeves and jump in—your website will thank you for it!



