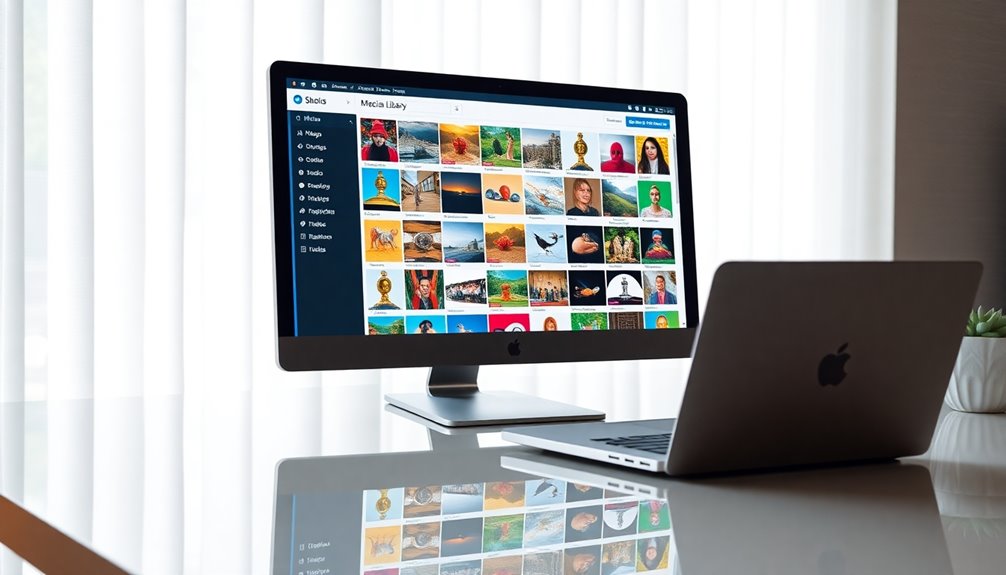The WordPress Media Library is your go-to hub for managing all media files on your site. You can easily upload and organize images, videos, audio, and documents. To optimize performance, regularly audit your files and use descriptive names and ALT text for better SEO. Utilize plugins for advanced organization, like categorization and tagging, which simplify file management. Remember to compress images to under 100 KB and opt for external platforms for video content. By following these best practices, you'll enhance accessibility and user engagement on your site. There's still so much more to explore for effective media management.
Overview of the WordPress Media Library
Since its inception, the WordPress Media Library has become an essential tool for managing your media files. This centralized repository allows you to upload files easily, whether they're images, audio, video, or documents. You can utilize the "Add Media" button or simply drag-and-drop files during post or page creation, streamlining your content creation process. Additionally, utilizing SEO optimization plugins can help enhance your media's visibility on search engines. Regular backups are also important to ensure that your media files are safe from potential data loss.
The Media Library supports various file formats, including JPG, PNG, MP3, MP4, PDF, and Word documents, making it versatile for your needs. To enhance usability, it also includes basic edits like cropping, rotating, and resizing images, so you can make quick adjustments without needing external software.
To make the most of the WordPress Media Library, effective organization is key. Consistent naming conventions and proper use of metadata greatly improve the searchability of your media files. Additionally, regularly deleting unused or outdated files can help maintain optimal performance and save space on your server. When you take the time to organize your media, you'll find it easier to locate and manage your assets, ultimately saving you time and effort in the long run. Embrace the features of the Media Library to elevate your content management experience!
Accessing the Media Library
Accessing the Media Library is straightforward, as you can find it easily in the Media option on the left sidebar of your WordPress dashboard.
Once you click on it, you'll see all the media files you've uploaded. If you're new to WordPress, your Media Library might initially appear empty. Don't worry; as you start to upload media files, this section will fill up. Performance optimization is essential to ensure your media files load quickly and enhance user experience. Regular backups can also help protect your uploaded media files from potential data loss risks.
To make navigation easier, utilize the filtering options available. You can sort your media by type, such as images or videos, or by the upload date, making it simpler to find specific files.
Additionally, you can toggle between grid and list formats to display media files in a way that suits your preference.
If you're using the Block Editor, you can also access the Media Library directly while creating content by inserting a Media block. Multimedia elements are crucial as they enhance user engagement and improve the overall user experience.
Page builders offer similar functionality, allowing you to add an image module that integrates seamlessly with your design.
With these tools at your disposal, managing your media files becomes efficient and hassle-free.
Uploading Media Files
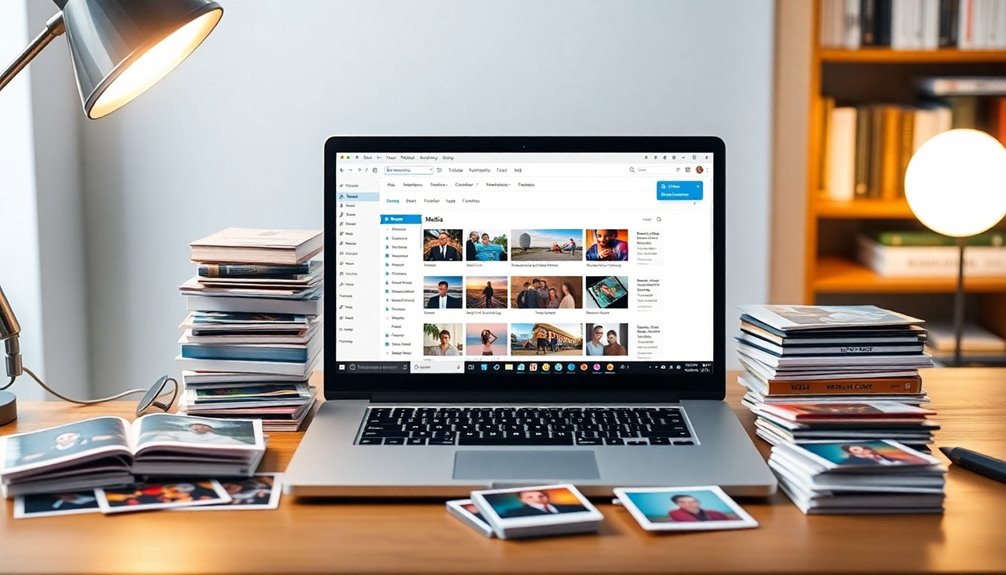
When you're ready to upload media files in WordPress, you can easily do so through the Media section in your dashboard or by dragging and dropping files directly. The platform supports a variety of file types, from images to audio and video, making it versatile for your needs. To enhance security, it's important to implement security measures for file uploads that can help protect your site. Understanding these uploading techniques can help streamline your content creation process. Additionally, being aware of the maximum upload size can prevent errors during your file uploads. Implementing robust security features ensures that sensitive data is protected during the upload process.
#
Supported File Types
The WordPress Media Library allows you to upload a wide range of file types, making it easy to enrich your content. You can upload images, audio, video, and documents, guaranteeing you have the right types of media for your needs. Supported file types include popular image files like JPG, JPEG, PNG, and GIF, as well as audio formats such as MP3 and WAV. For videos, you can upload MP4, MOV, and more. Document formats like PDF, Word, and PowerPoint are also accepted.
When using the Media Library, remember that files must be in these supported formats to upload successfully. If you need to use unsupported formats like SVG or font files, you'll need specific plugins for compatibility.
The maximum file size allowed for uploads is 256 MB, but this can vary depending on your hosting environment, so check your settings.
To keep your Media Library organized, conduct regular audits of the uploaded files. This practice helps guarantee that only relevant and necessary file types are retained, enhancing your overall workflow and efficiency when managing files in WordPress.
Uploading Techniques
Uploading media files to the WordPress Media Library is straightforward and user-friendly. You can easily upload files by clicking the "Add New" button within the Media section or by drag and drop files directly into the upload area. This feature makes the process quick and efficient, allowing you to focus on creating content.
When you upload, remember that WordPress supports various file types, including images (JPEG, PNG, GIF), audio (MP3, WAV), videos (MP4, AVI), and documents (PDF, Word, Excel). Keeping these formats in mind guarantees compatibility when sharing your content.
The maximum file size limit for uploads is generally set to 256 MB, but this can vary based on your hosting environment and WordPress configuration. If you're creating a post or page, you can also use the Add Media button to seamlessly integrate your files into your content.
To maintain an organized Media Library, regularly audit your files and remove any unnecessary items. This practice not only streamlines future uploads but also keeps your media library efficient and easy to navigate.
## Supported File Types
When it comes to managing your Media Library, knowing the supported file types is essential.
You'll find various image formats, document upload guidelines, and video hosting best practices that can enhance your site's functionality. Additionally, understanding the importance of mobile responsiveness can further improve your site's accessibility and user experience. Regularly updating your media files with high-quality content will help you optimize your content and guarantee a smooth user experience. Moreover, ensuring that your media is optimized for loading speeds can significantly enhance overall site performance.
Image File Formats
Explore the variety of image file formats supported by WordPress Media Library to enhance your visual content management. The Media Library allows you to upload several image file formats, including JPEG, JPG, PNG, GIF, and ICO.
Choosing the right format can make a significant difference in how your visuals appear and load on your site.
JPEG and JPG formats are perfect for photographs, offering a great balance between quality and file size, which is essential for maintaining fast loading times.
On the other hand, if you need images with transparency or high-quality graphics, PNG is your go-to option. For simple animations, you can use GIFs, but use them sparingly, as they tend to have larger file sizes compared to static images.
It's worth noting that the Media Library doesn't support WebP images by default, so if you want to take advantage of this modern format, you'll need to install additional plugins.
Also, keep in mind that SVG files and custom fonts aren't supported natively and require specific plugins for use within the Media Library.
Select your image file formats wisely to optimize your content effectively!
Document Upload Guidelines
The WordPress Media Library supports multiple document file types, making it easy to incorporate various media into your content. You can upload documents like PDFs, Word files, Excel spreadsheets, and PowerPoint presentations, which are fundamental for enhancing your posts and pages. The maximum file size for uploads is 256 MB, allowing you to include high-quality documents without worrying about space.
While WordPress natively supports these common document types, keep in mind that unsupported formats like SVG and font files will require additional plugins to upload.
When you upload an image or document, it's vital to optimize your media to maintain site speed and performance. Always check the file size and consider compressing documents when possible.
As a best practice, regularly audit your Media Library to remove unnecessary files. By managing your existing images and documents, you can guarantee your Media Library remains organized and efficient, ultimately improving your workflow during content creation.
Video Hosting Best Practices
For video uploads in WordPress, it's important to know which formats are supported to guarantee smooth playback and compatibility. The Media Library supports several video file types, including MP4, M4V, MOV, WMV, MPG, AVI, and OGV.
However, directly uploading large video files isn't recommended due to potential performance issues on your site. Instead, consider using external hosting platforms like YouTube or Vimeo for better site efficiency.
When you embed videos from these platforms, make sure to use the provided embed codes or links. This approach guarantees smooth playback and minimizes loading times, enhancing the user experience. You can easily integrate externally-hosted video files into your WordPress site using the "Add Media" function, which streamlines your content creation process.
Additionally, it's vital to optimize video content for web delivery. By compressing your video files and choosing the right resolution, you can maintain a balance between quality and performance.
Following these best practices not only improves your site's functionality but also enhances viewer engagement, making your video content more effective.
Organizing Media Files

To effectively organize your media files in WordPress, consider using plugins like FileBird or WP Media Category Management. These tools allow you to create folders or categories, enhancing navigation and retrieval efficiency within the WordPress Media Library. Additionally, utilizing backup plugins can help ensure that your organized media files are safe and recoverable in case of data loss. Regularly using scheduled backups can also protect your media assets from unexpected events.
Implementing a consistent naming convention for your media files is essential. Descriptive titles not only help with searchability but also improve overall organization.
Additionally, regularly auditing your Media Library to delete outdated or unnecessary files keeps your environment clutter-free, enhancing management and performance.
Don't overlook the power of tags. They allow for flexible sorting of media files, enabling multiple associations for single files, which boosts accessibility.
Establishing a clear organizational structure, such as grouping related images, can greatly streamline the process of locating and managing your media assets. Consider regularly utilizing analytics and performance tools to assess the effectiveness of your media organization strategies.
Editing Media Items
When you need to edit media items in WordPress, accessing the Media Library is your first step. Once there, you can select a media file and click the "Edit Image" button. This feature allows you to crop, rotate, and flip images easily.
Keep in mind that while the Media Library supports resizing images, it's limited to downscaling to maintain their original quality. This guarantees that larger files don't negatively impact your site's performance.
In the Edit Media screen, you can also modify metadata such as titles, captions, alt text, and descriptions. Doing this enhances the searchability and accessibility of your media files, benefiting both you and your visitors.
If you need to replace an image without changing its URL, the Media Replace plugin is invaluable. It updates all instances of the image across your site seamlessly.
For more advanced editing options, consider integrating external tools or plugins like Pixlr or Smush. These tools help enhance image management and optimization directly within the WordPress environment, giving you more flexibility as a WordPress user.
Deleting Unused Media
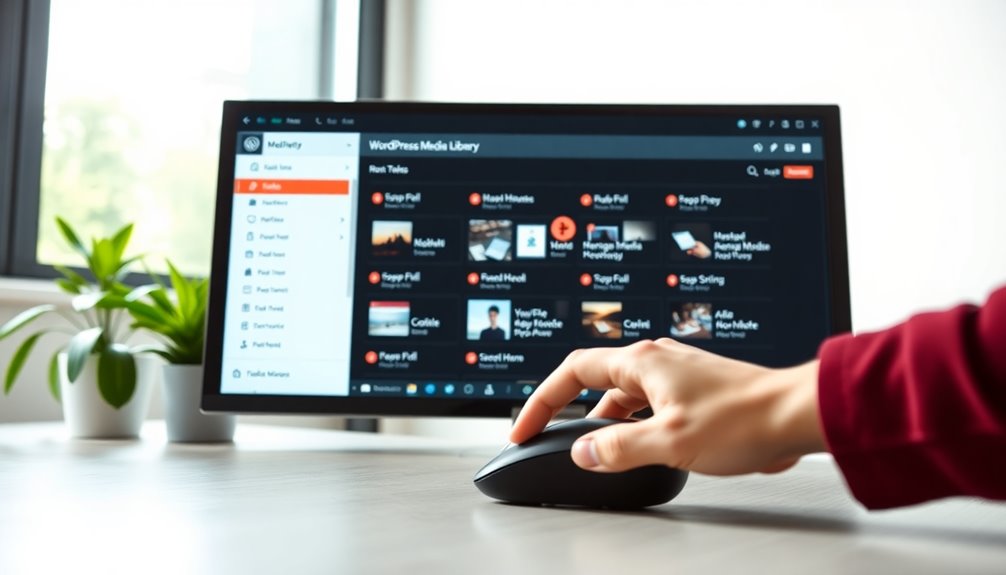
An effective way to maintain your WordPress site's performance is by regularly deleting unused media files from the Media Library. Over time, your Media Library can become cluttered with files that aren't attached to any posts or pages, consuming valuable storage space.
By utilizing a plugin like Media Cleaner, you can easily identify and list these unused media files, making the process straightforward.
When you focus on deleting unused media, not only do you free up storage space, but you also enhance the searchability and organization within the Media Library. This streamlined approach makes it much easier for you to locate relevant files when you need them.
Before you start deleting, remember that removing a media file will eliminate it from the Media Library and any associated posts or pages. Always verify you have backups of important files to avoid accidental loss.
To keep your Media Library in top shape, establish a regular schedule for auditing and cleaning, such as monthly or quarterly. This proactive approach will help maintain your site's performance and verify efficient file management.
Media Settings Customization
Customizing your Media Settings in WordPress can greatly enhance how you manage and display media files on your site. You can start by adjusting the maximum upload file sizes, which default to 2MB. Tailoring this limit according to your needs allows for smoother uploads and guarantees that larger files fit your requirements.
Next, define your default image sizes—thumbnail, medium, and large. This guarantees that images are optimized for various display contexts, improving your site's loading speed and visual appeal.
The Media Library supports various file types, so you should configure allowed formats for uploads to include the media types that best suit your content strategy.
Don't forget about the embed settings. These manage the types of media you can embed in posts and pages, giving you flexibility in how you present your content.
Regularly reviewing and updating your media settings not only enhances user experience but also boosts site performance, guaranteeing compatibility with the latest media standards and practices.
Maximum File Size
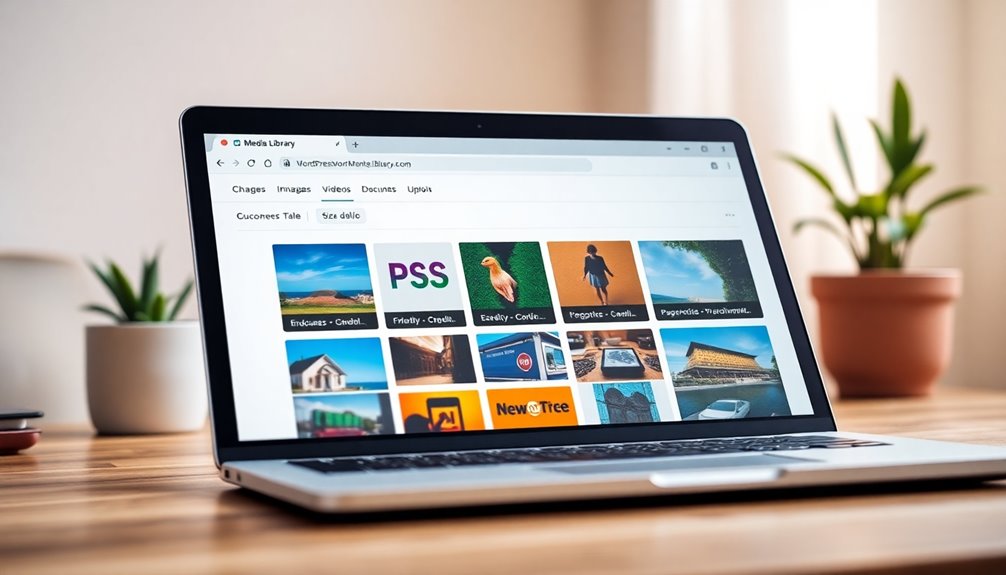
Managing your media settings also involves understanding the maximum file size allowed for uploads in WordPress. By default, the maximum upload file size is typically set at 2MB, but this can be adjusted based on server settings and hosting plans.
If you need a higher limit, you can increase it to 256MB by modifying the 'php.ini' file or by contacting your hosting provider for adjustments.
It's important to note that the actual upload limit may vary depending on your WordPress.com plan, with higher-tier plans offering increased storage capacities and potentially larger file size limits.
To guarantee your files stay within these limits, regularly check and manage file sizes. Larger files can slow down your website's load times, negatively impacting user experience.
Using plugins to compress and optimize images before uploading can help you stay within the maximum upload file size.
Image Size Management
When it comes to optimizing your website's performance, image size management plays an essential role. Large images can slow down loading times, which negatively impacts user experience and SEO.
To enhance your site's efficiency, you should resize images to the exact dimensions needed for display before uploading them to your WordPress Media Library. This guarantees that images aren't larger than necessary.
While the Media Library allows for basic resizing, using tools like Photoshop or online editors like Pixlr can help you make precise adjustments before upload. Aim to keep your images under 100 KB for faster loading times without sacrificing quality, even though the maximum upload size in WordPress is 256 MB.
Incorporating compression plugins like Smush can also be a game-changer. These plugins automatically reduce image file sizes upon upload, ensuring peak performance while maintaining quality.
Video Uploading Best Practices
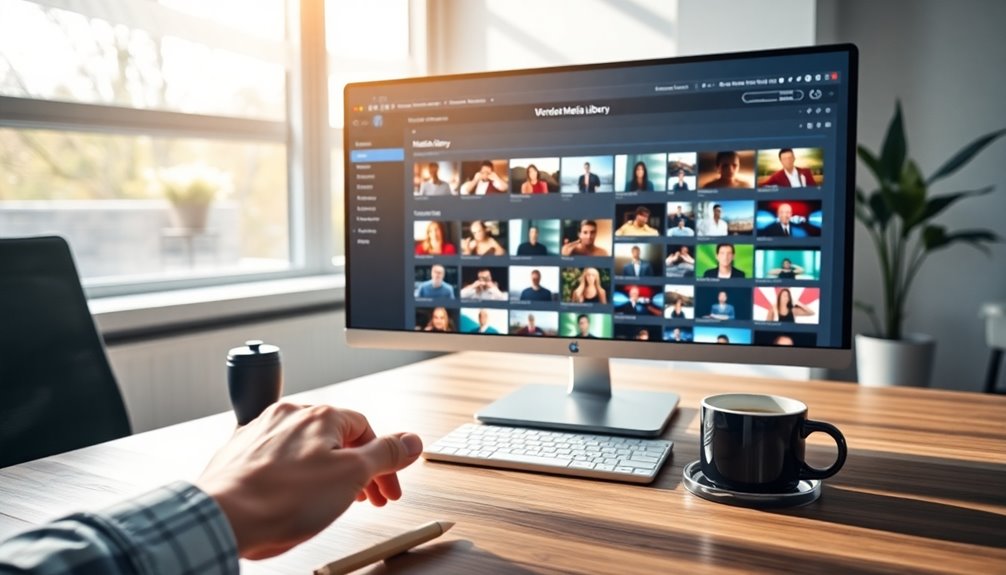
To guarantee your WordPress site runs smoothly while showcasing engaging video content, it's best to avoid uploading videos directly. Instead, host them externally on platforms like YouTube or Vimeo. This approach enhances website performance and alleviates storage concerns. By using embed codes or links, you can integrate videos into your content seamlessly, ensuring smoother playback while limiting the server strain from large file sizes.
When it comes to video formats, stick with MP4 and MOV. These formats offer a good balance of quality and compression for web viewing. Make sure your video file sizes stay under 200MB; larger files can lead to slow loading times, negatively impacting user experience and your site's SEO.
Don't forget about accessibility and SEO! Adding descriptive titles, captions, and ALT text to your embedded videos can greatly improve both. Not only do these elements enhance user experience for those with disabilities, but they also help search engines understand your content better.
Following these video uploading best practices will keep your site efficient, engaging, and optimized for search visibility.
Image Optimization Techniques
Since large, unoptimized images can slow down your website and hurt both user experience and SEO rankings, mastering image optimization techniques is essential for maintaining a high-performing WordPress site.
Start by choosing the right formats: use JPEG for photographs to keep file sizes lower, and opt for PNG when you need transparency. Avoid GIFs unless necessary, as they often come with larger file sizes.
Before uploading images to your Media Library, consider pre-upload optimization. Tools like Pixlr or Photoshop let you resize images to specific dimensions, ensuring they display correctly without being overly large. This step can greatly boost your site's performance.
Once your images are uploaded, regularly audit your Media Library. Look for large files that can be compressed.
Utilizing plugins like Smush can help you automatically compress images during the upload process, reducing file sizes without sacrificing quality.
Using Plugins for Media Management

Managing your media library in WordPress can be a breeze with the right plugins. These tools help you organize and optimize your media files, streamlining management and enhancing your workflow.
For instance, the Enhanced Media Library plugin allows you to create folders and apply tags, making it easier to navigate through your content.
If you're looking to improve your search functionality, the Media Library Assistant plugin is a great choice. It offers additional metadata options and bulk editing capabilities, ensuring you can quickly find and manage your media files.
To keep your site running smoothly, consider using the Smush plugin. It automatically optimizes images during upload, reducing file sizes without sacrificing quality, which can greatly enhance loading speeds.
For those who prefer a structured approach, the FileBird plugin introduces a folder management system, enabling you to create a hierarchical organization for your media files.
Finally, the Media Replace plugin allows you to update files without changing their URLs, ensuring seamless content management throughout your website.
Advanced Media Management Strategies
Managing your media library can be a breeze with the right strategies in place.
Utilizing bulk actions can save you valuable time, while optimizing images guarantees your site runs smoothly without sacrificing quality.
Plus, leveraging plugins can enhance your organization and streamline your workflow, making media management more efficient than ever.
Bulk Actions Efficiency
When you're juggling a large collection of media files in your WordPress Media Library, efficiency becomes essential. Utilizing bulk actions can drastically streamline your workflow. With the "Bulk Select" feature, you can easily manage multiple files simultaneously, whether you're deleting unused items, editing metadata, or changing file attributes. This not only saves you time but also helps you keep your Media Library organized.
Advanced plugins like Enhanced Media Library take bulk actions a step further, allowing you to filter and sort your media files by different criteria before applying those actions. This means you can focus on specific groups of files, making it easier to manage large collections.
For bulk uploads, connecting via SFTP to transfer files directly to the wp-content/uploads folder is a smart strategy. After that, use the Add From Server plugin to register those files in your Media Library effortlessly.
Regularly performing bulk actions, such as cleaning up and updating your media, reduces clutter and enhances your site's speed. Embracing these strategies will greatly improve the efficiency of managing your WordPress Media Library.
Image Optimization Techniques
Effective image optimization techniques can greatly boost your WordPress site's loading speed and overall performance. Large, uncompressed images can slow down your site and increase bounce rates, negatively impacting your SEO.
To tackle this, start by utilizing tools like the Smush plugin, which automatically optimizes images during upload, reducing file sizes without compromising quality. This is essential for maintaining your site's aesthetics and functionality.
Before uploading images, consider pre-upload resizing using software like Photoshop or web-based tools like Pixlr. This guarantees your files are the appropriate dimensions, further enhancing loading times and user experience. Aim to keep your file sizes below 100 KB for web images; this balance between file size and image dimensions is critical for peak performance.
Don't forget to regularly audit and optimize your existing media files. Tools that batch compress multiple images at once can greatly improve your site's resource management and user engagement.
Plugin Utilization Benefits
Utilizing advanced plugins can transform your WordPress Media Library into a well-organized powerhouse. The plugin utilization benefits are clear: tools like Enhanced Media Library and FileBird let you categorize media into folders and add tags, making retrieval and management a breeze. This organization saves you time when searching for specific files.
Moreover, the Media Replace plugin is a game-changer. It allows you to update existing media files without altering URLs, ensuring consistency across your site while keeping your library tidy.
When it comes to maintaining your Media Library, bulk management plugins come in handy. They enable quick deletion or editing of multiple files simultaneously, reducing effort and enhancing efficiency.
Image optimization plugins, such as Smush, automatically compress images upon upload, boosting your site's speed and performance with zero manual work required.
Finally, integrating plugins for external media hosting, like YouTube or Vimeo, streamlines video management, alleviating server load and improving page load times.
Best Practices for Media Files
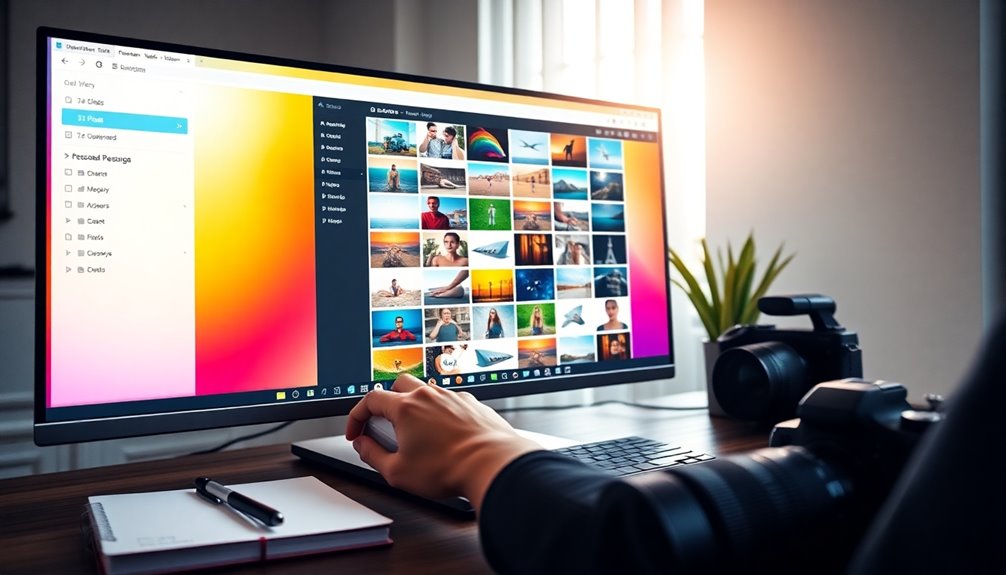
A well-organized Media Library can greatly enhance your WordPress site's functionality and user experience. To achieve effective media management, start by using descriptive names for your files instead of generic titles like "IMG_001." This makes it easier for both users and search engines to find your content.
Next, regularly audit your Media Library to remove outdated or unused files. This helps maintain an organized system, reducing clutter, and improving navigation.
When it comes to images, always optimize them before uploading by compressing their file sizes. Tools like Smush can automate this process, ensuring your site loads quickly.
Implement a consistent folder structure or use plugins to categorize your media files. This becomes increasingly important as your collection grows.
Don't forget to add alt text and other relevant metadata to your media files. This not only enhances accessibility but also provides context for search engines, further improving your SEO performance.
Conclusion
In summary, the WordPress Media Library is your secret weapon for managing content like a pro. By following best practices, you'll turn your media files into an organized masterpiece that dazzles your visitors. Remember to optimize images and utilize plugins to streamline your process. With these strategies in place, you'll conquer media management and elevate your website to levels that'll make your competitors green with envy. So, jump in and release the full potential of your media library!