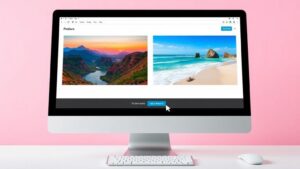To import outside images into your design software, start by selecting the "Upload" option in the design panel. Use "Browse" to locate your file or simply drag and drop it in. Make sure your image is in a supported format like .jpg, .png, or .svg to avoid errors. After uploading, give your images clear names and tags for easy organization. You can also preview them to check their display before finalizing. If you encounter any issues, such as compatibility or size concerns, don't worry—there are ways to troubleshoot these challenges effectively. You'll discover even more tips and tricks along the way!
Supported Image Formats
When working with design software, it's important to know which image formats you can import. Supported image formats typically include .jpg, .bmp, .png, .gif, and .heic for basic images. If you're dealing with vector images, you'll want to focus on .svg and .dxf files.
Remember, though, that .tiff and .pdf file formats aren't supported for import, so you'll need to convert those files before uploading. Utilizing secure file upload solutions can enhance your workflow, guaranteeing that sensitive design assets are protected during the upload process, which is vital for maintaining data protection standards for your projects.
When you select an image file, make certain it meets the requirements for the type of upload you're making. For instance, vector images need to have 5000 paths or fewer to avoid upload errors. Basic image uploads trigger a different flow in your design software, so you'll want to confirm you choose the correct format that suits your needs.
If you need to crop the image, some design software even offers automatic background removal features for the supported image formats. This can save you time and enhance your editing process, making it easier to create the visuals you want.
Understanding supported image formats will streamline your workflow and improve your overall design experience.
Uploading Images Step-by-Step
After familiarizing yourself with the supported image formats, you're ready to upload your images into the design software. Start by selecting the "Upload" option on your design panel. From there, choose "Browse" to locate your desired file, or you can simply drag and drop the image directly into the panel.
WordPress allows uploading various file types via the Media Library, including images, which can enhance your design projects centralized location for managing media files.
Make sure your image file format is compatible—SVG, JPG, BMP, PNG, and GIF are accepted, while TIFF and PDF formats aren't. If you're uploading vector images, keep in mind that your SVG file shouldn't exceed 5000 cut paths to avoid any upload errors.
Once you've selected your file, you can name and tag it for better organization.
After uploading, take a moment to preview the image. This step is essential to confirm the cut shape before finalizing and adding it to your Canvas. If you notice any issues, you can use basic cleanup tools later, but for now, focus on ensuring the upload process goes smoothly.
With your image uploaded, you're now one step closer to creating your design masterpiece!
Editing and Cleanup Tools

When it comes to editing your images, you'll find a variety of tools at your disposal for effective cleanup.
Utilizing reliable security measures for file uploads can also help guarantee that the images you import are safe and free from malicious content.
The Automatic Background Remover and Select Tool can quickly eliminate unwanted areas, while the Erase Tool gives you the freedom to manually fine-tune your image.
Don't forget about the Crop Tool and Restore Brush to enhance your composition and recover any mistakenly removed sections!
Image Cleanup Techniques
Cleaning up imported images is an essential step in achieving a polished final product. Depending on the image type you're working with, you can use various tools to enhance your original image.
Start by utilizing the Automatic Background Remover tool available for Cricut Access subscribers. With just a single click, you can eliminate unwanted backgrounds, making your cleanup process much quicker.
Next, employ the Select Tool to target and remove connected areas of similar colors within your image. This helps streamline your edits.
If you need more precision, the Erase Tool lets you drag over and delete specific sections, giving you control over what stays and what goes.
Don't forget to use the Crop Tool to trim the edges of your image, focusing on the part you want to highlight. This can greatly enhance your overall composition.
After making these edits, remember to take advantage of the Undo/Redo arrows. They allow you to easily revert or repeat your most recent changes, ensuring you're satisfied with the final result.
With these image cleanup techniques, you'll be ready to Create New designs that stand out!
Editing Tool Features
Editing tools are the backbone of image manipulation in design software, allowing you to refine and enhance your visuals with ease. One standout feature is the Automatic Background Remover, available for Cricut Access subscribers. With just one click, you can eliminate unwanted backgrounds, streamlining your design process considerably.
When you need to focus on specific color areas, the Select Tool comes in handy. It lets you remove connected areas of similar colors, enhancing your image's clarity for design purposes.
For more precise edits, the Erase Tool allows you to drag over unwanted sections of an image, ensuring you can remove exactly what you don't need without affecting the rest.
Don't forget the Crop Tool; it's perfect for trimming image edges and honing in on key areas, which improves the overall composition of your design.
Plus, if you make a mistake, the Undo/Redo arrows are your safety net, letting you easily revert or repeat your last edits.
Troubleshooting Common Issues
To avoid frustrating setbacks during the image import process, it's crucial to troubleshoot common issues effectively. First, always check that your image file format is compatible with your design software. Unsupported formats can lead to annoying import errors that halt your progress.
If you encounter a "file too large" error, try reducing the image resolution or dimensions before importing again. Additionally, you may want to adjust image file size to meet your software's requirements for successful uploads.
For vector images, verify that you don't exceed the maximum path limit—about 5000 paths for SVG files—so you can avoid upload failures. When an imported image appears distorted or unclear, verify that it meets the recommended resolution, usually around 300 DPI, for peak clarity. This step guarantees your images look sharp and professional in your projects.
Before finalizing the import process, take advantage of your software's preview feature. This allows you to confirm that the image displays correctly, preventing any surprises later on.
Managing Your Uploaded Images

Managing your uploaded images effectively is vital for maintaining an organized and efficient design workflow. When you import images, you want to make certain everything runs smoothly.
Regular backups of your images are essential to safeguard against data loss, much like how regular backups safeguard against unforeseen issues.
Here are four key strategies to help you manage your images:
- Use Supported Formats: Always upload images in supported formats like .jpg, .png, or .bmp to avoid errors during the import process.
- Name and Tag Upon Upload: As soon as you upload your images, name and tag them for easy future access. This helps you quickly find what you need.
- Organize in Collections: Keep your images organized by placing them in specific collections or folders. This way, you can streamline your design workflow and locate files easily.
- Regular Backups: Regularly back up your uploaded images to prevent data loss and guarantee you can access them across different devices.
Using Background Removal Features
Using background removal features can transform your images by eliminating distractions and highlighting the main subject.
With automated cleanup tools, like the one-click background remover for Cricut Access subscribers, you can quickly achieve a polished look.
Additionally, utilizing secure backup solutions like automated daily backups guarantees that your creative work is safely stored.
You'll also appreciate the flexibility of manual options that let you fine-tune your edits for the perfect result.
Background Removal Benefits
Background removal tools can be game-changers for your design projects, streamlining the editing process and enhancing your images.
By utilizing these features, you can greatly elevate your design aesthetics and improve user efficiency. Here are four key benefits of using background removal tools:
- Time Savings: With automatic background removers, you can eliminate unwanted backgrounds in a single click, saving valuable time during the editing process.
- Professional Appearance: These tools help create cleaner, more professional-looking images by ensuring only the desired elements are retained.
- Image Enhancement: They can elevate the quality of basic images, making them more suitable for various projects, especially when used in layered designs.
- Focused Design: By removing distractions, background removal features streamline your workflow and allow for more effective use of space in your final product.
Whether you're refining images manually or using automated tools, the benefits are clear.
Embracing background removal features won't only enhance your design outcomes but also boost your overall productivity.
Automated Cleanup Tools
Incorporating automated cleanup tools into your design workflow can considerably enhance your efficiency and precision.
With the automatic background remover tool available exclusively to Cricut Access subscribers, you can swiftly eliminate unwanted backgrounds with just a single click. This feature simplifies the cleanup process for basic images, allowing you to concentrate on the primary design elements without getting bogged down by manual editing.
For even greater background removal efficiency, you can utilize the Select Tool to target and remove connected areas of similar colors, making your adjustments more precise.
If you prefer a hands-on approach, the Erase Tool lets you drag over unwanted sections to delete them easily.
Once you've used the automatic background removal, don't forget the Restore Brush. It's a handy tool that allows you to bring back any areas that might've been unintentionally removed, ensuring your design maintains its intended look.
Converting Images to Layers
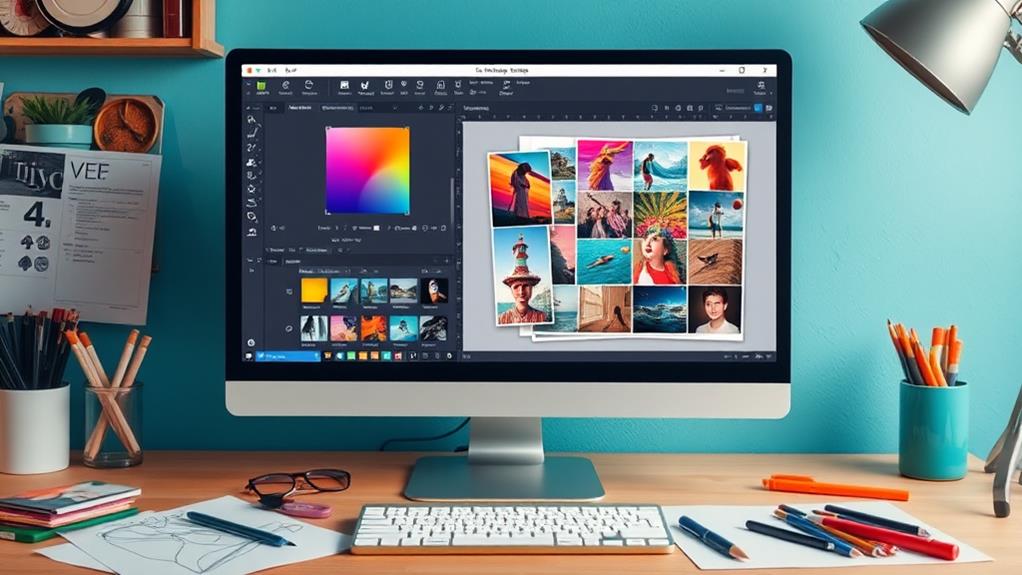
When you convert images to layers, you'll find that simple clipart often results in better outcomes than complex photos, making your editing process smoother.
Additionally, using optimized images can enhance your overall design experience, much like how effective SEO optimization plugins can improve website performance.
Here are some tips for effective layer management:
- Choose Simple Designs: Opt for clipart over complex photos to simplify the conversion process.
- Check SVG Path Limits: Verify your imported SVG files don't exceed 5000 paths to avoid upload errors.
- Utilize the Convert to Layers Feature: If you're a Cricut Access subscriber, use this feature to separate multicolored images into distinct layers for enhanced customization.
- Use the Offset Tool: After conversion, apply the Offset tool to create base layers, which is especially useful for materials like iron-on or cardstock.
Mobile Upload Options
How easily can you upload images from your mobile device into design software? It's simpler than you might think. Most mobile platforms let you import images directly from your device's photo library, allowing you to select and import effortlessly.
Additionally, with cloud storage integration, you can drag and drop images from apps like Google Drive or Dropbox right into your design application. Utilizing secure cloud storage solutions can also enhance your workflow by protecting your images against data loss or accidental deletions, making sure they're always accessible when you need them secure cloud storage features.
To enhance your workflow, consider these mobile design tips. Always verify your app is updated to the latest version for peak performance and access to new features.
Also, be mindful of image types; many mobile versions have limitations on formats like .jpg, .png, or .gif.
Implementing image organization strategies can further streamline your process. Create dedicated folders in your photo library or cloud storage for quick access to specific images. This way, you can find what you need without wasting time rummaging through your files.
With these strategies and tools at your fingertips, uploading images from your mobile device will become a seamless part of your design workflow.
Community Resources and Support
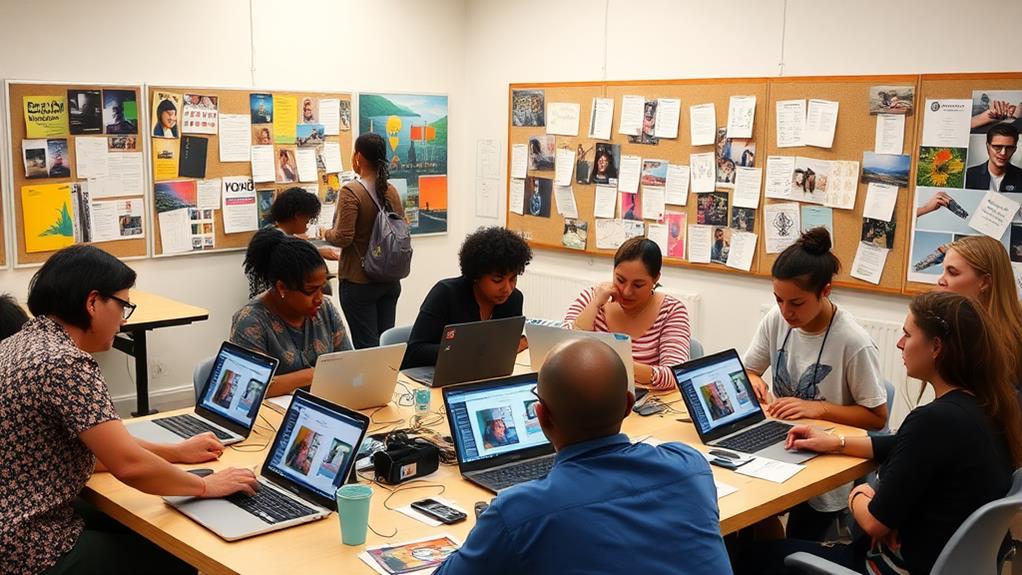
When you run into issues importing images, online forums can be a lifesaver for finding quick assistance.
Additionally, many forums feature discussions on preventing brute force attacks that can help enhance your overall security while working on your projects.
You'll also discover user-generated tutorials that simplify the process and help you troubleshoot common problems.
Engaging with the community not only boosts your skills but also keeps you updated on the latest tips and tricks.
Online Forums for Assistance
Online forums serve as invaluable resources for anyone looking to navigate the intricacies of design software and image importing. By joining these communities, you can tap into a vast pool of knowledge and support.
Here are four benefits of participating in online forums:
- Troubleshooting Help: Post specific queries about image importing and receive rapid responses from experienced members.
- Design Feedback: Share your work and get constructive criticism that can elevate your design skills.
- Best Practices: Learn effective techniques for managing files and importing images, saving you time and frustration.
- Community Resources: Access links to tutorials, guides, and other materials that help tackle common challenges.
As you engage with others, remember to practice forum etiquette. Being respectful and concise in your posts encourages more users to share their insights.
Don't hesitate to participate in image sharing; showcasing your projects can foster collaboration and inspiration.
User-Generated Tutorials
Participating in online forums opens the door to a wealth of user-generated tutorials that can simplify the image importing process in various design software. These tutorials often break down complex tasks into step-by-step instructions, making it easier for you to follow along, especially if you're a beginner.
The tutorial sharing benefits are significant; you gain access to insights from experienced users who've faced similar challenges and have crafted effective solutions.
Many tutorials feature visual aids like screenshots and video demonstrations, which clarify the steps involved in importing images and managing file formats. By engaging with these community resources, you're tapping into a collective knowledge base that can enhance your learning experience.
Additionally, user engagement strategies within these forums encourage collaboration, allowing you to ask questions and receive personalized guidance. This kind of best practices collaboration not only helps you overcome hurdles but also fosters a supportive environment where you can learn from others' experiences.
Troubleshooting Image Issues
Tackling image issues can be a frustrating experience, but you don't have to face it alone. Here are some resources that can help you navigate common hurdles:
- Community Forums: Engage with fellow users who may have faced similar image resolution challenges. Their tips can be invaluable.
- Customer Support: If you run into specific issues like broken links or upload errors, don't hesitate to contact customer support for assistance.
- User Guides: Many software platforms offer detailed guides and troubleshooting articles. These resources are great for resolving image import challenges effectively.
- Community Discussions: Participating in discussions can reveal batch processing techniques and workarounds for image management limitations.
Additionally, keep copyright considerations in mind when importing outside images.
Sharing your experiences in these forums can also influence software updates, improving functionality for everyone.
Additional Learning Resources
How can you enhance your skills in importing images into design software? One effective way is to explore additional learning resources that investigate the image importing process.
Start with video tutorials available on the software's official website; these can provide valuable insights and best practices. Incorporating multimedia elements into your projects can also considerably improve your design outcomes, as visual content captures attention more effectively than text alone.
Don't underestimate user forums and community discussions—these platforms are goldmines for shared experiences and tips from fellow users who've successfully navigated image imports.
Consider reviewing the software's user guide or eBook, which typically includes dedicated sections on image management and advanced techniques. Staying updated with release notes is also essential, as they highlight new features or improvements related to image importing.
Lastly, make use of online learning platforms that offer courses or webinars focused on maximizing your design software skills, including image handling.
By incorporating these expert recommendations into your learning routine, you'll not only enhance your proficiency in importing images but also reveal new creative possibilities in your design projects.
Conclusion
Now that you know how to import outside images into your design software, you're ready to release your creativity. It's funny how a simple photo can transform your project—just like that time you found a perfect image while scrolling through your phone! Remember, if you run into any hiccups, you've got troubleshooting tips and community support at your fingertips. So plunge in, explore, and let your designs shine with those amazing images you've gathered!