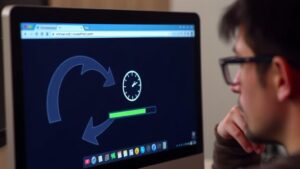To fix the "Updating Failed: Not a Valid JSON Response" error, start by checking your network settings and verify your WordPress core, themes, and plugins are up to date. Incompatibilities may arise from outdated themes or plugins, so deactivate them temporarily to identify conflicts. Also, verify that your site runs on HTTPS and validate your JSON response codes using browser developer tools. If issues persist, consider switching to the Classic Editor for a temporary fix while you troubleshoot. There's more to explore, and each step can lead you closer to resolving this frustrating error.
Understanding the Error
When you encounter the "Updating Failed: The Response is Not a Valid JSON Response" error in WordPress, it can be frustrating. This Invalid JSON Error typically arises when your server response isn't correctly formatted as JSON, which is vital for the WordPress REST API to function properly.
One common culprit lies in incorrect permalink settings, which can disrupt communication between your site and the server. Additionally, it's important to guarantee that your themes and plugins are regularly updated, as outdated versions can introduce vulnerabilities that may also affect server responses and overall site performance outdated themes and plugins.
Plugin conflicts also play a significant role in triggering this error. If you're using custom shortcodes or blocks, especially with Advanced Custom Fields (ACF), the issue can worsen. The 'the_content()' function can directly output content, potentially interfering with the expected JSON format.
Furthermore, server misconfigurations may lead to improper handling of requests, resulting in failed updates. To address the error effectively, it's vital to guarantee you have proper server settings, confirming URL configurations and applying necessary filters to the content retrieved via functions like 'get_the_content()'.
Initial Troubleshooting Steps
To start fixing the "Updating Failed" issue, check your Network Admin settings to verify everything's configured correctly.
Regular updates for WordPress core, themes, and plugins are essential to prevent connection issues, so make certain these are all current.
You should also review your writing settings and make sure they allow for proper JSON responses.
Validating the JSON response code can help identify where things might be going wrong, especially if you encounter errors related to database connection issues.
Check Network Admin Settings
Start by checking your Network Admin settings, as they play an essential role in guaranteeing a smooth updating process.
In multisite installations, it's imperative to verify that these settings allow users to switch between editors. This flexibility can help mitigate JSON response errors during updates.
Next, look at the writing settings in the Network Admin. Make sure they're configured correctly, as any restrictions here can negatively impact the editing experience.
If you're encountering significant issues, consider enabling the Classic Editor plugin. This can serve as a temporary workaround to bypass any problems associated with the block editor and related JSON responses.
Additionally, regularly review your network's plugin and theme settings. Outdated components can contribute to JSON errors, hindering your ability to update content smoothly.
Finally, it's essential to monitor user permissions across the network. Confirm that all users have the necessary capabilities to edit and update content without triggering JSON response failures.
Review Writing Settings
Before diving deeper into troubleshooting, reviewing your Writing settings is vital for resolving the "Updating Failed: Not a Valid JSON Response" error.
Start by directing yourself to your WordPress dashboard and checking that users can switch between the block editor and classic editor. If you're using a multisite installation, verify that the network admin settings allow for proper editor switching to avoid potential JSON response issues.
If you encounter errors while editing in block mode, consider switching to the classic editor as a temporary workaround. This can help you continue updating your content while you troubleshoot further.
Also, make sure your site is running on HTTPS. Improper URL settings in your Writing section can contribute to JSON response errors during content updates.
Regularly updating your WordPress version and plugins is important to maintain compatibility with your Writing settings, minimizing the risk of encountering these errors.
Validate JSON Response Code
Validating the JSON response code is an essential step in troubleshooting the "Updating Failed: Not a Valid JSON Response" error. Start by checking your WordPress Address (URL) and Site Address (URL) in the Settings > General section. Make sure they're correctly configured to avoid invalid JSON response errors.
Next, use your browser's developer tools to inspect the JSON response; this will help identify any server communication issues.
If you suspect configuration problems, regenerate the .htaccess file by saving your permalink settings. This often resolves issues that lead to invalid JSON responses.
Additionally, deactivate all plugins temporarily to troubleshoot conflicts that may be blocking valid JSON responses. Once you've done this, recheck the JSON response to see if the error persists.
Don't forget to check the server error logs for any REST API encountered errors. These logs can provide significant insights into what's causing the JSON response failure.
Workaround Solutions

How can you quickly bypass the frustrating "Updating Failed: Not a Valid JSON Response" error? One effective workaround is to use the Classic Editor.
When you encounter this error while updating a post, simply copy the content from the page where the error occurs. Then, exit the block editor and paste your code into the Classic Editor. This method allows you to save your changes without triggering the annoying JSON response error.
Additionally, ensuring that your PHP version is up to date can help prevent such errors in the future, as an outdated version may contribute to installation issues like this one PHP version updates.
Many users have reported success with this temporary solution, enabling them to continue their work despite the persistent error.
However, while this workaround is useful for immediate needs, it's crucial to investigate the root causes for a permanent resolution. Checking your WordPress plugins and ensuring they're updated can often resolve underlying issues.
Engaging with community forums can also provide valuable insights. You'll find shared experiences from other users who faced similar JSON errors and may offer additional tips to help you troubleshoot.
Plugin and Theme Conflicts
Plugin and theme conflicts are often at the heart of the "Updating Failed: Not a Valid JSON Response" error, disrupting your workflow and causing frustration.
These conflicts can interfere with the WordPress REST API and lead to JSON errors if not addressed. Regular updates of plugins and themes are essential for security and can help prevent these compatibility issues strong passwords and regular updates.
Here's how to tackle the issue:
- Deactivate all plugins: This helps isolate the problem and determine if a plugin is causing the conflict.
- Switch to a default theme: By using a standard theme, you can check if the issue lies within your custom theme.
- Use Site Health: This WordPress tool can identify critical REST API issues related to plugins or themes.
- Regularly update: Keeping your plugins and themes up to date prevents compatibility issues that could result in the error.
After isolating the source, if you find a specific plugin causing the issue, don't hesitate to contact developers for support.
They can provide insights and potential fixes, ensuring your site runs smoothly. By following these steps, you'll be well on your way to resolving any plugin and theme conflicts that cause the "Updating Failed: Not a Valid JSON Response" error.
Server and File Configuration

When troubleshooting the "Updating Failed: Not a Valid JSON Response" error, server and file configuration can often play a significant role. Start by checking your server configurations. Verify that your server allows the OPTIONS HTTP verb, as this is vital for generating valid JSON responses.
Additionally, make certain your server is running PHP 7.4 or higher to benefit from improved speed and better error handling specific to WordPress. Next, review your file permissions; set files to 644 and directories to 755 to guarantee proper access and prevent JSON response errors.
It's also essential to confirm your server meets WordPress requirements. This includes having adequate PHP memory limits, ideally at least 256MB, and proper SSL configurations. Inadequate settings here can lead to REST API issues that affect JSON responses.
Don't forget to examine your server error logs. These logs can provide valuable insights into specific errors or misconfigurations that may be hindering your site's performance.
Additionally, if you suspect issues with your .htaccess file, you can regenerate it by refreshing your permalink settings in the WordPress dashboard. This step can help restore proper server communication necessary for valid JSON responses, ultimately resolving the error you're facing.
Mixed Content Issues
Mixed content issues can cause headaches for your website, especially when it tries to load resources over HTTP while being served over HTTPS.
This can lead to errors like "Updating Failed: Not a Valid JSON Response" in WordPress, as browsers block insecure requests.
Implementing a strong password policy can also enhance overall security and minimize potential vulnerabilities that may arise from mixed content issues.
To resolve this, you'll want to identify the problematic links and update them to HTTPS, ensuring a smoother and more secure experience for your visitors, particularly by utilizing tools that integrate security plugins for added protection.
Understanding Mixed Content
Encountering mixed content issues can be frustrating, especially when your website's security is compromised. A mixed content issue arises when your site, served over an HTTPS connection, tries to load resources like images or scripts via an insecure HTTP connection.
This can trigger mixed content warnings in browsers, which may block these resources, leading to a valid JSON response error in WordPress.
To understand and address mixed content issues, consider these key points:
- All resources must be loaded over HTTPS to guarantee security.
- Plugins like Really Simple SSL can help automatically convert HTTP links to HTTPS.
- Regularly check the browser console for mixed content warnings to identify problematic resources.
- Confirm your WordPress Address (URL) and Site Address (URL) settings are consistent and use HTTPS.
Fixing Mixed Content Issues
Resolving mixed content issues is essential for maintaining your website's security and functionality. When your WordPress site is served over HTTPS but tries to load resources via HTTP, it can trigger warnings and errors like "Updating Failed: Not a Valid JSON Response."
To fix this, you need to guarantee all internal links and resources are updated to use HTTPS. You can verify this using your browser's developer tools or online mixed content checkers.
One effective solution is to use the Really Simple SSL plugin. It automatically detects and converts all HTTP URLs to HTTPS upon activation, streamlining the process for you.
However, after installing your SSL certificate, it's critical to manually check any hard-coded URLs in theme files or custom plugins, as these can lead to mixed content warnings that disrupt your site's functionality.
Regularly testing your website after making changes is also important. This allows you to identify and address mixed content issues quickly, preventing errors related to JSON responses during content updates.
Community Support and Resources

When dealing with the "Updating Failed: Not a Valid JSON Response" error, tapping into community support can be a game changer. Engaging with forums like WordPress support allows you to connect with others who've faced similar issues.
By sharing experiences, you can uncover collective knowledge that aids in troubleshooting JSON errors effectively. Additionally, ensuring your passwords are strong and implementing multi-factor authentication can help secure your accounts while you navigate this challenge, as these practices are essential for protecting against unauthorized access strong passwords.
Here are some resources to help you navigate this challenge:
- Community Forums: Join discussions on platforms like WordPress support to gather insights on common issues.
- Collaboration: Work with other users to exchange tips and techniques that have worked for them.
- WPBeginner Guide: Utilize structured tutorials that address JSON errors, enhanced by community feedback.
- Continuous Engagement: Keep interacting with community members to discover new workarounds and best practices.
Conclusion
In traversing the stormy seas of the "updating failed: not a valid JSON response" error, you've cast your nets wide with troubleshooting and solutions. Just like a lighthouse guiding you home, exploring plugin conflicts and server settings can illuminate the path to resolution. Remember, the community's wisdom is a treasure trove waiting to be discovered. With patience and persistence, you'll soon sail smoothly again, leaving the frustration behind like driftwood on the shore.