To clear the DNS cache in Windows 11 for better security, start by searching for "Command Prompt" and run it as an administrator. Type 'ipconfig /flushdns' and press Enter to reset the DNS resolver cache. You'll see a confirmation message if it's successful. Alternatively, you can use PowerShell by opening it as an administrator and executing 'Clear-DnsClientCache'. Don't forget your browser might have its own cache too, so check settings in Chrome, Edge, or Firefox to clear those. Regularly flushing these caches helps maintain a secure and efficient browsing experience—stick around for more tips on optimizing your system!
Understanding DNS Cache
Understanding DNS cache is essential for optimizing your internet experience. The DNS cache stores mappings of domain names to IP addresses, allowing quicker resolution for websites you frequently visit. This speeds up your browsing, reducing latency and enhancing your overall user experience.
However, when your DNS cache contains outdated entries, it can lead to connectivity issues. You might find yourself unable to access certain websites or receiving incorrect IP addresses, which can be frustrating. Regularly updating your security measures is just as important, as common vulnerabilities like outdated plugins can compromise your connection.
Flushing your DNS cache regularly is a good practice. It helps eliminate outdated or corrupted entries, guaranteeing you're always connecting to the latest and most accurate IP addresses. This not only boosts your network performance but also strengthens your security.
An outdated DNS cache can be vulnerable to attacks like DNS cache poisoning, where attackers provide false DNS responses. By maintaining an updated DNS cache, you minimize these risks and help guarantee that your internet connection remains secure and efficient.
Methods to Clear DNS Cache
To clear the DNS cache in Windows 11, you've got a few straightforward methods at your disposal.
Clearing the DNS cache can enhance your security, as it helps prevent potential vulnerabilities associated with outdated information. You can use the Command Prompt or PowerShell for quick execution, and even clear your browser cache if needed.
It's important to guarantee that your plugins are regularly updated to minimize security risks, like those related to vulnerabilities of themes and plugins.
Let's look at each method so you can choose the one that works best for you.
Command Prompt Method
Clearing the DNS cache can greatly enhance your system's performance and security. One effective way to do this in Windows 11 is by using the Command Prompt.
Start by opening the Start menu and searching for "Command Prompt." Right-click on it and select "Run as administrator" to gain the necessary permissions.
Once the Command Prompt window is open, type in the command 'ipconfig /flushdns' and press Enter. This command will flush the DNS cache, resetting the DNS resolver cache. If successful, you'll see a confirmation message stating, "Successfully flushed the DNS Resolver Cache."
This method is particularly useful for resolving connectivity issues that may arise from outdated or corrupt DNS records.
Regularly flushing your DNS cache can also help prevent security risks, such as DNS spoofing and cache poisoning attacks, which can compromise your online safety.
PowerShell Command Option
For those who prefer using PowerShell, clearing the DNS cache in Windows 11 is a straightforward process. Follow these steps to enhance your system's security by managing the local DNS resolver cache:
- Open PowerShell as an administrator by searching for it in the Start menu and selecting "Run as administrator."
- To view your current DNS cache entries, type 'Get-DnsClientCache' and press Enter. This command lists all cached DNS records, giving you a clear view of what's stored.
- To clear the DNS cache, simply enter the command 'Clear-DnsClientCache' and hit Enter. Unlike the Command Prompt, PowerShell won't provide a confirmation message, so you can continue with your tasks right after executing the command.
Regularly clearing your DNS cache helps improve security by eliminating outdated entries that could lead to connectivity issues or expose your system to potential DNS spoofing attacks.
Browser Cache Clearing
Many users may not realize that popular browsers like Chrome, Edge, and Firefox have their own DNS caches, which can sometimes store outdated entries and lead to connectivity issues.
To keep your browsing experience smooth, it's important to clear this cache regularly.
For Chrome and Edge, you can easily flush the DNS cache by typing 'chrome://net-internals/#dns' or 'edge://net-internals/#dns' into the address bar.
Once there, simply click the "Clear host cache" button to clear outdated entries. This command helps guarantee that your browser accesses the most current website IP addresses, boosting connectivity.
If you're using Firefox, the process is just as straightforward.
Navigate to 'about:networking#dns' and select the "Clear DNS cache" button. This action refreshes the stored entries, allowing you to access websites without hiccups.
Using Command Prompt
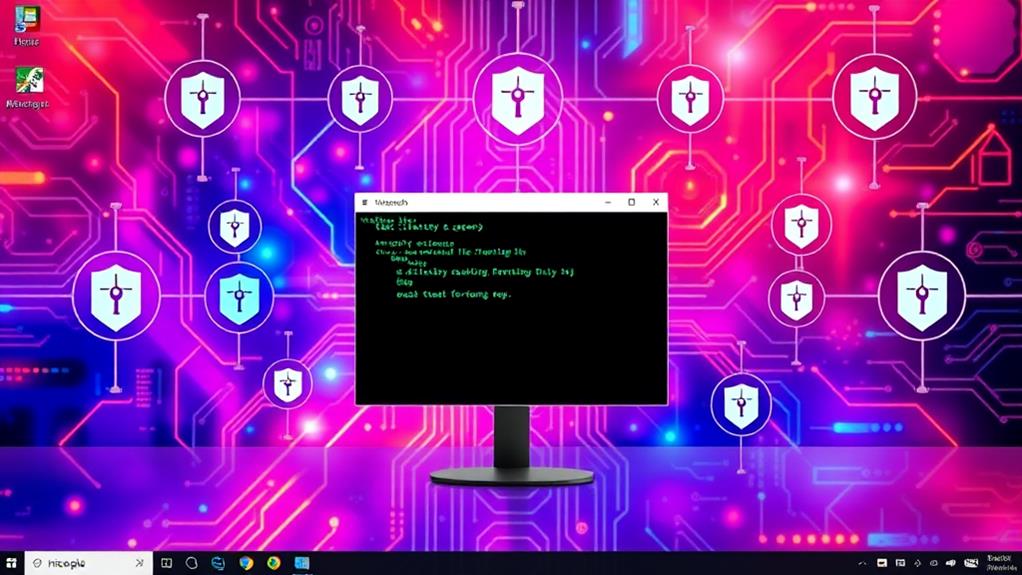
Have you ever faced issues with website loading or incorrect IP addresses? If so, you might want to clear the DNS cache in Windows 11.
Using the Command Prompt is a simple and effective way to flush the DNS cache, resolving connectivity issues caused by outdated entries. Additionally, ensuring strong passwords and enabling multi-factor authentication can greatly enhance your overall security while browsing.
Here's how to do it:
- Open Command Prompt: Search for "Command Prompt" in the Start menu, right-click it, and select "Run as administrator."
- Execute the Command: Once the Command Prompt window appears, type 'ipconfig /flushdns' and hit Enter.
- Confirmation: You'll see a message stating, "Successfully flushed the DNS Resolver Cache," confirming that the cache has been cleared.
This method is quick and doesn't require extensive technical knowledge, making it accessible for all Windows 11 users.
By flushing the DNS cache, you can improve your browsing experience and resolve potential issues that may arise from stale DNS information.
Flushing DNS in PowerShell
To flush your DNS cache using PowerShell, you'll need to run it as an administrator first.
Once you've got it open, you can use the 'Clear-DnsClientCache' command to clear the cache.
Implementing strong security measures, such as strong password policies, is essential for protecting your system.
If you want to check what's currently stored, the 'Get-DnsClientCache' command will show you the cached records.
PowerShell Command Overview
If you're looking for an efficient way to clear the DNS cache in Windows 11, PowerShell offers a straightforward method. By using the command 'Clear-DnsClientCache', you can easily flush the DNS cache, removing outdated or potentially harmful cached DNS records.
Here's a quick overview of how to manage your DNS cache with PowerShell:
- Check Current Records: Before flushing the DNS cache, you can run 'Get-DnsClientCache' to review the existing cached DNS records. This helps you understand what entries are currently stored.
- Flush the Cache: To clear the DNS cache, simply enter 'Clear-DnsClientCache'. Unlike Command Prompt, PowerShell won't confirm success with a message, but if no error appears, you can be confident it worked.
- Regular Maintenance: Regularly flushing the DNS cache helps maintain your system's security and ideal browsing performance by ensuring stale entries are removed.
Using PowerShell for these tasks not only simplifies the process but also enhances your overall security and efficiency in managing DNS entries.
Running PowerShell as Administrator
Running PowerShell as an administrator is essential for flushing the DNS cache effectively in Windows 11. To do this, start by opening the Start menu and searching for "PowerShell." Once you find it, right-click on the icon and select "Run as administrator." This step guarantees you have the necessary permissions to clear the DNS cache.
With PowerShell open, type the command 'Clear-DnsClientCache' and press Enter. This command clears your local DNS resolver cache without giving you a confirmation message. By doing this, you can resolve potential connectivity issues and enhance your system's performance.
It guarantees that your system uses the most current DNS information, which is particularly important if you've recently changed your network settings or switched ISPs.
Regularly flushing the DNS cache via PowerShell not only improves application performance but also contributes to better system security. Keeping your cached DNS records up to date helps prevent issues that could arise from outdated or malicious entries.
Viewing Cached DNS Records
After clearing the DNS cache, you might want to check the current cached DNS records to see what's stored on your device.
Using PowerShell, you can easily view these records and enhance your security by identifying any stale entries. Here's how to do it:
- Open PowerShell as an administrator.
- Type the command 'Get-DnsClientCache' and hit Enter.
- Review the output, which includes hostname, record type, and associated IP address.
Viewing cached DNS records is essential for effective troubleshooting and security.
By examining these records, you can spot recently resolved domain names and their corresponding IP addresses, which can help identify any potential issues. Regular checks can also reveal stale entries that may need to be flushed for better performance.
Additionally, keeping an eye on your cached DNS records helps enhance security by allowing you to catch any unexpected or malicious entries that might've been introduced through phishing or other attacks.
Clearing Browser DNS Cache

Browsers like Chrome, Firefox, and Edge store their own DNS caches to improve loading times, but this can sometimes lead to outdated entries and connectivity issues. To tackle this, you should consider clearing your browser DNS cache regularly.
Regularly maintaining your browser's DNS cache is vital for optimal performance, much like how SEO optimization plugins enhance website visibility and functionality. In Chrome and Edge, type 'chrome://net-internals/#dns' or 'edge://net-internals/#dns' in the address bar. Once there, simply click the "Clear host cache" button to remove stale records.
For Firefox, navigate to 'about:networking#dns' and hit the "Clear DNS cache" button. This action helps guarantee you're accessing the most current versions of websites, reducing the chances of running into outdated entries that may trigger security risks.
Additionally, it's a smart move to flush the system DNS cache on Windows 11 alongside clearing your browser's DNS cache. This dual approach enhances your internet performance and security.
Best Practices for DNS Management
Effective DNS management is essential for maintaining a smooth and secure internet experience. Ignoring your DNS cache can lead to connectivity issues, so it's important to adopt best practices that enhance your online security and performance.
Regularly clearing your DNS cache can also complement the use of security plugins, which are critical for protecting your online presence and sensitive data.
Here are three key strategies to keep in mind:
- Regularly Clear the DNS Cache: Flushing the DNS cache in Windows 11 can prevent outdated records from causing problems. Aim to clear it weekly or monthly for peak performance.
- Use DNS Management Tools: Tools like DNS Benchmark can help you find and select trusted DNS servers. This not only improves your internet connection but also reduces latency.
- Educate Users: Fostering awareness about DNS management within your organization is essential. By understanding the risks of an unmanaged DNS cache, users can improve their cybersecurity hygiene, reducing the likelihood of DNS spoofing attacks.
Conclusion
To sum up, clearing your DNS cache in Windows 11 isn't just a techie chore; it's like polishing your prized vintage car to keep it running smoothly. By regularly flushing your DNS cache, you boost your security and enhance your browsing experience. Whether you're using Command Prompt, PowerShell, or clearing your browser's cache, staying proactive with your DNS management can save you from potential issues down the road. So, give your system that invigorating tune-up today!



