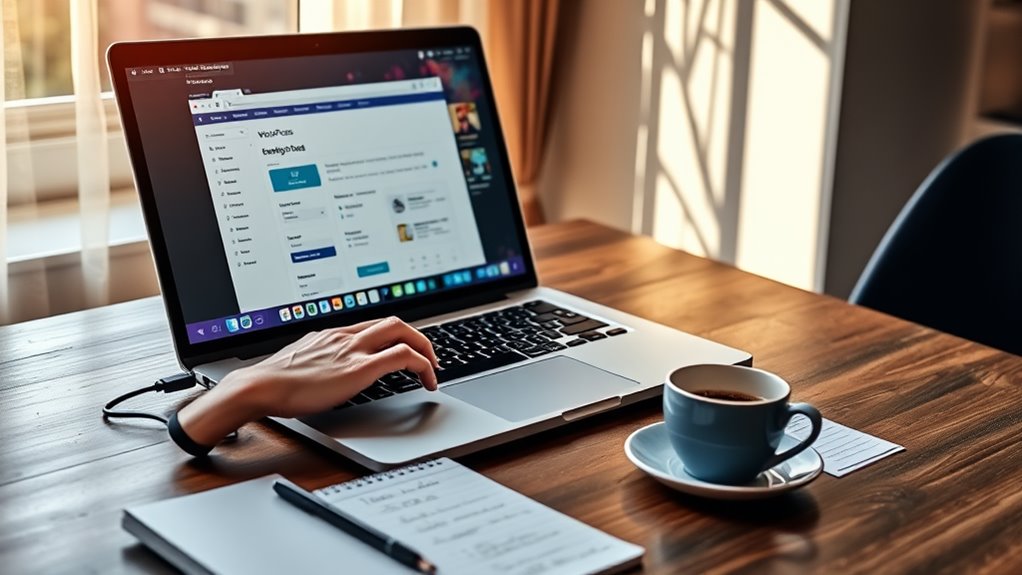To clear the cache for a specific website in WordPress, start by using a caching plugin like WP Rocket or W3 Total Cache. These plugins let you easily purge the cache with just a click. If you prefer a manual approach, go to your WordPress dashboard and look for the caching settings. You can also clear your browser cache to guarantee you're seeing the latest version. If issues still arise, check any CDN settings you might have. Maintaining a fresh cache keeps your site running smoothly and your content current. Explore more methods to optimize your cache management.
Understanding WordPress Cache
Understanding WordPress cache is important for improving your website's performance. The WordPress cache temporarily stores static versions of your web pages, which helps reduce server load and boosts page load speeds for users. Regularly managing your cache is part of a well-planned backup strategy, ensuring that your website remains reliable and efficient. Additionally, neglecting to clear your cache regularly can lead to vulnerabilities of themes and plugins being exploited.
By implementing caching plugins like WP Rocket, W3 Total Cache, or WP Super Cache, you can leverage different caching methods tailored to your needs. There are various types of caching in WordPress, including page caching, object caching, and browser caching. Page caching is essential for serving static content quickly, while server-side caching is particularly beneficial for high-traffic websites.
It minimizes the number of PHP script executions and database queries needed to display your content, enhancing overall efficiency. To get the most out of your caching mechanism, you should regularly clear the cache. This practice guarantees that your visitors see the most up-to-date content, especially when you make changes to your website.
Remember, cached content can become outdated, so regular clearing is critical for maintaining peak website performance. Additionally, effective management of server load through caching can lead to smoother browsing experiences even during high traffic periods.
Methods to Clear Cache
Clearing cache regularly is essential to confirm your WordPress site displays the latest content.
To clear cache for a specific website, start by using caching plugins like WP Rocket, WP Super Cache, or W3 Total Cache. These plugins allow you to easily clear your cache directly from the WordPress dashboard. Additionally, employing SEO optimization plugins can enhance your site's performance by ensuring that your content is up-to-date. Implementing strong passwords is also crucial for securing your site against unauthorized access.
Simply navigate to your plugin settings and look for the "Clear Cache" or "Purge All Caches" button to remove stored data.
If your hosting provider, such as Bluehost or SiteGround, has built-in caching, log into your hosting control panel and utilize their cache management tools to clear your cache. This can be a quick and effective method.
You can also clear your browser cache by going to your browser settings and selecting the option to clear cached images and files. This confirms you're viewing the latest version of your website.
For advanced users, clearing cache can be done via FTP. Connect to your site and delete the contents in the 'wp-content/cache' folder, which removes cached files directly from the server.
This method is more technical but can be very effective. Additionally, using backup plugins can help safeguard your site during cache clearing processes, ensuring that you can quickly restore any lost data if needed.
Clearing Cache Using Plugins
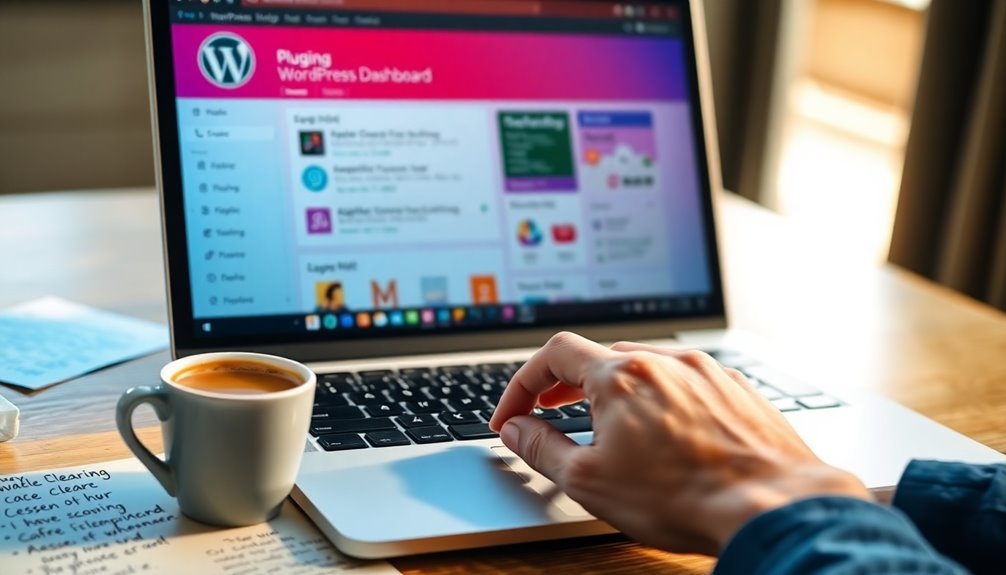
Many WordPress users find that clearing cache using plugins is one of the simplest and most effective ways to keep their site running smoothly.
Popular caching plugins like WP Rocket, WP Super Cache, and W3 Total Cache offer user-friendly interfaces that make this process efficient. Additionally, utilizing secure backup solutions can safeguard your site against data loss while optimizing performance. Regularly updating these plugins enhances their effectiveness in file upload management and caching tasks.
If you're using WP Rocket, just navigate to the plugin settings and click the "Clear Cache" button to remove outdated cached files.
With WP Super Cache, you can quickly delete cached pages directly from the WordPress admin bar by selecting the "Delete Cache" option.
For W3 Total Cache, you have the choice to purge all caches via the Admin Bar or through the Performance menu in the WordPress admin dashboard for more detailed options.
Additionally, many of these plugins feature automatic cache clearing, which means your site stays updated without any manual intervention needed every time you publish new content. Implementing a strong password policy is also essential for maintaining security while managing cache effectively.
Manual Cache Clearing Techniques
While using plugins is a convenient method for managing cache, knowing how to clear cache manually can be beneficial in certain situations.
If you want to clear your WordPress cache without relying on plugins, start by accessing your WordPress dashboard. Navigate to your caching plugin settings, like WP Rocket or W3 Total Cache, and select the option to purge the cache. This method guarantees that your visitors see the most up-to-date content.
If you're using a hosting provider like Bluehost or SiteGround, you can also clear cache directly from their control panel. Look for caching options and select "Purge All" or a similar command.
For those comfortable with technical methods, you can manually clear cache via FTP. Access the 'wp-content' folder, locate the cache directory, and delete cached files while keeping the folder intact.
Lastly, if your site employs a Content Delivery Network (CDN) like Cloudflare, be sure to log into your CDN settings and purge the cache there as well. Regularly clearing cache after recent changes is essential to improve user experience and guarantee peak site performance, as consistent updates and maintenance enhance site performance significantly.
Troubleshooting Cache Issues
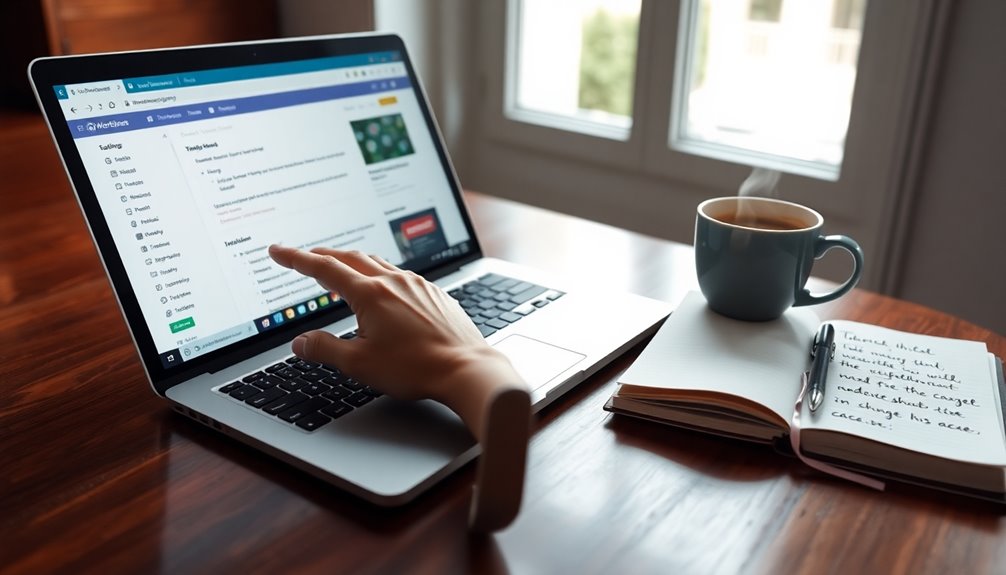
When updates on your WordPress site don't show up as expected, it can be frustrating. To troubleshoot cache issues effectively, follow these steps:
- Clear Your Browser Cache: First, clear your browser cache. This guarantees you're viewing the most recent version of your site without any outdated files lingering around.
- Disable Caching Plugins: Temporarily disable any caching plugins you're using. Sometimes, these plugins conflict and prevent your updates from displaying correctly.
- Check CDN Settings: If you're using a Content Delivery Network (CDN), review its settings. Cached content on CDNs can delay the visibility of your latest updates. You might need to purge the cache there as well.
- Review Cache Settings in WordPress: Go to your WordPress dashboard and check the cache settings. Make sure everything is configured properly and isn't hindering content updates.
Conclusion
In summary, clearing the cache for a specific website can dramatically enhance your WordPress site's performance. Did you know that a one-second delay in page load time can reduce conversions by 7%? By regularly managing your cache, you're not just optimizing your site; you're also boosting user experience and potential revenue. So, take a few moments to clear that cache and keep your website running smoothly—your visitors will thank you!