To clear the cache for a specific site on Chrome, start by opening Chrome and typing chrome://settings/siteData into the address bar. Search for the site you want to clear cache for and click the trash bin icon next to it. Confirm by clicking 'Clear data.' This process helps improve the site's performance by eliminating outdated files that may cause loading errors and display issues. Keeping your cache clear enhances your browsing speed and overall experience. If you want solid tips on maintaining your cache and other management techniques, there's more helpful info to discover.
Importance of Clearing Cache
Why is clearing your cache important? When you regularly visit a specific site, your browser stores data to speed up loading times. However, over time, this cache can fill up with obsolete data, leading to problems like broken layouts and media that won't load. By clearing cache for that specific site, you eliminate outdated files, ensuring peak site performance and a smoother user experience. Additionally, maintaining optimal site speed is crucial for retaining user engagement and satisfaction. Regularly clearing cache can also help maintain a consistent backup frequency, which is essential for data safety and website integrity.
Clearing cache also enhances your browser speed. When you free up storage space occupied by unnecessary data, your browser runs more efficiently. This means fewer compatibility conflicts between the local version of the site and the server's version, which can hinder your browsing experience.
Moreover, clearing cache isn't just about performance; it's also a matter of privacy. By removing stored session data and tracking information from specific sites, you protect your personal information from potential misuse. Additionally, implementing performance optimization techniques can further enhance your site's loading times and user satisfaction.
Fundamentally, regularly clearing cache can improve your browsing experience, boost browser speed, and safeguard your privacy—all while ensuring that the specific sites you visit function at their best.
Don't overlook this simple yet effective maintenance task to keep your online experience enjoyable and secure.
Understanding Browser Cache
Browser cache serves an essential purpose by temporarily storing copies of web pages and images, making it easier for you to access frequently visited sites.
While this speeds up loading times, an overloaded cache can actually slow down your browser's performance and lead to display issues. Regularly clearing your cache can help maintain optimal performance and prevent unexpected errors caused by outdated files. Additionally, understanding how to implement regular backups can enhance your site's resilience against data loss.
Understanding how cache impacts your browsing experience can help you manage it effectively. Regular backups are also crucial for maintaining website security and ensuring that your data remains safe and recoverable in case of unexpected events.
Purpose of Browser Cache
Although you may not realize it, the purpose of cache in your browser is to speed up your online experience. When you visit a website, your browser saves copies of web pages, media, and other resources in a temporary storage space known as cache. This means that the next time you visit the same site, your browser won't have to download everything again, which greatly reduces loading times and enhances site performance.
Caching is a common practice used by nearly all websites to optimize resource usage and improve efficiency during your web navigation. However, over time, your cache can fill up with outdated or unnecessary files. This accumulation can lead to display issues, slow performance, and conflicts between the local files and the server versions of a site.
Understanding the purpose of browser cache is essential for effective troubleshooting. By clearing the cache in Chrome, you can resolve loading problems and broken layouts, enhancing overall browser functionality.
Plus, clearing your cache can also help maintain your privacy and security by removing old data. So, don't hesitate to clear browsing data regularly to keep your browser running smoothly.
Cache Impact on Performance
As you navigate the web, the cache plays an essential role in how quickly and smoothly you can access your favorite sites. The browser cache temporarily stores files like images and scripts, allowing for faster loading times and an overall enhanced user experience.
However, over time, this cached data can accumulate, leading to performance issues such as slower browsing speeds and display problems. That's where understanding the cache impact on performance comes into play.
Regular maintenance, like clearing cache for specific sites, helps resolve these issues without losing important site data. When you clear the cache, your browser fetches updated files the next time you visit, which can fix broken layouts or loading errors.
This action not only improves the responsiveness of your browser but also optimizes your overall browsing efficiency.
How Cache Affects Performance
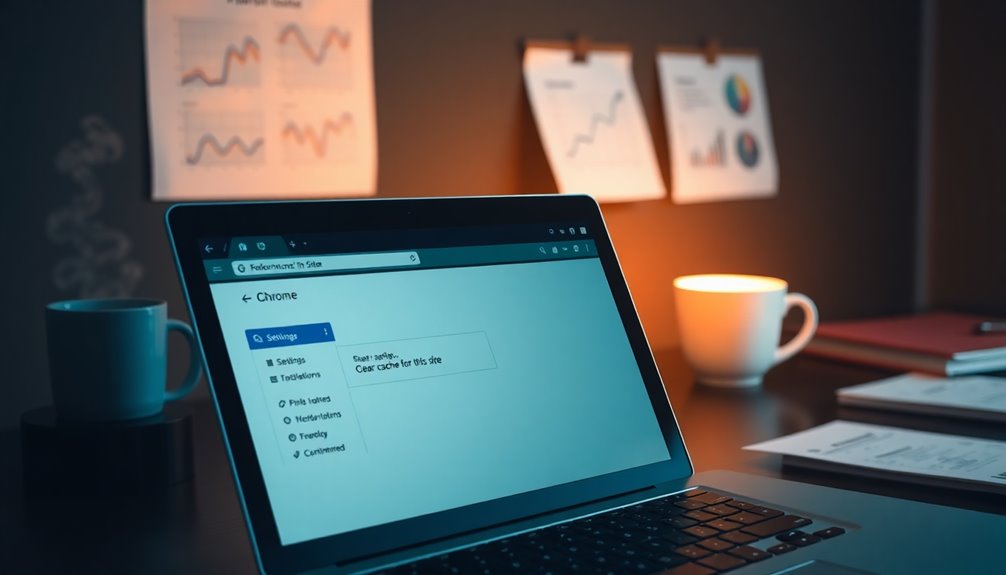
Cache plays an essential role in enhancing your browsing experience by storing temporary versions of web pages, which can greatly speed up loading times. When you revisit a site, your browser can pull data from the cache instead of downloading everything again, making it feel like the site loads instantly.
However, if your cache becomes outdated or corrupt, it can lead to display issues, such as broken layouts or images that won't load. This negatively impacts your overall performance and user experience. Additionally, caching plugins can significantly speed up WordPress sites and ensure seamless browsing even during high traffic periods. Regularly clearing cache can also be beneficial in light of the fact that daily backups safeguard websites against cyberattacks and data loss.
Moreover, excessive cache accumulation can slow down your browser. Managing large amounts of stored data can cause your device to lag and hinder performance.
That's why regularly clearing cache for specific sites is vital. It helps you access the most current versions of web content and resolves any performance issues tied to outdated data. Additionally, keeping your site optimized with regular backups can prevent data loss and ensure a smoother browsing experience.
Steps to Clear Cache in Chrome
To clear the cache in Chrome, follow these straightforward steps. First, navigate to chrome://settings/siteData in your browser. This will bring you to the site-specific data management section.
Here, you can find all the data related to each specific site you've visited. Locate the website for which you want to clear cache and click on its URL.
You'll see various data options for that site. Check the box next to 'Cached images and files' to guarantee you're clearing the cache specifically for that site. If you want to customize the process further, you can select a time range for cache removal. Regularly clearing your cache can help mitigate risks associated with outdated plugins and themes, which can increase susceptibility to threats. Additionally, using strong passwords alongside this practice can further enhance your online security.
Once you've made your selections, confirm the action by clicking the 'Clear data' button. This will remove the cached files for that particular website.
For a quicker method, simply click the padlock icon in the address bar while on the website. From there, select 'Site settings' to manage cache directly.
Following these steps will help you clear cache effectively, improving the performance of the specific site in Chrome. Additionally, ensure that you regularly update your browser to protect against vulnerabilities that could affect site performance and security, as outdated themes and plugins can increase susceptibility to threats.
Clearing Cache on Windows
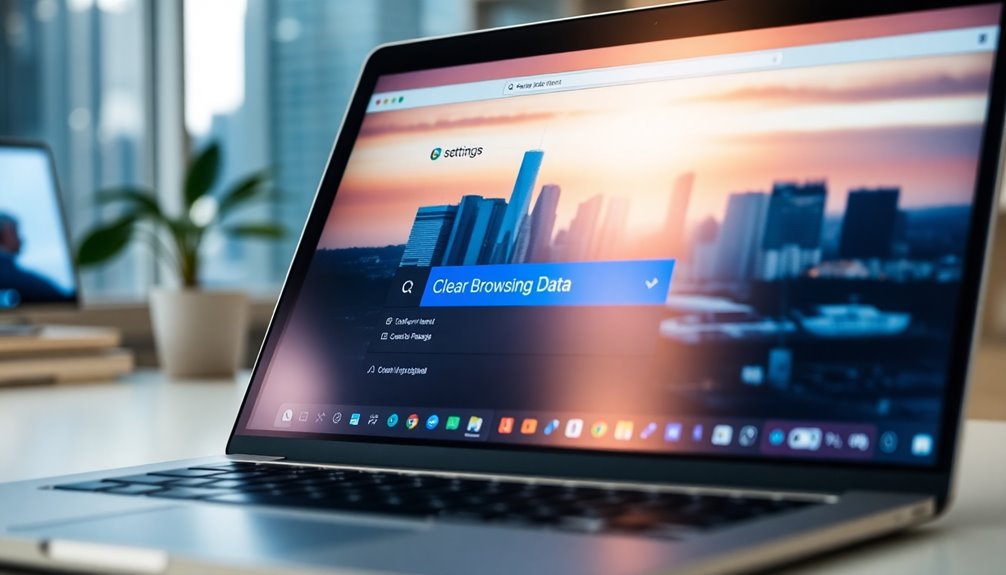
After clearing your cache, don't forget to refresh the page to load the latest version. This ensures that you can avoid errors during file uploads, especially if you are working with large files like images or videos that may exceed your maximum upload size. Additionally, optimizing images before upload can significantly enhance file size management and improve your site's performance. Regular backups are essential to safeguard files against data loss incidents.
Clearing Cache on Mac
If you're looking to clear your browsing data on a Mac, Chrome makes it simple and efficient.
To clear the cache for a specific site, first, open Chrome and navigate to the website you want to manage. Click the padlock icon in the address bar, then select 'Site settings' from the dropdown menu. In the Site settings, you'll find the 'Cached images and files' option. Be certain to check it before proceeding to clear the cache.
Alternatively, you can use Developer Tools for a quicker method. Press Shift + Command + I to open Developer Tools. While on the desired site, right-click the reload button and choose 'Empty Cache and Hard Reload.' This action clears the cached images and files, guaranteeing you're loading the most recent content.
After clearing the cache, it's advisable to refresh the webpage to guarantee that the latest content is displayed.
Clearing Cache on Android
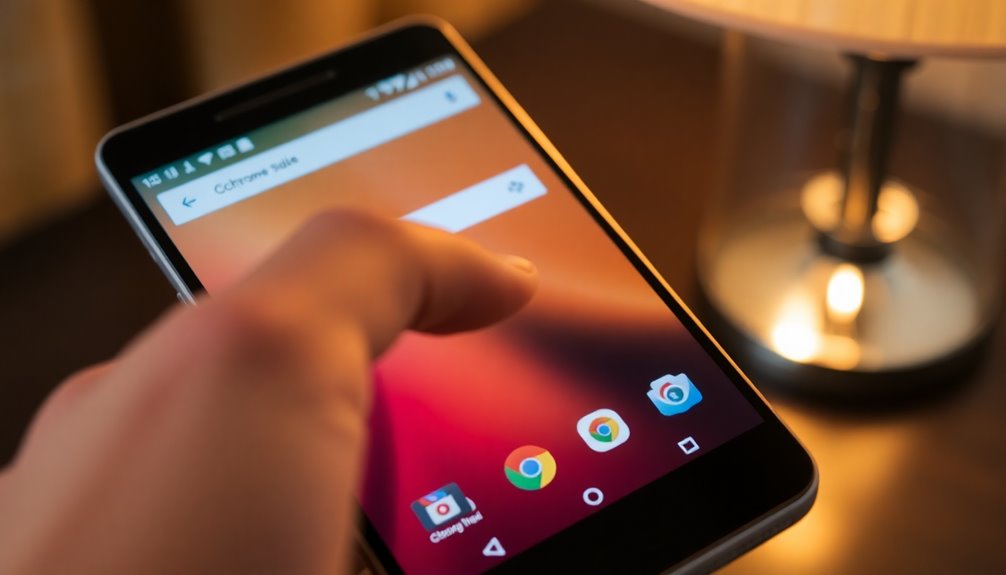
To clear cache on Chrome for Android, you'll need to access the browser settings.
Start by selecting the site data you want to manage, focusing on the specific website that's causing issues.
Once you've found it, clearing those cached files is just a tap away.
Accessing Chrome Settings
Accessing Chrome settings on your Android device is straightforward, letting you efficiently manage your browsing data.
Start by opening the Chrome browser and tapping the ellipsis icon in the upper-right corner to access the menu. From there, select 'Settings' from the dropdown menu.
Scroll down to the 'Advanced' section and choose 'Site settings' to manage site-specific data. Here, you'll find options that help you clear cache for a specific site.
Next, tap 'All sites' to view a list of websites stored on your device. Find the website you want to manage and click on its URL to access its data management options.
To clear cache, check the option for 'Cached images and files.' You can also select a time range for the cache removal if you like.
Finally, confirm the action by clicking 'Clear data' for the selected site. This effectively removes its cached files without impacting the cache of other websites, helping enhance your browsing experience on Chrome.
Selecting Site Data
Clearing cache for specific sites on Chrome for Android is a simple process that helps improve your browsing experience.
To begin, open the Chrome browser and tap the ellipsis icon in the upper-right corner to access the menu. From the dropdown, select 'Settings,' then scroll down to the 'Advanced' section and choose 'Site settings.' This will allow you to manage site-specific data effectively.
Next, tap 'All sites' to view a list of websites stored in your browser. Locate the specific site you want to clear cache for and click on the URL to access its data management options. Here, make certain 'Cached images and files' is checked to guarantee you're clearing the cache correctly. You can also optionally select a time range for cache removal if you prefer.
Finally, confirm your choice by clicking 'Clear data' for the selected site. This targeted approach not only helps you streamline cache clearing for individual sites but also prevents disruption to your overall browsing data.
Clearing Cached Files
After checking the option, confirm your choice by clicking 'Clear data.'
This process allows you to remove cached files for that site without affecting your overall browsing history or cache.
Clearing Cache on Ios
Alternatively, if you want to manage data for specific websites, you can tap 'Site Settings' within the 'Privacy' section.
Here, you can view and clear cache data for individual sites, allowing you to Clear Cache and Cookies selectively.
This targeted approach guarantees that you maintain a smooth browsing experience tailored to your needs.
Using Chrome Developer Tools

How can you effectively manage cached data for a specific site in Chrome? Start by opening Chrome DevTools. You can do this by pressing F12 or using the shortcut Cmd+Shift+C on Mac or Ctrl+Shift+C on Windows.
Once the inspection panel is open, navigate to the "Application" tab. Here, you can find "Cache Storage" to view all cached content for the site.
If you want to clear the cache quickly, right-click the reload button (the circular arrow) and select "Empty Cache and Hard Reload." This action clears the cached content specifically for the active site without affecting others.
Additionally, you can use the "Resources" tab in DevTools to manage site data more granularly. Right-click on individual cached items and delete them selectively if needed.
After making these adjustments, refresh the page to guarantee you're loading the latest versions of content and resources.
Managing Site-Specific Data
Managing site-specific data in Chrome is essential for enhancing your browsing experience. To begin, click the padlock or "i" icon in the address bar. This action opens the site settings for the current website, allowing you to manage specific data.
Navigate to 'Cookies' to view and delete cookies related to that site without impacting others. This targeted approach guarantees you keep necessary site data while clearing out what's no longer needed.
For cache management, type chrome://settings/siteData in your address bar. Here, you can search for the specific domain and use the "Remove All Shown" button to clear cached images and files selectively.
By selecting 'Cached images and files' when clearing site data, you effectively free up space and improve loading times for that specific site.
Regularly managing site-specific data not only helps maintain peak performance but also prevents issues caused by outdated or corrupted cached files.
Differences Between Cache and Cookies
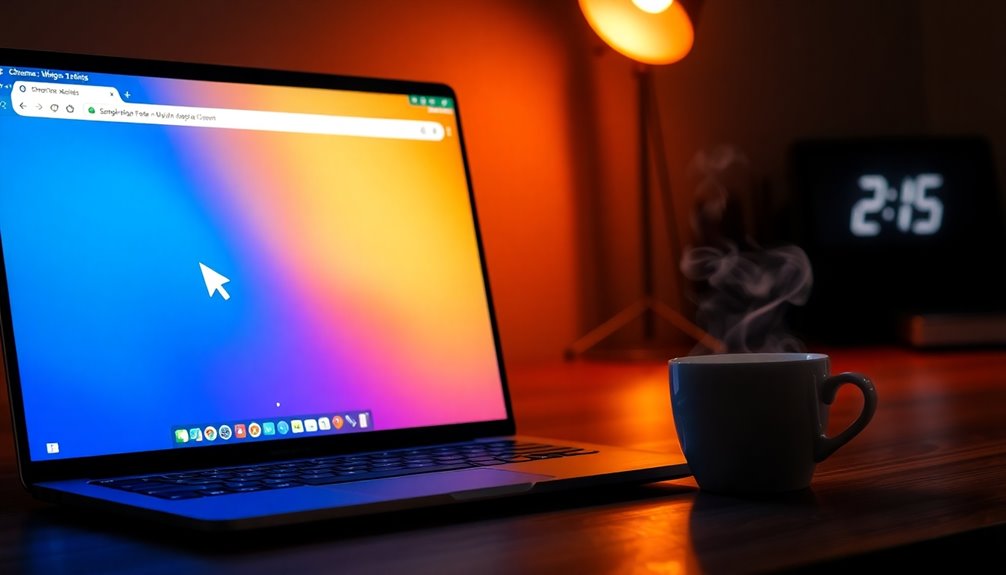
When you browse the web, cache and cookies play different roles in your experience.
Cache stores temporary files to help pages load faster, while cookies keep track of your preferences and session information.
Understanding these differences can help you manage your browser more effectively.
Cache Functionality Explained
Understanding the differences between cache and cookies is essential for enhancing your browsing experience.
Cache is a type of temporary storage that retains data from previously visited websites, allowing them to load faster when you return. This can greatly boost browser performance, but over time, cached files can accumulate and lead to slowdowns if not managed properly.
On the other hand, cookies store user preferences and session data specific to each site. They help personalize your browsing experience, but they can also track user activity, which may impact browser speed.
It's important to emphasize that clearing cache improves performance by removing outdated files, while clearing cookies resets your preferences and session data for specific websites.
The distinction between cache and cookies is significant. Deleting cookies doesn't automatically clear cache data, and vice versa.
By understanding how these two work, you can effectively manage your browser data, ensuring the best performance while maintaining your privacy.
Cookie Management Simplified
Differentiating between cache and cookies can considerably enhance your browsing experience. While both can affect performance, they serve distinct purposes that are vital to understand.
- Cache: This stores temporary files from previously visited sites, speeding up page loading times. When you revisit a site, cache allows it to load faster by using these saved resources.
- Cookies: In contrast, cookies are small pieces of data that websites use to remember your preferences and login sessions. They can track your behavior across multiple visits, providing a more personalized experience.
- Managing Site Data: You can manage and clear cookies selectively through Chrome settings at chrome://settings/siteData. This lets you clear cookies for specific sites without affecting others, unlike clearing cache, which removes all cached files.
It's essential to remember that clearing cookies doesn't automatically clear cache, so you'll need to manage these separately for best performance.
User Concerns About Cache Clearing
Clearing your browser's cache can feel intimidating, especially with concerns about losing your preferences and settings for specific websites. Many users hesitate to clear cache for a specific site, fearing that they might wipe out important custom settings. This uncertainty often stems from the fact that users often confuse cache with cookies, leading to confusion about what'll actually be deleted.
When you decide to manage browsing data, you might worry that clearing the cache will also erase saved preferences or session data. This confusion can make the process seem overwhelming, especially when straightforward instructions are lacking. Users frequently seek clarity on how to clear cache without compromising their browsing experience.
Moreover, clearing cache for a specific site might inadvertently impact cached files from other sites, adding to the frustration. If you want to select cookies and site data, it's crucial to understand how these elements interact.
Addressing user concerns about cache clearing is important for creating a smoother browsing experience. With the right knowledge, you can effectively manage your cache and maintain your preferences without the hassle.
Tips for Effective Cache Management
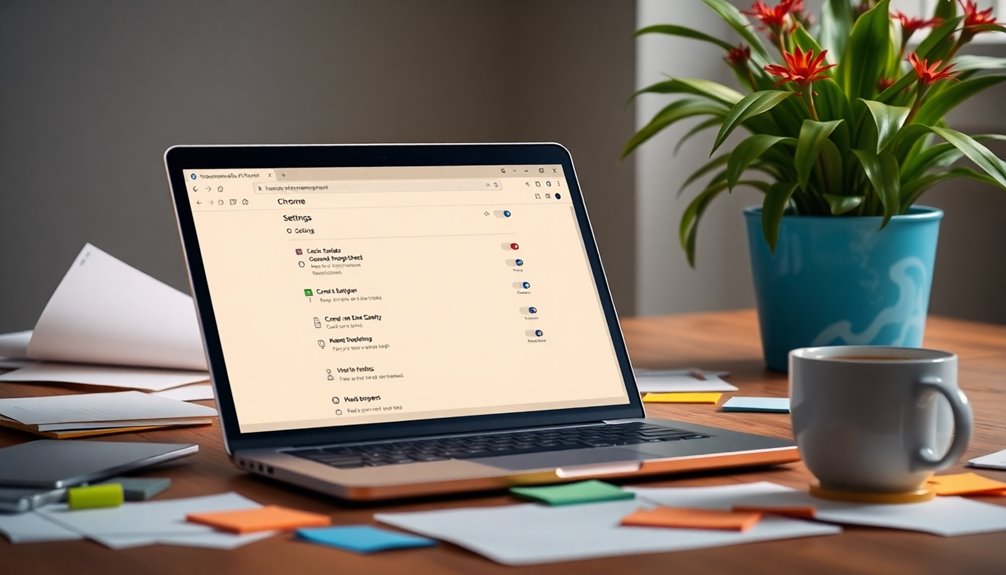
Effective cache management can greatly enhance your browsing experience in Chrome. By taking control of your cache, you can avoid performance issues that arise from outdated files.
Here are three tips to help you manage cache for a specific site effectively:
- Clear the Cache Regularly: To keep your browsing smooth, visit the site settings by clicking the padlock icon in the address bar. From there, choose 'Clear data' to remove cached images and files for that specific site.
- Utilize Developer Tools: Press F12 or right-click and select 'Inspect' to access Developer Tools. Navigate to the 'Application' tab and manually delete cache entries under 'Cache Storage.' This precise management guarantees you're using the most current content.
- Empty Cache and Hard Reload: When you need to see the latest changes on a site, use the 'Empty Cache and Hard Reload' option in Developer Tools. This refreshes the page without loading cached files, giving you the freshest version.
Implementing these tips won't only keep your browsing efficient but also contribute to a smoother and more enjoyable online experience.
Enhancing Privacy While Browsing
When you're browsing the web, protecting your privacy should be a top priority. One effective way to enhance your privacy is by using a VPN like IPVanish. It encrypts your data, making it nearly impossible for third parties to track your online activities.
Plus, IPVanish has a strict no-logs policy, so your browsing habits and preferences remain confidential.
To further enhance your privacy, consider clearing cache every so often. When you clear cache for specific sites, you're removing stored data that may reveal your browsing habits.
Don't forget to clear COOKIES as well, as they can hold onto sensitive information.
Using a secure browser, like IPVanish's Secure Browser, adds another layer of protection by processing data in the cloud. This means your activities are kept even safer from prying eyes.
Conclusion
In the digital world, think of your browser's cache as a cluttered desk—what once helped you work efficiently can now slow you down. By clearing the cache for specific sites, you're not just tidying up; you're giving your browser a fresh start, enhancing performance and privacy. So, take a moment to declutter and watch your favorite sites load like lightning. After all, a clean desk leads to a clear mind, and a smooth browsing experience!



