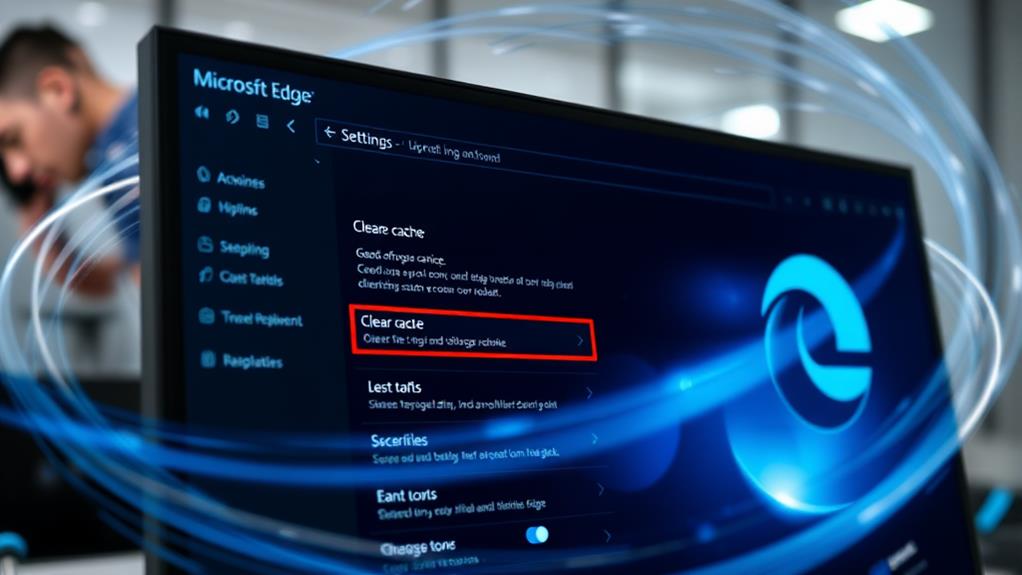To clear your browser cache in Edge and boost your browsing speed, start by opening the Edge menu and selecting "Settings." From there, navigate to "Privacy, search, and services," and scroll down to "Clear browsing data." Choose "Choose what to clear," and set the time range to "All time." Make sure to check "Cached images and files." Optionally, you can include browsing history for a more thorough cleanup. Finally, click "Clear now." Regularly clearing your cache can prevent errors and enhance performance. There's more to explore that can help you maintain a smooth browsing experience.
Importance of Clearing Cache
Clearing the browser cache in Microsoft Edge is vital for maintaining ideal performance. When you clear your cache, you remove outdated files that can slow down your browsing experience. This action forces the browser to load the most current versions of web pages, which greatly improves loading times and provides you with a faster internet experience.
Regularly clearing browsing data not only enhances speed but also frees up valuable storage space on your device. This is particularly beneficial if you have limited disk space or use multiple browsers. Additionally, regular maintenance, similar to the importance of regular backups, guarantees that your online activities remain secure and uninterrupted.
Moreover, maintaining a clean cache boosts your online privacy. By deleting stored data, you reduce the risk of third-party tracking and potential data breaches. It's a proactive step toward safeguarding your personal information.
Additionally, by periodically clearing your cache, you can prevent website errors and glitches. Using corrupted or outdated cached data often leads to frustrating browsing issues.
Considering that articles on browser maintenance, including cache clearing, have been viewed over 119,590 times, it's clear that many users recognize the importance of this practice.
Understanding Browser Cache
A browser cache is a temporary storage system that keeps web data, like images and scripts, to make your browsing faster.
By reducing load times on repeat visits, it enhances your overall experience.
Regular maintenance of your browser, including tasks like optimizing backup frequency, can further help in keeping your browsing performance smooth.
However, regularly clearing the cache can free up space and improve your online privacy.
Cache Definition and Purpose
Understanding browser cache is crucial for improving your online experience. A browser cache is a storage system that keeps temporary data, like images and scripts, which helps your browser run more effectively. By caching this content, your browser can quickly access it when you revisit websites, reducing loading times and minimizing data usage during your browsing sessions.
Each browser, including Edge, has its own unique cache, meaning if you choose to clear your browser cache in Edge, it won't impact the cache in Chrome or Firefox. Over time, cached data can accumulate, taking up more storage space than necessary. That's why it's a good idea to regularly clear your browser cache to maintain peak performance.
However, keep in mind that once you clear your cache, the browser will need to redownload content, which may temporarily slow down page loading.
Additionally, cookies, which are different from cache, store your browsing data and preferences but can also contribute to storage issues. So, to guarantee a smooth and efficient browsing experience, understanding what cache is and its purpose is crucial.
Benefits of Clearing Cache
Regularly clearing your browser cache in Edge can lead to noticeable benefits for your browsing experience. One key advantage is improved performance. By removing outdated files, your browser fetches the latest versions of web pages, resulting in faster loading times. This can make a significant difference, especially when you frequently visit various websites.
Another benefit is enhanced privacy. Cached data can store tracking cookies and sensitive information that could be accessed by third parties. By clearing your cache, you minimize the risk of your data being compromised, helping you maintain a higher level of privacy online.
Additionally, clearing the cache frees up valuable storage space on your device. This is especially useful for those who visit many sites, as accumulated temporary data can slow down your browser over time.
Regularly clearing your cache can resolve potential website errors, ensuring you always see the most accurate and updated content.
Difference Between Cache and Cookies
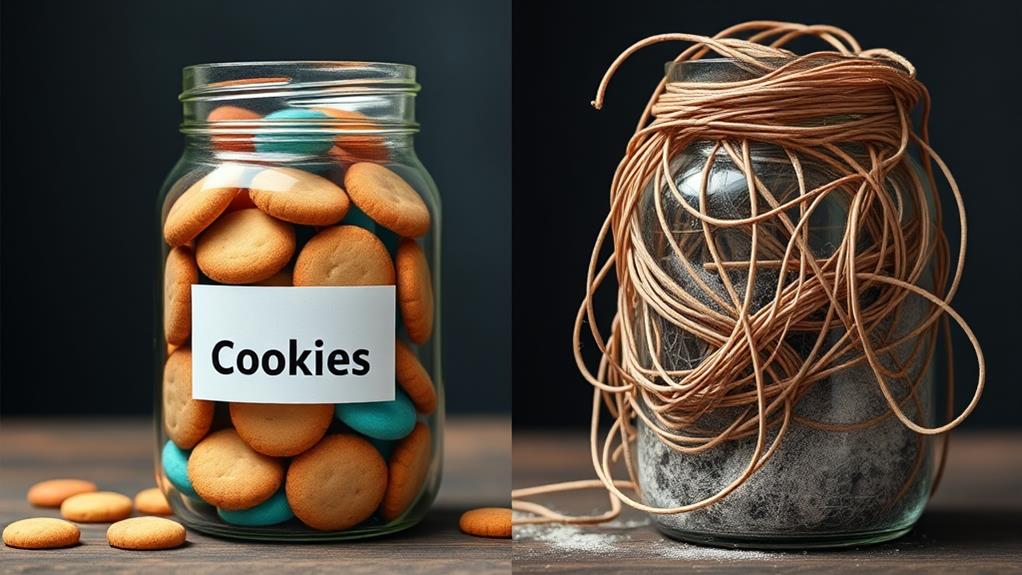
Many people often confuse cache and cookies, but they serve distinct purposes in your browsing experience.
Cookies are small files created by websites to store user preferences and information, such as login details or site settings. When you revisit a site, these cookies and site data are sent back to the server, allowing for a more personalized experience.
On the other hand, cache in Microsoft stores copies of web page data, which helps improve loading times by quickly retrieving previously visited pages. Clearing your cache can enhance your browsing speed, just as implementing security measures for file uploads can protect your data during file transfers.
While clearing your cache can often be automated or done manually, clearing cookies usually requires manual intervention. Cache primarily enhances your browsing performance, reducing load times for familiar pages, whereas cookies retain essential information that personalizes your experience.
Understanding the difference between these two can help you manage your online privacy effectively. If you want to optimize your browsing experience, you should consider how both cache and cookies affect your time online.
Steps to Clear Cache in Edge
Next, you'll see options for what to clear. Set the Time range to "All time" to remove all cached data.
Make sure to check the box for "Cached images and files." You can also choose to include your browsing history if you want a more thorough cleanup.
Regularly clearing cached images and files can greatly improve performance by freeing up space and allowing the most current website data to load, similar to how caching plugins enhance website performance.
Once you've made your selections, click "Clear now."
This process helps you clear your browsing data, ensuring that your browser runs more smoothly and efficiently.
Automatic Cache Management
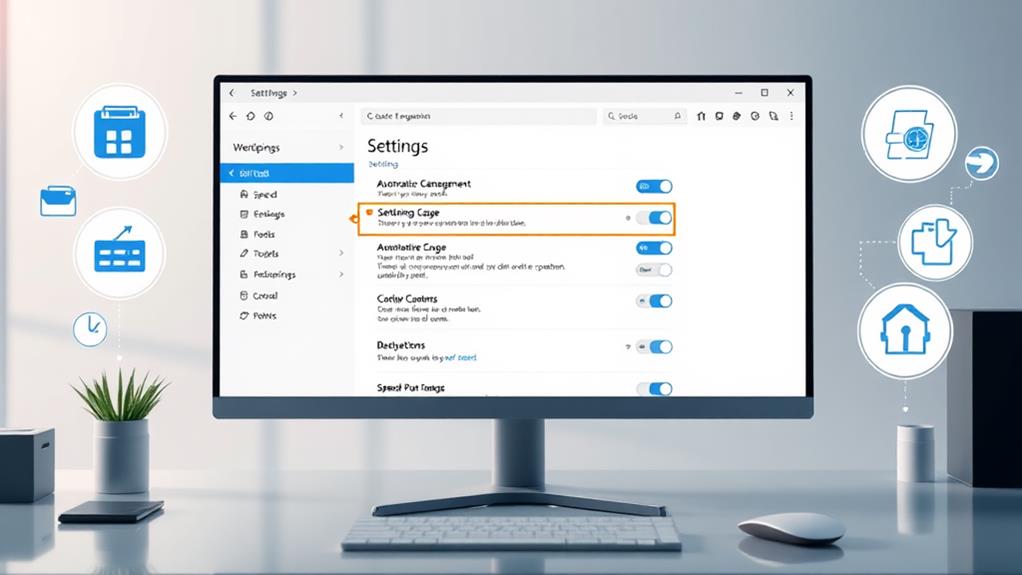
With automatic cache management, you can customize which types of data get deleted, including cached images, files, and browsing history. This helps maintain peak performance by removing outdated content that could slow down page load times.
Regularly scheduled backups, as seen in backup frequency and scheduling, are similar in that they guarantee your browser runs smoothly without unnecessary clutter. Additionally, you can include Cookies in Microsoft Edge, which further protects your privacy by preventing tracking and freeing up storage space.
Regularly utilizing automatic cache management not only enhances your browsing speed but also prevents the accumulation of unnecessary data. By reducing the risk of caching errors, you'll enjoy a smoother and more efficient browsing experience.
Types of Browsing Data
Understanding the different types of browsing data is essential for managing your online experience effectively. Each type plays an important role in how you interact with the web. Regular management of your browsing data can help prevent data loss incidents and enhance your overall security, similar to how regular backups are important in safeguarding files against loss.
Your browsing history includes URLs and timestamps of sites you've visited, making it easy to revisit content.
Meanwhile, download history keeps a record of files you've downloaded, allowing for quick access to those items without cluttering your device.
Cookies and site data are significant as they store user preferences and login details, enabling websites to remember your settings across sessions. This means you won't have to log in every time you visit your favorite sites.
Cached images and files consist of copies of media content from websites, which speed up loading times by reducing the need to repeatedly download the same files.
Lastly, passwords and autofill data enhance your experience by automatically filling in your login credentials and form information. This can save you time and effort, but it also raises security concerns if not managed properly.
Clearing Cache on All Devices
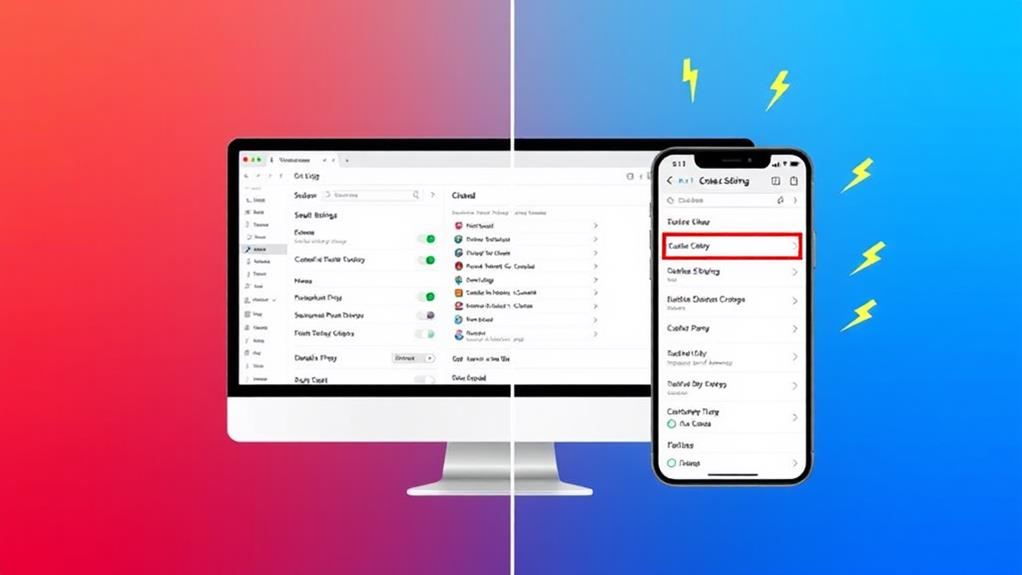
Under "Clear Browsing Data," select "Choose what to clear."
Here, verify that you check the box for "Cached images and files" before clicking "Clear now."
This process will clear the browser cache, helping to enhance performance on all your synced devices.
For peak performance, consider implementing post-installation scripts that help automate tasks after software deployment.
For added convenience, you can set Edge to automatically clear your cache every time you close the browser.
Just enable this option under the "Clear Browsing Data" settings.
Regularly clearing your browser cache keeps your browsing experience smooth and guarantees you're viewing the most up-to-date website content.
Stay on top of your cache management to enjoy faster browsing with Microsoft Edge.
Managing Cloud Browsing Data
Managing your cloud browsing data in Microsoft Edge is essential for maintaining control over your privacy and enhancing your browsing experience. The privacy dashboard in Edge offers you a thorough view of the browsing data saved in the Microsoft cloud, allowing you to manage it effectively.
Just like ensuring your WordPress site is backed up in a secure cloud storage solution, you can easily review and delete data that you no longer wish to retain. You can learn more about the importance of cloud storage for data management.
It's important to note that when you delete data from the privacy dashboard, it doesn't remove it from your local device. This means you can maintain a separate record of your browsing history while still managing what's stored in the cloud.
Additionally, you have options to stop sharing your browsing data with Microsoft, which provides an extra layer of privacy.
Regularly accessing the privacy dashboard helps you understand the implications of data retention and make informed decisions about your data management.
By actively managing your cloud browsing data, you can streamline your browsing experience and enhance your privacy settings, ensuring a more secure and personalized use of Microsoft Edge.
Troubleshooting Common Issues
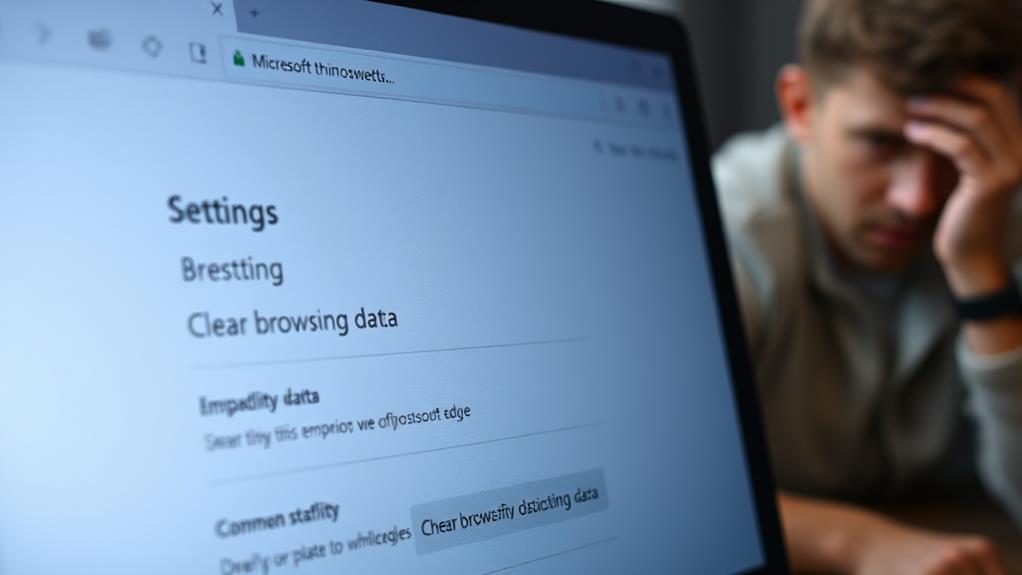
After you've taken the time to manage your cloud browsing data, you might still encounter some common issues while using Microsoft Edge. One frequent issue is slow loading times or errors on your favorite sites. If this happens, clearing your cache and cookies can greatly enhance performance by freeing up storage space.
It's also a good idea to refresh your cache if you're facing login problems on websites like Webex; this often resolves conflicts with stored data, allowing you to access your accounts smoothly. Regular maintenance practices, similar to those for database integrity, can further optimize your browsing experience.
If you're experiencing trouble with extensions or add-ons not functioning correctly, outdated cached data could be the culprit. Clearing your browser history, along with the cache, can help troubleshoot these problems.
For persistent browsing issues, don't overlook clearing the cache as a first step; it might just save you from more complex solutions.
Additional Resources for Users
Accessing reliable resources can greatly enhance your experience when clearing the cache in Microsoft Edge. For a more visual approach, check out the video tutorials available online. These guides walk you through the cache-clearing process step by step, making it easier for you to grasp the details.
Additionally, utilizing plugins for SEO optimization can improve your overall browsing experience by enhancing site performance.
If you have specific questions, the FAQ section is a great place to find quick answers. You can get immediate access to essential information regarding cache clearing and other browser features.
Additionally, remember that managing cookies is vital for better privacy control. You can selectively delete or retain site data, which can ultimately improve your browsing experience.
Don't forget to take advantage of the print feature! This allows you to create a hard copy of instructions for offline reference, making it easy to follow along without needing to navigate back to the website.
Engaging with community support through social media links can also provide helpful resources and tips. By utilizing these additional resources, you'll be well-equipped to maintain your browser effectively and enjoy a smoother, faster browsing experience in Microsoft Edge.
Conclusion
In the grand scheme of your internet existence, clearing your browser cache in Edge is like giving your digital life a turbo boost! With just a few clicks, you can release lightning-fast speeds that'll make browsing feel like you're riding a comet through cyberspace. So don't let stale data hold you back—zap away that clutter and experience the web like never before! Your faster, smoother online adventures are just a cache-clearing moment away!