To fix the ERR_NAME_NOT_RESOLVED error quickly, start by checking your internet connection and ensuring multiple websites load. If the issue persists, clear your DNS cache by running 'ipconfig /flushdns' on Windows or 'dscacheutil -flushcache' on macOS. Next, adjust your firewall settings to allow DNS requests and consider switching to a public DNS server like Google DNS for better reliability. If you're on Android, try disabling page preloading in Chrome. These steps should resolve the error swiftly. You might find even more effective solutions outlined next.
Understanding the Error
When you encounter the ERR_NAME_NOT_RESOLVED error, it's usually a sign that your device can't translate the domain name into an IP address. This issue arises from the Domain Name System (DNS), which plays a vital role in enabling your internet connection.
Fundamentally, DNS acts like an address book, converting user-friendly domain names, such as www.example.com, into numerical IP addresses necessary for routing traffic. To guarantee a stable connection, it's important to follow best practices for security measures for WordPress sites that can also impact DNS resolution.
When the DNS server fails to resolve a domain name, you might see messages like "This site can't be reached" or "The server DNS address couldn't be found." These messages indicate a broader problem with DNS resolution rather than a specific browser error.
It's important to understand that this issue can stem from several factors, including misconfigured DNS settings, outdated or corrupted DNS cache, or even unstable internet connections.
To resolve the ERR_NAME_NOT_RESOLVED error, you'll need to investigate your DNS settings and potentially clear your cache. By addressing these factors, you can restore your connection and effectively access the desired website without further interruptions.
Common Causes
Several factors can lead to the ERR_NAME_NOT_RESOLVED error, often stemming from issues with DNS settings or connectivity. Understanding these common causes can help you troubleshoot effectively:
- Misconfigured DNS settings: Incorrect configurations on your device can disrupt domain name resolution. Additionally, ensuring that your website is secure by regularly updating plugins and themes can help prevent potential DNS-related issues that may arise from poor coding or vulnerabilities.
- Outdated DNS cache: If your DNS cache contains corrupted entries, it may prevent proper resolution, triggering the error. Regular maintenance of your website's security, including preventing brute force attacks, can also contribute to a more stable browsing experience.
- Unstable internet connection: A poor or unstable connection can interrupt DNS requests, causing failures in retrieving IP addresses.
- Firewall or antivirus software: Overly strict security settings may block your access to certain websites, contributing to the ERR_NAME_NOT_RESOLVED error.
Additionally, issues with the DNS server itself—like temporary outages or misconfigurations—can lead to widespread problems for all users trying to access a specific domain.
Recognizing these factors is essential for diagnosing the error and restoring your internet access quickly. By addressing these common causes, you can effectively resolve the ERR_NAME_NOT_RESOLVED error and get back online without hassle.
Testing Your Internet Connection

To test your internet connection, start by checking if other websites load smoothly.
If they're not, try connecting to a different network or using a mobile hotspot to see if the issue persists. This can help you pinpoint whether the problem is with your current connection or something more widespread.
Additionally, consider optimizing your network settings and ensuring that your device is free of heavy scripts and plugins that may be affecting performance, as identified in performance optimization techniques.
Network Stability Check
Checking your internet connection's stability is essential for resolving the ERR_NAME_NOT_RESOLVED error. A stable network guarantees successful DNS resolution, so you need to perform a few checks to identify potential issues.
Here are some steps to help you assess your connection:
- Access multiple websites: See if the problem is isolated to certain sites or affects all.
- Run a speed test: This helps you gauge your internet's performance, revealing any bandwidth issues or latency.
- Switch WiFi networks: Try connecting to a different network or using a mobile hotspot to determine if the original network is the culprit.
- Restart your router: This can refresh network settings and resolve temporary connectivity problems contributing to the error.
Alternate Network Testing
When facing the ERR_NAME_NOT_RESOLVED error, testing your internet connection on alternate networks can provide valuable insights. Start by trying to access the affected website using a different WiFi network. This can help determine if the issue is specific to your original network.
If you don't have access to another WiFi, using a mobile hotspot can serve as a quick alternative connection, allowing you to check if the website is reachable.
While you're at it, run a speed test on both networks to uncover any connectivity issues like low bandwidth or high latency that might contribute to the error. If the site is accessible on an alternate network but not on yours, it's time to investigate your original network settings.
Restarting your router may resolve temporary connectivity problems and refresh the network connection, potentially restoring access to the affected website.
If issues persist, explore your DNS configurations, as they might be affecting your internet connection. By systematically testing alternate networks, you can identify where the problem lies and take the necessary steps to fix it.
Clearing DNS Cache
Clearing the DNS cache is an essential step in resolving the ERR_NAME_NOT_RESOLVED error, as it refreshes outdated or corrupted DNS entries that can lead to domain resolution issues.
This is especially relevant for website owners, as ensuring a secure and accessible site is vital to prevent potential vulnerabilities and security breaches WordPress security measures.
When you flush the DNS cache, your device can make new DNS queries, ensuring a smoother browsing experience.
Here's how you can do it based on your operating system:
- Windows: Open the Command Prompt and type 'ipconfig /flushdns' to remove all stored DNS records.
- macOS: Use the Terminal and execute the command 'dscacheutil -flushcache' to clear your DNS cache.
- Linux: Depending on your system, run either 'sudo /etc/init.d/nscd restart' or 'systemd-resolve –flush-caches'.
After clearing the DNS cache, it's a good idea to restart your browser or device.
This helps to reset your network connection and allows you to check if the error persists.
If you still encounter the ERR_NAME_NOT_RESOLVED error, consider switching to Google DNS or clearing your browser cache for additional troubleshooting.
Adjusting Firewall Settings
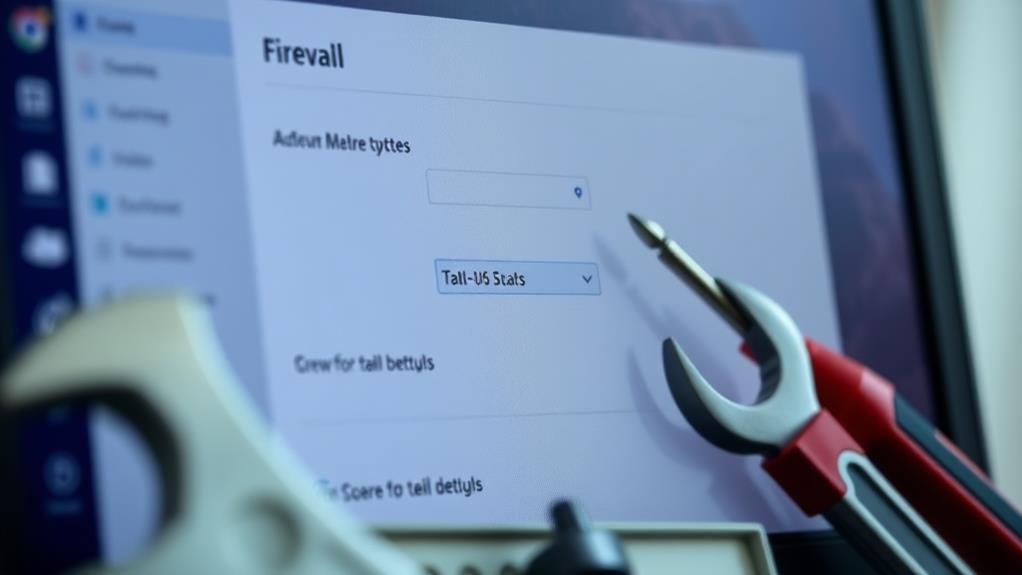
Often, adjusting your firewall settings can resolve the ERR_NAME_NOT_RESOLVED error by allowing essential DNS requests to pass through without being blocked. Implementing strong security measures, such as strong passwords, can also safeguard against unauthorized access that might interfere with your network.
If you're encountering this error, consider temporarily disabling your firewall. If the error disappears, it's likely that your firewall settings need reconfiguration.
Restoring your firewall to its default configurations can also help, as overly strict rules might inadvertently block legitimate domain access. Check your firewall rules regularly to verify they align with your current network configurations. This is vital, as changes in website IP addresses can lead to access issues if the firewall isn't updated.
Additionally, you can enhance security while preventing access problems by whitelisting specific websites in your firewall settings. This guarantees that those sites aren't blocked, allowing you to browse without interruptions.
Configuring DNS Servers
Configuring your DNS servers can considerably improve your internet connection's speed and reliability, helping to eliminate the ERR_NAME_NOT_RESOLVED error.
By switching to public DNS servers like Google DNS, you can enhance your browsing experience and also benefit from optimized performance with WordPress-specific features.
Here's how you can do it:
- Windows: Go to the Network and Sharing Center, select your network connection, and click on Properties. Choose Internet Protocol Version 4 (TCP/IPv4) and enter the DNS server addresses (like 8.8.8.8 and 8.8.4.4).
- macOS: Open System Preferences, select Network, choose your active connection, click Advanced, and enter the preferred DNS server addresses under the DNS tab.
- Router: Log into your router's admin panel via a web browser. Find the DNS settings section and input the new DNS addresses.
- Flush DNS Cache: After changing your DNS settings, it's essential to flush your DNS cache. Use the command 'ipconfig /flushdns' on Windows or 'dscacheutil -flushcache' on macOS to guarantee your device applies the new settings.
Disabling DNSSEC
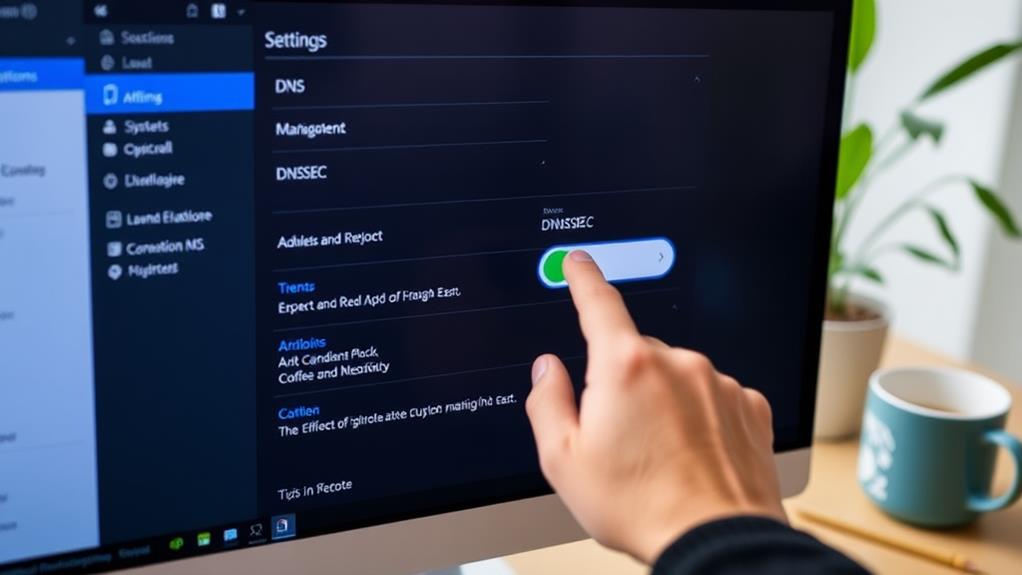
If you're facing ERR_NAME_NOT_RESOLVED errors, disabling DNSSEC might be a solution.
This extra layer of security can sometimes complicate domain resolution if not set up properly.
Additionally, verifying your database setup follows database creation best practices can help mitigate related issues.
Let's go over how you can easily turn off DNSSEC and verify your DNS settings are in order.
DNSSEC Overview
When you encounter the ERR_NAME_NOT_RESOLVED error, it might be due to DNSSEC (Domain Name System Security Extensions) being enabled yet misconfigured.
DNSSEC is designed to protect DNS data integrity and prevent attacks like cache poisoning. However, if it's misconfigured, it can disrupt domain name resolution, leading to frustrating errors.
To help you understand DNSSEC better, consider these points:
- A "Signed" status in a WHOIS lookup indicates that DNSSEC is active for your domain.
- Misconfigured DNSSEC can prevent users from accessing your website, as it interferes with proper domain name resolution.
- Disabling DNSSEC can often resolve the ERR_NAME_NOT_RESOLVED error.
- You'll need to access your domain registrar account or hosting dashboard to disable DNSSEC and adjust your DNS settings.
After you disable DNSSEC, it's essential to verify your DNS settings to see if the issue persists.
Disabling DNSSEC Steps
Disabling DNSSEC can be a straightforward process, especially if you've confirmed that a misconfiguration is causing the ERR_NAME_NOT_RESOLVED error.
Start by logging into your domain registrar's account or your hosting dashboard where your DNS settings are managed.
Use a WHOIS lookup tool to check if DNSSEC is currently enabled for your domain. Look for the "Signed" status in the DNSSEC section.
If it's enabled, navigate to your DNS settings and find the option to disable DNSSEC. Once you've located that option, simply disable it and save the changes to update your configuration.
Fixing the Error on Android
Encountering the ERR_NAME_NOT_RESOLVED error on your Android device can be frustrating, but there are several effective ways to fix it. One key aspect of maintaining a stable connection is ensuring that your login credentials are secure, as implementing strong password policies can prevent unauthorized access that may disrupt your browsing experience.
Here are some steps you can take to resolve the issue:
- Turn off page preloading in Chrome settings to avoid using outdated DNS data.
- Temporarily disable any antivirus or security apps that might interfere with your connection.
- Reboot your device in safe mode to determine if any third-party apps are causing conflicts.
- Restore the Chrome app to its factory version through app settings to fix issues from updates or corrupted data.
If the error persists, consider switching to a different DNS server, like Google DNS (8.8.8.8). You can do this by modifying the network settings on your Android device.
Remember that the ERR_NAME_NOT_RESOLVED error often stems from DNS-related issues, so addressing these points can greatly improve your browsing experience. By following these steps, you'll be able to resolve the error and get back to surfing the web in no time.
Conclusion
In a world where connectivity is essential, a simple error can feel like a major roadblock. By understanding the "Name Not Resolved" error and implementing the fixes we've discussed, you can smoothly navigate these digital hiccups. Remember, just as a clear path leads to progress, resolving these issues opens doors to seamless online experiences. Embrace the challenges, learn from them, and you'll find that every setback can be a stepping stone to greater connectivity and understanding.



