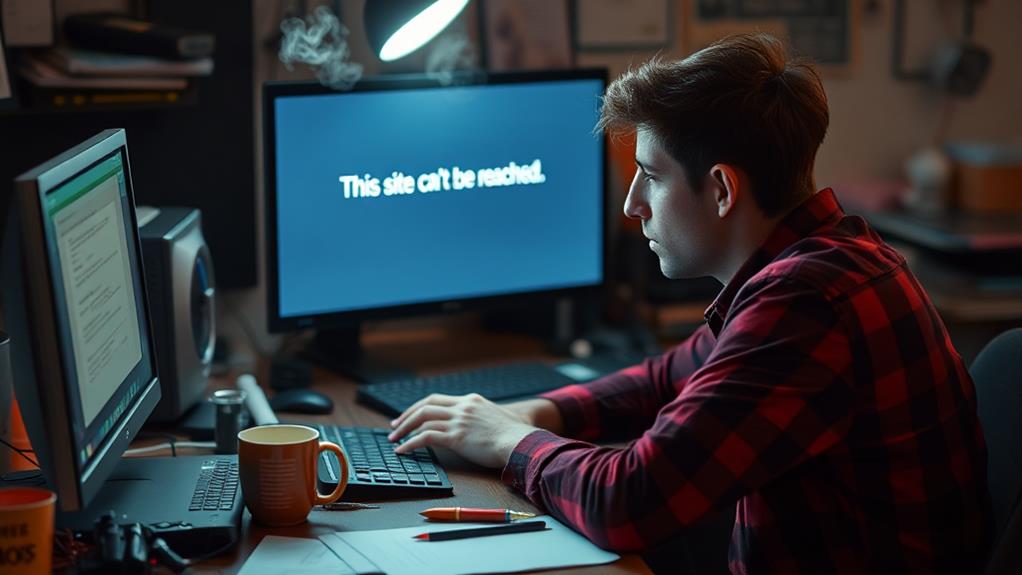If you're getting the "This Site Can't Be Reached" error, don't worry; you can fix it quickly. Start by checking your network connection and restarting your router. Next, clear your browser cache to eliminate outdated files. If that doesn't work, consider changing your DNS settings to reliable servers like Google DNS (8.8.8.8). You can easily adjust these settings on Windows or Mac. If the problem persists, there might be a bigger issue at play, and more solutions await you to guarantee smooth browsing.
Understanding the Error
When you encounter the "This Site Can't Be Reached" error, it means your browser couldn't connect to the website you're trying to access. This common issue often arises due to DNS problems or incorrect network configurations.
Google Chrome, for example, displays this generic message to signal various connectivity issues, which may stem from server timeouts or misconfigured DNS settings. Additionally, it's important to verify your website's database is functioning properly, as issues related to database connectivity can also prevent access to your site.
You might see specific error codes like DNS_PROBE_FINISHED_NXDOMAIN or ERR_CONNECTION_TIMED_OUT, which offer valuable insights into the problem's nature. Understanding these codes can help you troubleshoot effectively.
While this error can occur in different browsers, the wording might vary; Firefox may say, "Hmm. We're having trouble finding that site," and Safari might state, "Safari can't open the page."
It's crucial to recognize that the underlying issues often relate to your internet connection or DNS settings. By pinpointing the error codes and understanding the context behind the "This Site Can't Be Reached" message, you can more effectively tackle the connectivity issues you're facing.
This knowledge empowers you to resolve the problem and regain access to your desired website. To further aid in troubleshooting, consider verifying and updating your database credentials to guarantee a smooth connection.
Common Error Codes
Various error codes accompany the "This Site Can't Be Reached" message, each providing specific insights into the issue at hand. Understanding these codes can help you pinpoint the problem and work toward a solution. For instance, ensuring that your website's security practices are up to date can prevent some connectivity issues that stem from cyber threats.
- DNS_PROBE_FINISHED_NXDOMAIN: This code signifies that the DNS settings for a website couldn't be fetched, often due to an unregistered or misconfigured domain.
- ERR_CONNECTION_TIMED_OUT: This error indicates that the server didn't respond within the expected timeframe, which may relate to server performance issues or network connectivity.
- ERR_CONNECTION_REFUSED: This code suggests that the server is rejecting your connection request, often due to misconfiguration or restrictive firewall rules.
Other common errors include ERR_CONNECTION_RESET, where a connection is unexpectedly interrupted, and ERR_CONNECTION_CLOSED, meaning the browser couldn't establish a connection before it was closed.
Each of these codes highlights potential problems with DNS settings, server performance, or network connectivity. By identifying the specific error code, you can take targeted actions to resolve the issue and regain access to the site.
Causes of the Error
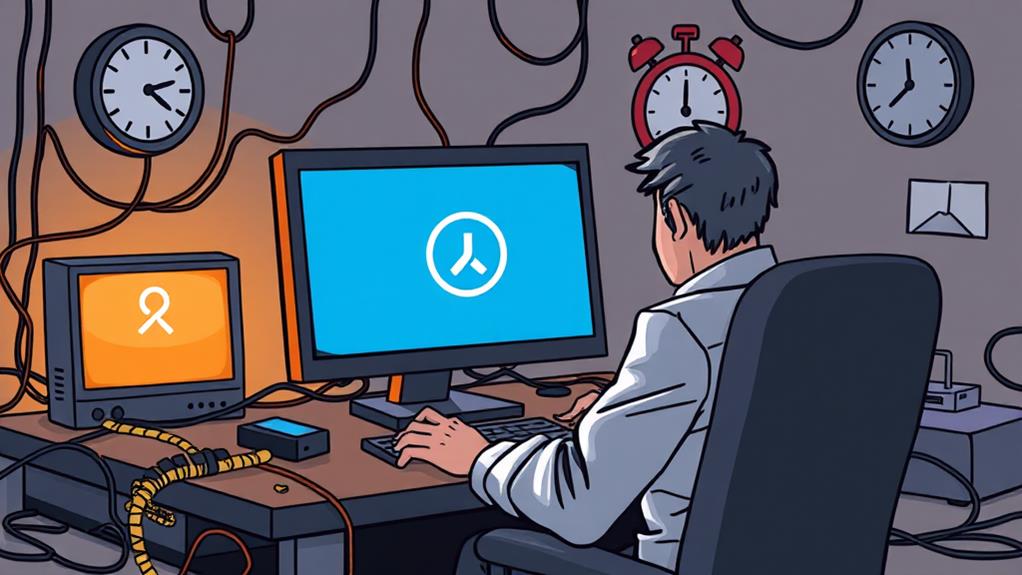
The "This Site Can't Be Reached" error often springs from a variety of underlying issues that can disrupt your browsing experience. One common culprit is DNS issues, where your browser struggles to resolve the IP address of the website you're trying to access. This can lead to frustrating moments when you just want to browse.
Additionally, weak passwords and outdated plugins can make websites more vulnerable, potentially contributing to connection problems if the site is compromised, as noted in essential security measures.
Network connectivity problems, like poor Wi-Fi signals or unexpected disconnections, can also prevent your browser from establishing a connection to the server.
Additionally, configuration errors in your network settings, such as incorrect DNS server entries or firewall rules, might block access to specific sites altogether.
Don't overlook server-side issues either; if the website's server is down for maintenance or experiencing problems, you'll see that error message pop up.
Troubleshooting Steps
To fix the 'This Site Can't Be Reached' error, start by checking your network connectivity.
Make sure you can access other websites, as this will help identify if the problem lies with your connection or just one specific site.
If your internet is working, consider utilizing reliable hosting provider options to guarantee your website is consistently reachable.
Additionally, clearing your browser cache can also help resolve the issue.
Check Network Connectivity
When your device can't reach a website, checking your network connectivity is essential. Start by verifying your internet connection. Try accessing other websites; if they don't load, it's time to troubleshoot your network or contact your ISP.
A simple fix is to restart your router. Unplug it for about one minute before plugging it back in, which can resolve many connectivity problems.
Next, make certain all cables connecting your router and modem are secure. Loose or damaged cables can lead to disconnection, so double-check those connections. You can also use a different device or switch to mobile data to see if the issue is device-specific or network-related.
Finally, don't forget to run the network troubleshooter available on your device, whether you're using Windows or macOS. This tool automatically diagnoses and fixes connectivity problems, saving you time and effort.
- Verify your internet connection by checking other websites.
- Restart your router if you encounter issues.
- Check for loose or damaged cables connecting your devices.
Clear Browser Cache
After checking your network connectivity, another effective step is clearing your browser cache. This can resolve issues that lead to the "This Site Can't Be Reached" error message caused by outdated or corrupted files.
To clear browser cache in Google Chrome, go to Settings > Privacy and Security > Clear Browsing Data. Here, you can select the time range and confirm you check "Cached Images and Files" before hitting the clear button.
It's also wise to clear cookies at this stage, as stored data can interfere with website access. Once you've completed this, reload the website to see if the connection issues have been resolved.
Regularly clearing your browser cache not only fixes many problems but can also greatly improve browser performance. It helps confirm that your browser loads the most up-to-date content, enhancing your overall experience.
If the error persists after these steps, consider other solutions, but clearing your cache is a quick and effective troubleshooting method. Don't underestimate the power of a clean cache—it can make a real difference in your online browsing!
Changing DNS Settings
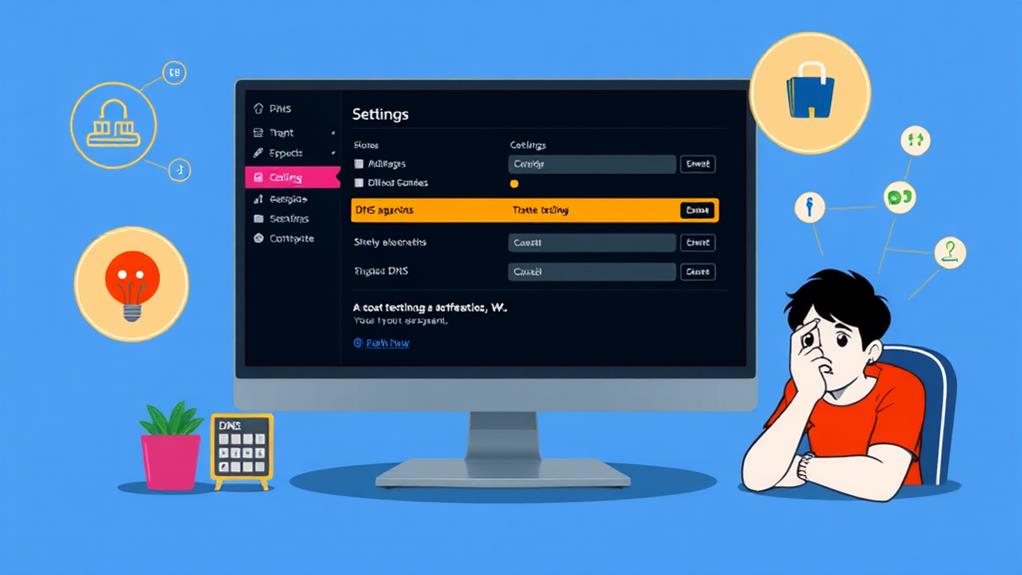
If you're still facing connection issues, changing your DNS settings might be the solution you need.
Ensuring your server has the proper RAM and Processing Power can also help optimize your site's performance.
You can switch to faster, more reliable DNS servers like Google or Cloudflare, which can improve your browsing experience.
Let's go over how to change these settings on both Windows and Mac.
Recommended DNS Servers
One effective way to tackle connectivity issues and improve website loading speeds is by changing your DNS servers. You can opt for popular alternatives like Google DNS and Cloudflare DNS, both known for their reliability.
Google's Preferred DNS servers are 8.8.8.8 and 8.8.4.4, while Cloudflare offers 1.1.1.1 and 1.0.0.1. Using custom DNS servers can help bypass ISP-related DNS issues, resulting in more stable website access.
To change your DNS settings on macOS, head to System Preferences > Network, select your connection, and enter the new DNS servers in the DNS tab. After making these adjustments, don't forget to restart your network for the new settings to take effect.
Here are some recommended DNS servers:
- Google DNS: 8.8.8.8 and 8.8.4.4
- Cloudflare DNS: 1.1.1.1 and 1.0.0.1
- OpenDNS: 208.67.222.222 and 208.67.220.220
Changing DNS servers can greatly enhance your browsing experience, so give it a try!
Changing DNS on Windows
Changing your DNS settings on Windows can greatly enhance your internet connection and resolve the 'This Site Can't Be Reached' error.
To do this, first open the Control Panel and navigate to "Network and Internet." From there, select "Network and Sharing Center." You'll need to click on "Change adapter settings," then right-click your active network connection and choose "Properties" to access the properties window.
In the properties window, locate "Internet Protocol Version 4 (TCP/IPv4)" and click on "Properties" to modify your DNS settings. Here, select the option that says "Use the following DNS server addresses." You can input DNS server addresses like Google's 8.8.8.8 and 8.8.4.4 to improve DNS (Domain Name System) resolution.
After entering the new DNS addresses, click "OK" to save your changes.
Don't forget to restart your connection for the new settings to take effect. By following these steps, you can effectively change DNS and potentially fix this site cant error, enhancing your overall browsing experience.
Changing DNS on Mac
To fix the 'This Site Can't Be Reached' error on your Mac, start by accessing the DNS settings. Open "System Preferences" and select "Network" to view your network connections.
Choose your active network connection, whether it's Wi-Fi or Ethernet, and click on the "Advanced" button to enter the DNS tab.
In this tab, you can add custom DNS server addresses. Consider using alternatives like Google's DNS (8.8.8.8 and 8.8.4.4) or Cloudflare's DNS (1.1.1.1).
Here's what you need to do:
- Click the "+" button to add the new DNS addresses.
- After entering them, click "OK" and then "Apply" to save the changes.
- To guarantee everything works smoothly, you might want to restart your internet connection.
For the changes to fully propagate, you can also flush the DNS cache using the terminal command 'sudo killall -HUP mDNSResponder'.
This quick process of changing DNS on Mac can resolve connectivity issues and enhance your browsing experience.
Additional Resources
When tackling the "This Site Can't Be Reached" error, leveraging additional resources can greatly streamline your troubleshooting process.
Start by exploring online troubleshooting guides that offer step-by-step solutions for various connection errors, including the cant be reached message. You can also utilize DNS checker tools to verify domain registration status and DNS records, ensuring they're properly configured to avoid connectivity issues.
Additionally, securing your login page with measures such as a strong password policy can prevent unauthorized access that might lead to connectivity problems.
Don't forget to clear your browser's cache and cookies; this can resolve loading problems caused by outdated data. If you're still struggling, refer to technical support articles explaining how to adjust your antivirus and firewall settings to whitelist the website you're trying to access. This prevents accidental blocks that may be causing the issue.
Stay informed about common error codes associated with connectivity issues, like DNS_PROBE_FINISHED_NXDOMAIN and ERR_CONNECTION_TIMED_OUT. Knowing these can facilitate quicker troubleshooting.
Conclusion
Don't let the "this site can't be reached" error frustrate you. By understanding the issue and following the troubleshooting steps, you can get back online in no time. You might think it's too complicated, but with just a few adjustments—like changing your DNS settings—you can solve this problem quickly. So, take a deep breath, follow the guide, and reclaim your browsing experience. You've got this!