Editing WordPress sidebars is essential for enhancing your site's usability and aesthetic appeal. Start by determining the best position for your sidebar—left or right can affect user interaction. Use the WordPress Customizer for visual tweaks or explore Full Site Editing features for more control. You can adjust sizes and spacing easily with CSS properties like width and margin. Check the widgets section to manage your sidebar content and improve user engagement. By incorporating elements like recent posts or newsletter forms, you can create a more inviting experience. Keep exploring to reveal more tips and tricks for effective sidebar management!
Understanding Sidebar Importance
Sidebars are vital components of your website's layout, as they enhance both aesthetics and functionality. By incorporating sidebar widgets, you can create a visually appealing experience that engages users effectively.
A well-placed sidebar contributes to a seamless user experience, offering quick access to relevant information such as images, links, and archives that align with your brand identity. Understanding user behavior can help you determine ideal sidebar placement, ensuring it complements navigation and interaction. Additionally, applying custom CSS for styling can further enhance the sidebar's visual appeal and usability. Implementing responsive design practices will ensure your sidebar adapts to different screen sizes, creating a cohesive experience for all users.
It's also important to test sidebar changes across various devices to maintain responsiveness, guaranteeing a consistent user experience on all screen sizes. Ultimately, investing time in your sidebar's design and content can greatly improve how users engage with your website. Additionally, monitoring user behavior can provide insights into how effectively your sidebar meets visitor needs.
Choosing Sidebar Position
When choosing your sidebar position, consider whether a left or right alignment works best for your content and audience. User behavior insights can guide your decision, helping you create a layout that feels intuitive. Additionally, you may want to consider themes like Astra's lightweight design, which can enhance the overall user experience on your site. Customizable themes such as Divi's extensive design options can further assist in tailoring your sidebar to match your brand's identity. Plus, customizing the sidebar's position can strengthen your brand identity and improve overall site coherence. Additionally, understanding user behavior insights can help you make informed choices about your sidebar layout.
Left vs. Right Alignment
How do you decide between left and right alignment for your sidebar? The choice can greatly affect user experience and engagement. Here are some factors to take into account:
- Readability: Left-aligned sidebars are ideal for languages that read right to left, enhancing overall readability.
- Visual Balance: Right-aligned sidebars can create a more cohesive and aesthetically pleasing layout, making your site visually appealing.
- User Preferences: Allowing users to customize sidebar positioning aligns with your brand identity and enhances their browsing experience.
Ultimately, testing your sidebar alignment across different devices is essential for maintaining a consistent user experience.
Evaluate these aspects carefully, as they can considerably impact how visitors interact with your content.
User Behavior Insights
There's no one-size-fits-all answer when it comes to choosing the best position for your sidebar; understanding user behavior can provide essential insights.
Analyzing click patterns and time spent on pages helps you determine the most effective sidebar positioning for better engagement. For instance, if your audience reads from right to left, a left-aligned sidebar might enhance their navigation experience.
Conversely, a right-aligned sidebar can improve visual balance, making content easier to digest.
Don't forget to test sidebar changes across various devices, as user behavior often varies with screen size and resolution.
Customization for Branding
Customizing your sidebar position can greatly bolster your brand's identity and user experience.
Choosing whether to align your sidebar left or right can enhance aesthetics and cater to your audience's reading habits.
When you adjust the sidebar position, consider these key points:
- Assess user behavior to determine the most effective placement.
- Explore the options provided by your WordPress themes, which may include left, right, or no sidebar.
- Test your sidebar changes across multiple devices for responsiveness.
WordPress Customizer Overview

You can easily access the WordPress Customizer through the Appearance menu, where you'll find options to adjust your sidebar.
As you make changes, you can preview how they look in real time, ensuring everything fits your vision. Additionally, theme-specific options can guide you in customizing your sidebar to match your site's design. Furthermore, familiarizing yourself with managed WordPress hosts can provide additional support when customizing your site's features. Implementing regular updates on your plugins and themes can also enhance the customization experience by ensuring compatibility and security. Regularly utilizing SEO optimization plugins can further improve your site's visibility as you customize your sidebar.
Accessing the Customizer
To access the WordPress Customizer, simply navigate to the main menu, click on "Appearance," and then select "Customize."
This intuitive interface lets you preview changes in real-time, ensuring your adjustments align with your design preferences.
When accessing the customizer, you can customize various aspects of your sidebar based on your active WordPress theme.
Here are some key features you can explore:
- Adjust sidebar positioning (left, right, or no sidebar)
- Add widgets and modify their content
- Change layout and style options
Don't forget to refer to your theme documentation for specific guidance on sidebar customization options available through the WordPress Customizer.
This will help you make the most out of your editing experience!
Previewing Sidebar Changes
How can you guarantee your sidebar changes enhance your site's appeal?
By using the WordPress Customizer, you can easily customize your sidebar and see the results in a live preview before making them permanent. Access the Customizer through the Appearance menu, where you can adjust sidebar positioning—choose between left, right, or no sidebar—and instantly see how these changes affect your layout.
You can also customize sidebar content, adding widgets, images, or links, all while viewing the changes in real-time. Plus, the Customizer allows you to test responsiveness, ensuring your sidebar looks great on various devices.
Don't forget to check theme documentation for additional tips on optimizing your sidebar setup effectively!
Theme-Specific Options Available
The WordPress Customizer not only lets you preview changes but also offers theme-specific options that can considerably enhance your sidebar's functionality and appearance.
You can access the Customizer through the Appearance menu, allowing you to make live adjustments. Depending on your theme, you can:
- Choose different sidebar placements (left, right, or none)
- Configure responsive settings for various devices
- Reference theme documentation for additional customization tips
These features empower you to use different pages effectively, ensuring your sidebar aligns with your site's design.
Manual Code Adjustments
While customizing your WordPress sidebar, manual code adjustments can make a significant difference in its appearance and functionality.
Start by using the Inspect tool in your browser to identify the CSS classes related to the sidebar. It's best to implement your changes in a staging environment or within a child theme to avoid issues on your live site. Additionally, having a well-planned backup strategy can enhance site security during modifications, as regular backups protect data from potential loss during the editing process.
If you're not comfortable with direct file access, consider using the WPCode plugin to edit your style.css file easily.
Focus on properties like float, margin, padding, and width in your custom CSS to adjust the layout effectively. Additionally, ensure that you regularly back up the database to prevent data loss and ensure recovery during modifications.
Test different width and margin percentages to find the ideal visual balance, enhancing your site's overall user experience.
Full Site Editing Features
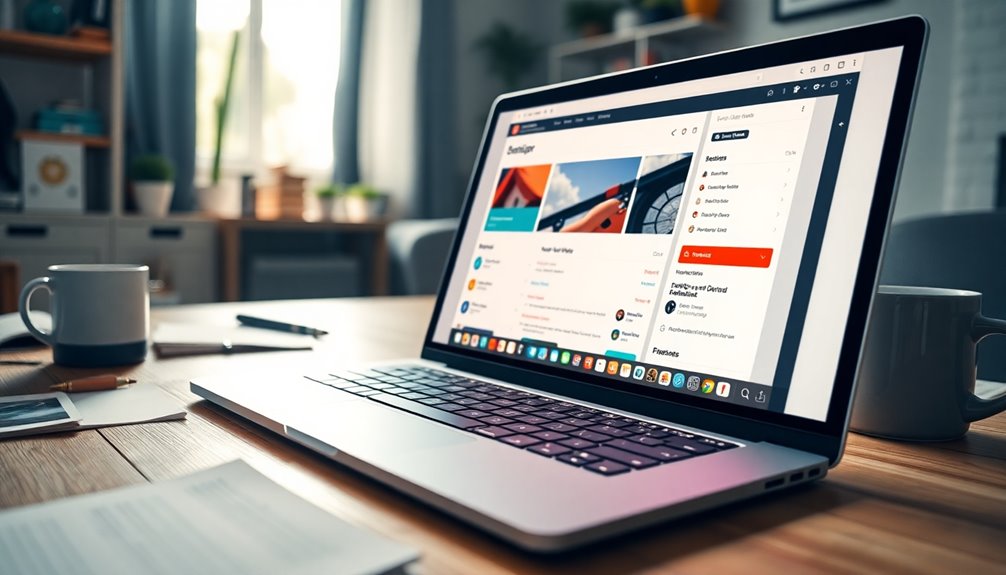
With Full Site Editing, you can easily adjust your sidebar positioning to fit your design needs.
The drag and drop functionality lets you rearrange elements with just a few clicks, making customization a breeze. Caching plugins, such as WP Rocket, can enhance website performance, ensuring that your sidebar loads quickly and efficiently. Additionally, optimizing your sidebar for mobile compatibility ensures that it provides a seamless experience across devices. You'll find that these features not only enhance your control over the layout but also improve the overall user experience. Additionally, using a theme like Astra can further streamline your design process, thanks to its lightweight and customizable options.
Sidebar Positioning Options
How can you easily adjust the positioning of sidebars in your WordPress site?
With Full Site Editing (FSE), it's a breeze! You can reposition your sidebar by dragging and dropping it within your template layout.
Here's how to make the most of this feature:
- Navigate to Appearance > Editor to access FSE.
- Use the List View feature to find your sidebar element quickly.
- Preview changes in real-time on mobile and desktop for ideal design.
This flexibility lets you customize sidebar placement on different pages, enhancing user experience while aligning with your overall website design.
Drag and Drop Functionality
Customizing your sidebar layout becomes even more intuitive with the drag and drop functionality in Full Site Editing (FSE).
This feature allows you to easily rearrange sidebar elements directly within the template editor. You can simply drag and drop components to customize layouts quickly and visually.
The List View feature also helps you identify and select sidebar elements, making it easier to manage content without unnecessary clicks.
To access FSE, head to Appearance > Editor, where you can find the sidebar column and reposition it to suit your design.
Remember to save your changes and preview them in real-time on different devices to guarantee your adjustments look great and function well across all screens.
Visual Editing With CSS Hero
If you want to effortlessly enhance your WordPress sidebars, CSS Hero is the perfect tool for you. This paid plugin allows you to visually edit CSS without needing to write code manually.
With its user-friendly interface, you can easily customize various elements of your sidebar. Here are a few features you'll love:
- Click-to-Edit: Just click on any sidebar element to access customization options.
- Positioning Control: Use Absolute or Relative settings for precise placement.
- Instant Preview: Save changes and instantly see how they look on both mobile and desktop.
CSS Hero supports all WordPress themes, making it versatile.
Installing WPCode Plugin
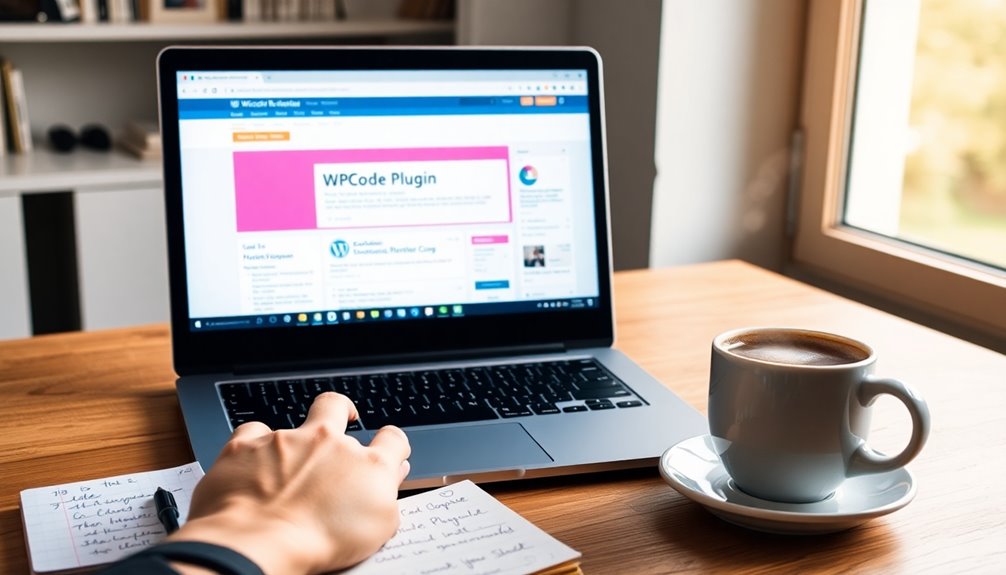
To enhance your WordPress site with custom code snippets, you'll need to install the WPCode plugin.
Start by directing yourself to your WordPress admin dashboard, then select "Plugins" and click "Add New." In the search bar, type "WPCode" to find the plugin. Once you see it, click "Install" and activate the plugin to reveal its features.
You can now access WPCode from the WordPress menu under "Code Snippets." To create and manage your custom code snippets, simply click the "+ Add Snippet" button.
This plugin also allows you to categorize your snippets by selecting the appropriate "Code Type," like "CSS Snippet" for styling. Plus, WPCode supports easy code testing and rollback, so you can revert changes if needed.
Custom CSS for Sidebars
With the WPCode plugin installed, you can now enhance your site's sidebars using custom CSS. This powerful tool lets you adjust the appearance and positioning of your sidebars easily.
Here are some tips to get started:
- Identify CSS classes: Use your browser's inspect tool to find specific classes for precise targeting.
- Experiment with values: Test different width and margin percentages to optimize your layout across devices.
- Create unique designs: Tailor your sidebars with custom styles to boost brand identity and user engagement.
Creating Custom Sidebars
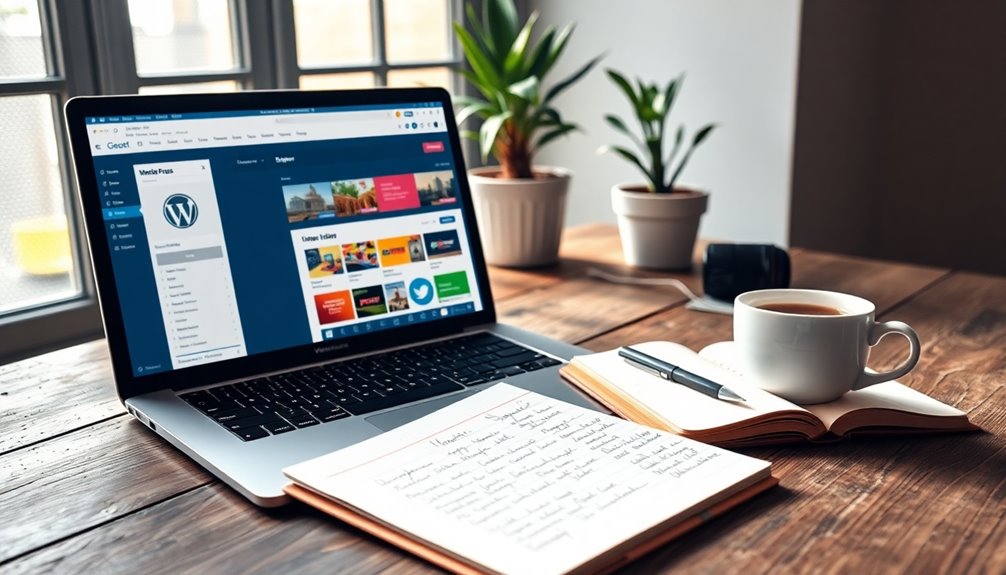
Creating custom sidebars lets you enhance user engagement by assigning specific sidebars to different pages or post types.
You can easily utilize page builder plugins like SeedProd or Thrive Architect to design these tailored sidebars.
This flexibility guarantees your content presentation aligns perfectly with your visitors' needs.
Assigning Sidebars to Pages
How can you make your WordPress pages more engaging? One effective way is by assigning custom sidebars to specific pages.
Using plugins like SeedProd or Thrive Architect, you can easily create and customize these sidebars through the plugins settings.
Here's how to get started:
- Navigate to the widgets section to remove existing items.
- Add new widgets tailored to your page's content.
- Assign unique sidebar templates to different areas of your site.
Utilizing Page Builder Plugins
If you want to enhance your WordPress site's appeal, utilizing page builder plugins like SeedProd and Thrive Architect is an excellent choice.
These tools let you create custom sidebars tailored to specific pages or post types, boosting user engagement. You can design your sidebars visually, using a drag-and-drop interface that makes it easy for anyone, regardless of coding skills.
Thrive Architect even offers a sticky sidebar feature, keeping your important links accessible as users scroll. Plus, many plugins provide pre-designed templates, allowing you to quickly add custom layouts that reflect your brand identity.
You can seamlessly integrate various widgets, such as social media links and newsletter sign-ups, making your sidebar more interactive and functional.
Adjusting Sidebar Size
Adjusting the size of your WordPress sidebar can significantly enhance your site's layout and user experience.
To effectively adjust the sidebar size, follow these steps:
- Navigate to your theme's settings or use the WordPress Customizer.
- Utilize CSS properties like 'width', 'margin', and 'padding' in the custom CSS section or through plugins like WPCode.
- Most themes offer sliders or input fields for precise control over dimensions.
When adjusting sidebar size, consider the overall layout and spacing of adjacent content to keep a cohesive design.
After making your adjustments, always preview the sidebar on different devices to verify it looks great and remains responsive across various screen sizes.
With these tips, you'll achieve a prime sidebar for your WordPress blog.
Visual Adjustments and Spacing
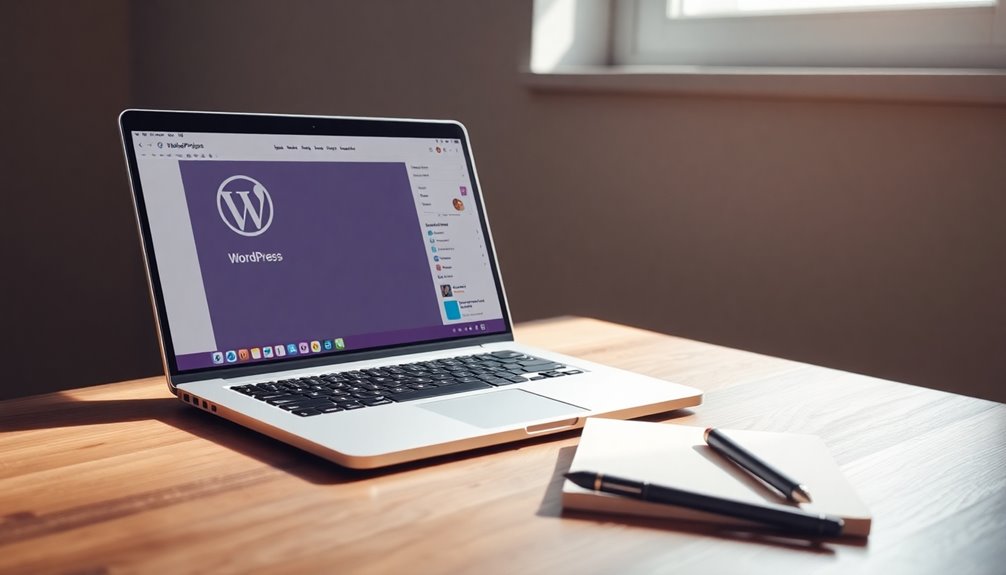
Once you've set the sidebar size, focusing on visual adjustments and spacing can elevate your design even further.
Start by adjusting sidebar size and spacing through width, height, padding, and margins. You can often find sliders in plugin settings that let you make precise adjustments to the spacing between elements.
To fine-tune the positioning and appearance of your sidebar components, utilize custom CSS properties like float, margin, and padding.
Remember, ensuring your sidebar adjustments are responsive across various devices is essential for maintaining visual consistency.
Additionally, regularly review typography settings—adjusting font sizes for widget headings and text can greatly enhance readability and contribute to a more polished overall aesthetic.
User Feedback Insights
While maneuvering through the complexities of WordPress sidebars, user feedback often reveals common issues that can disrupt your layout. Many users encounter problems with sidebar placement, which can lead to sidebars unexpectedly moving to the bottom of pages.
To tackle these challenges, consider the following insights:
- Reach out to theme support for tailored solutions to sidebar issues.
- Create multiple templates for different pages to enhance sidebar functionality.
- Verify code accuracy when following tutorials to prevent misalignments.
Additionally, thorough testing across various devices is essential for maintaining a consistent user experience.
Configuring Default Sidebar

Configuring the default sidebar in WordPress is a straightforward process that can greatly enhance your site's layout.
Start by exploring the widgets section from the main menu and select the default sidebar to manage its content. Remove any existing items using the three-dot menu for a cleaner setup.
You'll want to retain only the plus icon, which allows you to add new widgets as needed. To boost functionality and improve visibility in search engines, add a search bar by clicking the plus icon and selecting the "Search" widget from the available options.
Finally, don't forget to publish your changes to make the updated configuration live on your WordPress website. This simple setup can considerably improve user experience.
Enhancing User Engagement
Enhancing user engagement on your WordPress site goes beyond just setting up a default sidebar. By using custom sidebars tailored to specific pages, you can provide relevant content that matches your visitors' interests.
Here are some effective strategies to boost engagement:
- Implement a sticky sidebar to keep critical info, like contact details, visible while users scroll.
- Integrate a newsletter sign-up form to increase subscription rates and maintain direct communication with your audience.
- Display recent posts to encourage users to explore more content, boosting page views.
Additionally, incorporating visually appealing elements, including images and social media links, creates an inviting experience that encourages interaction and content sharing.
With these enhancements, your sidebar can greatly enrich user engagement.
Conclusion
In conclusion, mastering your WordPress sidebars can greatly enhance your site's functionality and user engagement. For instance, imagine a small bakery that adds a sidebar showcasing daily specials and customer reviews. By configuring this space effectively, they attract more foot traffic and online orders. So, don't underestimate the power of a well-edited sidebar—take the time to tweak it, and watch your site flourish!



