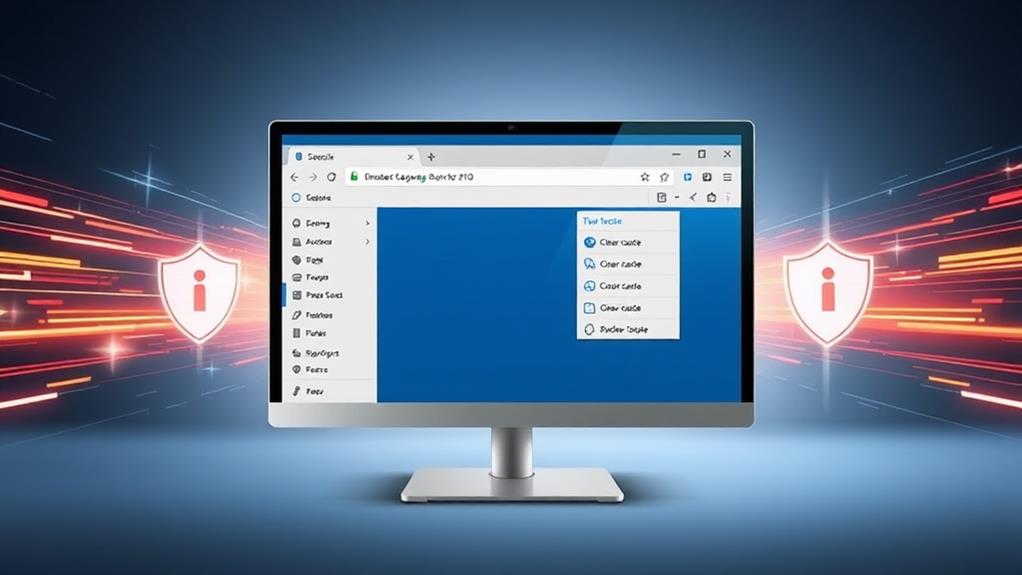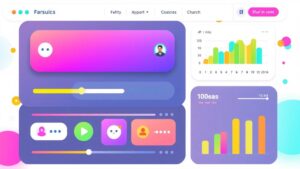Clearing your browser cache in Edge is essential for speeding up your web experience and boosting your security. When you accumulate too much cached data, websites can slow down, causing display issues and even security vulnerabilities. To clear it, just open Edge, click on the three dots menu, go to "Privacy, search, and services," and select "Clear browsing data." Check the boxes for cached images and files, and choose the time range for deletion. Regularly clearing your cache not only improves loading times but also protects your personal info. There's more to explore on managing your browser effectively!
Importance of Clearing Cache and Cookies
When it comes to maintaining your browser's performance, clearing cache and cookies is fundamental. Regularly clearing your browsing data not only frees up storage space on your device but also notably improves overall speed and responsiveness. By deleting cached images and files, you guarantee that you're viewing the most up-to-date versions of websites, which prevents any potential display issues caused by outdated content.
Additionally, regular backups are essential for safeguarding your online presence, similar to how clearing cache guarantees your browser operates efficiently.
Moreover, deleting cookies plays a significant role in protecting your privacy. It removes stored information like preferences and login details, reducing the risk of unauthorized access to your accounts. If you find that certain websites, like Webex, aren't functioning properly, clearing cache and cookies can resolve those technical issues, allowing you to navigate smoothly without interruptions.
Making a habit of routinely clearing your cache and cookies can lead to a much smoother browsing experience. You'll notice quicker loading times and enhanced performance, making your online activities more enjoyable.
Understanding Cookies
Cookies play an essential role in shaping your online experience by storing small bits of information from websites you visit. These small files enhance your browsing by remembering your passwords, preferences, and even items in your shopping cart. Each time you return to a site, your browser sends the stored cookies back to the server, allowing for a more personalized experience.
However, it's vital to guarantee that your website's themes and plugins are regularly updated to minimize security vulnerabilities, as outdated components can lead to data loss or breaches common entry points for cyber threats.
However, while cookies improve convenience, they raise privacy concerns. It's important to take into account clearing your cookies regularly to protect your data from potential misuse. Clearing cookies can also improve your internet speed, although it may require you to re-enter passwords and preferences when visiting sites again.
Additionally, cookies can expire or become corrupted, causing issues with website functionality. Regularly clearing your browser cache, including cookies, helps maintain a smooth browsing experience.
What Is a Cache?
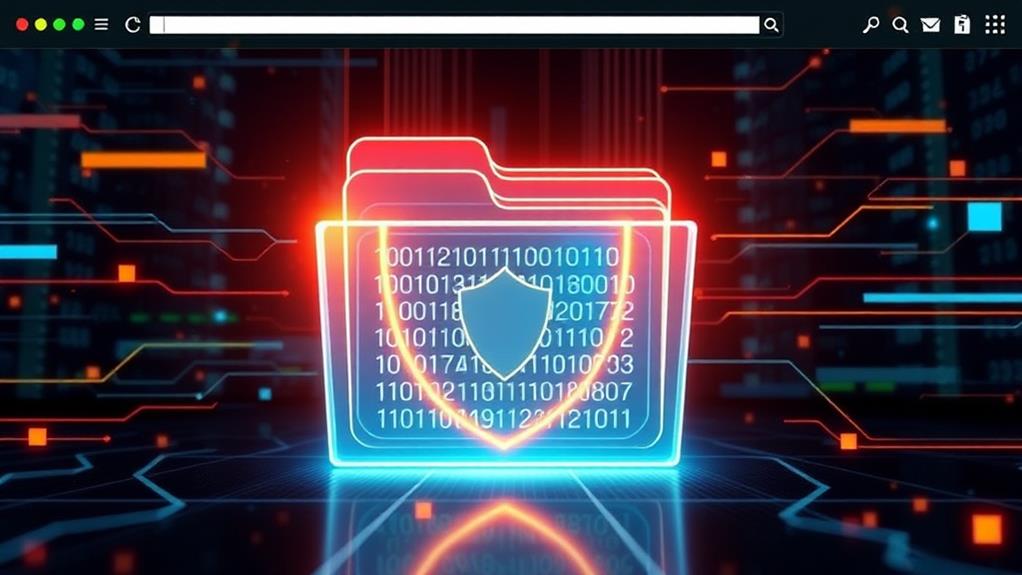
A cache is a system that temporarily stores data to speed up the loading of websites you visit frequently. By keeping copies of images and HTML files, it makes your browsing experience faster and more efficient.
However, managing your cache properly is essential, as outdated data can slow you down and cause issues with website updates. Regularly clearing your cache can also enhance your security by reducing the risk of vulnerabilities associated with proactive security practices that include regular updates and maintenance.
Cache Definition and Purpose
Cache serves as a vital component in enhancing your browsing experience, acting as a temporary storage system for data. It can be a hardware or software feature that stores copies of web pages and resources you've accessed, speeding up future retrieval.
When you use Microsoft Edge, the browser caches data from visited websites, including images and files. This means your next visit will be noticeably faster, as the browser can display information without needing to re-download everything.
Unlike cookies, which focus on storing user-specific information, a cache is all about optimizing performance by retaining copies of websites and other resources. This efficiency not only improves your browsing speed but also reduces the load on your internet connection.
However, it's important to keep in mind that cached data can become outdated or corrupted over time. Regularly clearing your cache can help prevent issues that may arise from this stale data, ensuring that websites function correctly and securely.
Benefits of Cache Usage
How does using a cache improve your browsing experience? When you visit a website, your browser stores copies of web pages, cached images and files, and other information. This process boosts loading speed for future visits, making your online navigation smoother and faster.
Here are some key benefits of cache usage:
- Faster Loading Times: Cached data allows quick retrieval, reducing the time spent waiting for pages to load.
- Reduced Bandwidth Usage: By using local storage, your browser minimizes the need to download content repeatedly, saving data.
- Improved User Experience: Quicker access to websites enhances your overall browsing experience, keeping you engaged.
- Up-to-Date Content: Periodically clearing your cache guarantees you see the latest content, preventing issues with outdated Cookies and site data.
- Enhanced Performance: A well-managed cache contributes to better browser performance, while clearing your cache regularly helps avoid slowdowns.
Cache Management Best Practices
Managing your cache effectively can greatly enhance your browsing experience. A cache is a temporary storage area that holds copies of frequently accessed web pages and images, which allows for faster loading times during your visits. In Microsoft Edge, this cache helps improve your navigation by storing site-specific data, like images and login details.
However, cached data doesn't expire automatically and can pile up over time, potentially slowing down your browser. To maintain ideal performance, it's essential to regularly clear your Microsoft Edge cache. By doing so, you remove outdated or unnecessary data that could hinder your browsing speed. Incorporating this practice into your routine not only improves loading times but also enhances your device's overall performance.
In addition to clearing your cache, consider managing your browsing history. Regularly clearing both your cache in Microsoft Edge and browsing history can prevent unnecessary storage buildup and keep your browser running smoothly.
Set reminders to perform these maintenance tasks, ensuring a faster and more efficient online experience. Embracing these cache management best practices will lead to a more enjoyable, secure, and productive web browsing journey.
Cache vs. Browser History
When you browse the internet, your browser history keeps track of the specific pages you've visited, making it easy to navigate back to them.
In contrast, the cache stores copies of web pages and resources to speed up loading times.
Regularly clearing your cache can improve performance and security, as it helps eliminate outdated or corrupted files that may hinder your browsing experience.
Understanding the differences between these two can help you manage your browsing experience more effectively, especially when considering the importance of backup strategies for safeguarding data.
Purpose of Browser History
Understanding the purpose of browser history is essential for anyone who spends time online. Unlike cache, which stores copies of web pages for faster loading, browser history keeps a record of specific web pages you've visited, including URLs, dates, and times. This log helps you navigate your online journey more effectively.
Here are some key aspects of browser history:
- Easy access: Quickly revisit previously visited sites without searching.
- Time management: Check when you last accessed a particular page.
- Navigation aid: Find your way back to important content you might forget.
- User reference: Keep track of your online activity for personal use.
- Privacy considerations: Regularly clear browser history to protect your privacy on shared devices.
Cache Functionality Explained
Cache plays a crucial role in enhancing your browsing experience by storing copies of web pages and images, allowing for faster loading times during subsequent visits. Unlike browser history, which records the specific web pages you've visited, cache operates silently in the background to improve page load times. When you revisit a site, the Edge browser pulls data from the cache, reducing the amount of data that needs to be downloaded. This process greatly enhances your overall browsing efficiency.
While browser history helps you navigate back to previously visited websites, cache is all about performance enhancement. It guarantees that you don't have to wait for images and scripts to load each time you visit a webpage.
However, it's important to clear the cache regularly. Outdated or corrupted site data can lead to issues like slow loading times or incorrect page displays. By clearing your cache in the Edge browser, you maintain peak website functionality and improve your browsing experience.
Steps to Clear Cache and Cookies
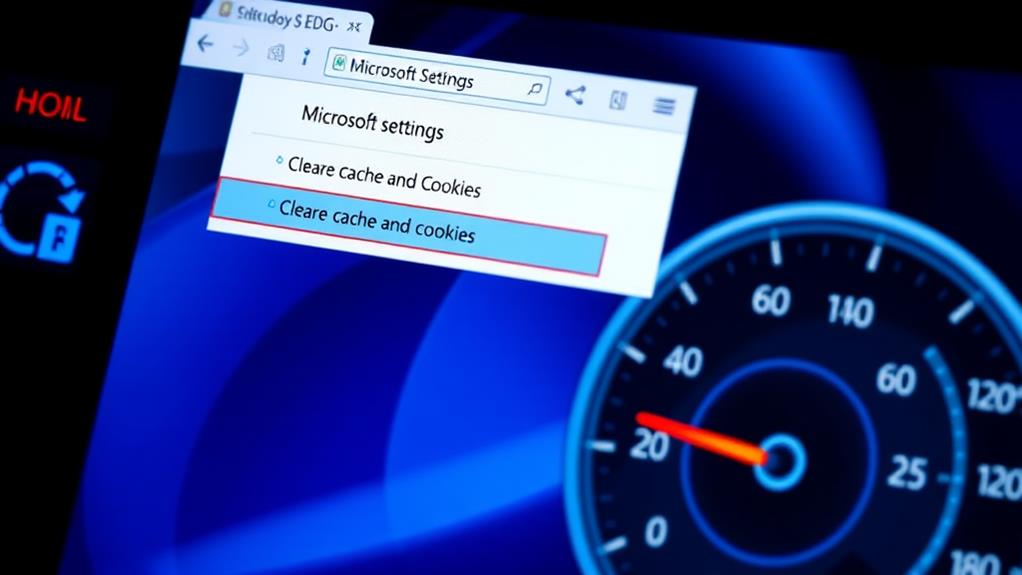
Clearing your browser's cache and cookies in Microsoft Edge is a straightforward process that can greatly enhance your browsing experience.
Regularly managing your browsing data can't only improve website functionality and loading speeds but also enhance your overall security enhancements.
Here's how to clear cache and cookies:
- Open Microsoft Edge.
- Click on the three dots in the upper-right corner.
- Select "Settings" from the dropdown menu.
- Navigate to "Privacy, search, and services."
- Under "Clear browsing data," click on "Choose what to clear."
Once you're in the clearing options, make sure to check the boxes for "Cached images and files" and "Cookies and other site data."
You can also select the desired time range for deletion, whether it's the last hour, day, or all time.
Automatic Cache Management
If you want to keep your browsing experience smooth and secure, setting up automatic cache management in Microsoft Edge can be a game changer. This feature lets you clear browsing data effortlessly, enhancing your privacy and security, especially on shared or public devices.
By ensuring you regularly clear cached data, you can also optimize your browser's performance, similar to how caching plugins greatly speed up WordPress sites. To enable it, navigate to Settings > Privacy, search, and services, and choose the option to clear browsing data every time you close the browser.
You can customize which types of data are deleted, including cached images and files, as well as delete cookies. This means you'll always access the latest versions of websites, reducing the chances of running into issues with outdated or corrupted cached data.
By enabling automatic cache management, you save time and improve your browser's performance without needing to manually clear your cache regularly.
With this setup, you can browse the web confidently, knowing your personal information is better protected from unauthorized access.
Clearing Cache on Mobile Devices
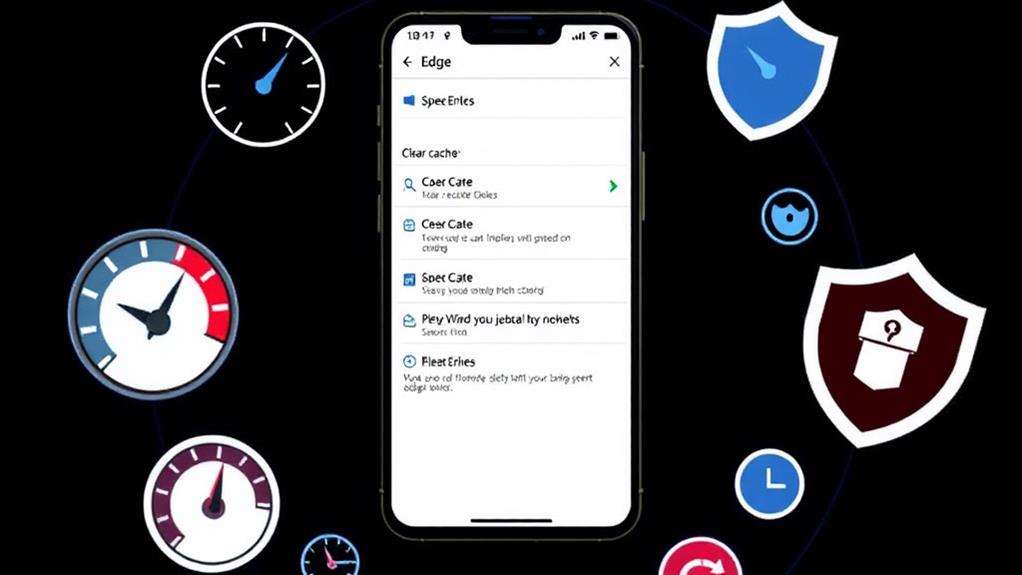
Maintaining ideal browsing performance on your mobile device involves regularly managing cached data in Microsoft Edge. Regularly clearing the cache can greatly enhance your site's site speed and performance while also freeing up valuable storage space.
Whether you're using Android or iOS, the process is straightforward.
Here's how you can clear browsing data on both platforms:
- Open the Edge app.
- Access the Menu.
- Select Settings.
- Tap Privacy and Security.
- Choose to clear browsing data (including cookies and other site data).
On Android, you'll confirm the deletion of cached images and files, while iOS users simply need to confirm the action.
Regularly clearing the cache can resolve loading issues and guarantee you're viewing the most up-to-date website content.
Keep in mind that clearing the cache may temporarily log you out of websites, so be prepared to re-enter your login credentials afterward.
Troubleshooting Common Issues
If you're facing frequent app crashes or slow internet connections in Microsoft Edge, clearing your browser cache might be the solution you need. Outdated or corrupted cache files can lead to these frustrating issues, so a quick cleanup can enhance your browsing experience.
Regular maintenance not only improves performance but also helps keep your system running smoothly. Additionally, just as backup strategies are essential for website integrity, maintaining your browser by clearing cache can prevent significant downtimes and enhance security.
Frequent App Crashes
Why do app crashes seem to plague your browsing experience in Microsoft Edge? Frequent app crashes can be frustrating, and they often stem from a few common issues.
To improve your browsing experience, consider these key factors:
- Outdated applications: Verify your browser and extensions are up to date.
- Incompatible extensions: Review and disable any extensions that may cause conflicts.
- High memory usage: Close unnecessary tabs to free up RAM.
- Corrupted cache and cookies: Clearing these can stabilize your browsing. You can set it to clear every time you close Edge.
- Built-in troubleshooting tools: Use the "Reset settings" option to restore stability.
To tackle these issues, first, select Settings in Edge and navigate to Privacy, search, and services. Here, you can clear your cache and cookies.
Regularly updating both Edge and your system will help prevent crashes, guaranteeing better compatibility with the latest web standards.
Slow Internet Connections
Experiencing slow internet connections can be incredibly frustrating, especially when it disrupts your browsing experience in Microsoft Edge. One common culprit behind this issue is the accumulation of cache and cookies, which can hinder your browser's performance and loading speeds.
When you regularly clear your browser cache, you'll likely notice improved loading times and a boost in overall internet speed.
In addition to clearing the cache, it's essential to check your device for high disk usage or CPU load, as these factors can also contribute to slow connections. By maintaining your system, you can further enhance performance.
Utilize Microsoft Edge's built-in settings to clear browsing data regularly, as this proactive approach can prevent slowdowns caused by outdated or corrupted cache files.
Don't forget to look for background applications that may be consuming bandwidth, as they can greatly impact your internet speed.
By addressing these issues and ensuring your cache is cleared, you'll optimize your browsing experience and enjoy a faster, more efficient connection.
Stay ahead of slow internet connections, and make it a habit to maintain your browser and device for the best performance.
Enhancing System Performance

Regularly clearing your browser cache in Microsoft Edge not only boosts system performance but also guarantees a smoother browsing experience.
When you delete outdated cache and cookies, you free up valuable storage space, which can greatly improve loading times for your favorite websites. An overloaded cache can slow down your device and lead to frustrating delays.
Additionally, maintaining a clean cache can enhance your website security by safeguarding against potential vulnerabilities, similar to how regular backups are essential for WordPress sites.
By keeping your cache clear, you enhance your overall browsing efficiency.
Here are some benefits of regularly clearing your cache:
- Improved Loading Times: Access websites faster without outdated data causing delays.
- Enhanced Responsiveness: Reduce high CPU usage and lighten the load on your system resources.
- Optimal Performance: Maintain efficient operation of Edge, especially on shared or public devices.
- Increased Security: Protect your personal information by ensuring you're not storing unnecessary data.
- Regular Maintenance: Make cache clearing a part of your routine for a consistently smooth experience.
Additional Resources for Users
After maintaining a clean cache for better performance, it's important to explore additional resources that can help you manage your browsing experience in Microsoft Edge.
Start by checking the Microsoft Edge privacy dashboard, where you can manage and delete both local and cloud-stored data. This feature enhances your online privacy by allowing you to control what information is retained.
Additionally, consider implementing security measures for WordPress sites to further protect your online presence while browsing.
Regularly reviewing your privacy settings is essential. By adjusting these settings, you can limit data sharing and protect your personal information. You can also manage Cookies and other site data, giving you more control over what websites can store on your device.
To further improve your browsing experience, utilize Edge's built-in tools to block pop-ups and manage website notifications. These features help maintain a distraction-free environment while enhancing your security.
If you encounter any issues with data management in Edge, don't hesitate to visit the Microsoft website for support and troubleshooting resources.
Additionally, engaging with community support forums can provide valuable insights and tips for optimizing your browser performance and security in Microsoft Edge. These resources empower you to create a safer and more efficient browsing experience.
Conclusion
Now that you know how to clear your cache and cookies, you might be wondering what changes you'll notice. Will your favorite websites load faster? Will pesky errors vanish? The truth is, you're just a few clicks away from a smoother browsing experience. Don't let hidden data slow you down or compromise your security. Go ahead, take that step, and release the full potential of your Edge browser. You won't want to miss the difference!