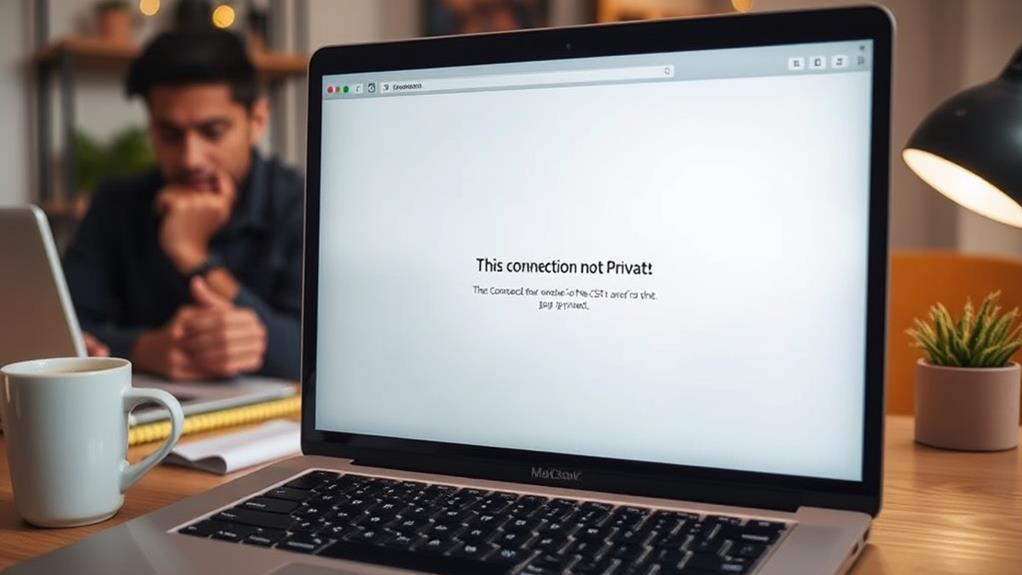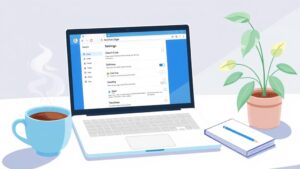To fix the "This Connection Is Not Private" warning in Safari, start by reloading the page or clearing your browsing data via Settings > Safari. Make sure your device's date and time are correct, as that can affect SSL validation. Disable any extensions that might block certificate checks, and try accessing the site in private mode. If issues persist, check your network connection and consider switching from public Wi-Fi to a secure network. For persistent troubles, you can also explore advanced solutions, where you'll find additional tips to get back online safely.
Understanding the Warning
When you see the "This Connection Is Not Private" warning in Safari, it's a clear signal that something's off with the website's security certificate. This error typically indicates that Safari can't confirm the validity of the SSL certificate, which is essential for securing your data.
Without a valid certificate, your connection isn't protected, putting your personal information at risk—especially if you're sending a private message or entering sensitive details. To enhance your website's security, it's critical to use plugins like Wordfence and Sucuri, which can help prevent such issues by ensuring regular updates and strong protection against threats (essential security measures).
Several factors can cause this warning. An expired SSL certificate is a common issue, but incorrect date and time settings on your device can also trigger the alert.
It's worth noting that public Wi-Fi networks often lead to this warning due to their inherent lack of security. When you're on such networks, the chances of encountering untrusted connections increase considerably.
Ignoring this warning could lead to serious consequences, including data breaches. If the website doesn't have a valid security certificate, you might be exposing yourself to cybersecurity threats.
Always take these warnings seriously, and consider the security of your connection before proceeding. Protect your data by ensuring that you're only communicating with sites that have valid SSL certificates.
Basic Troubleshooting Steps
If you're facing the "This Connection Is Not Private" warning, try reloading the webpage first; it might just be a temporary glitch.
Regular backups are essential to safeguard files against loss in case of data issues.
You should also consider clearing your browsing data, as corrupted files can lead to connection issues.
These basic steps can often resolve the problem quickly and get you back online.
Refresh Webpage and Retry
Revitalizing the webpage can often resolve minor connectivity issues that trigger the 'This Connection Not Private' warning in Safari. Here's how to go about it:
- Refresh the Page: Use the Command-R shortcut or navigate to View > Reload Page to refresh the page. This simple step can clear up temporary glitches.
- Check Your System Clock: Confirm your system clock displays the correct date and time. An incorrect setting can cause security warnings.
- Visit the Website in Private Mode: Try accessing the site in Safari's private mode. This can help rule out issues related to cached data and cookies.
- Consider Different Browsers: If the warning persists, try visiting the website using a different browser. This can help determine if the problem is specific to Safari.
If none of these steps resolve the issue, it might be necessary to clear history and website data. This can often eliminate any corrupted data causing repeated errors.
Clear Browser Data
After trying to refresh the webpage and confirming your system clock is accurate, the next step is to clear your browser data. In Safari, this is done by heading to Settings > Safari and selecting "Clear History and Website Data." This action removes cached files and cookies that might be causing connectivity issues, potentially fixing the "This Connection Is Not Private" warning.
By eliminating outdated or corrupted browsing data, you can resolve conflicts that may interfere with secure connections, particularly those related to SSL certificates. Regularly clearing your browsing data enhances both your browser's performance and security, especially after encountering connection warnings.
Once you've cleared the data, it's a good idea to restart Safari. This confirms that the changes take effect and any residual issues are resolved.
Keeping your browser data clean not only helps you fix Safari when problems arise but also maintains a smoother browsing experience overall. So, don't hesitate to make this a part of your routine to stay on top of your online security and connectivity.
Adjusting Browser Settings
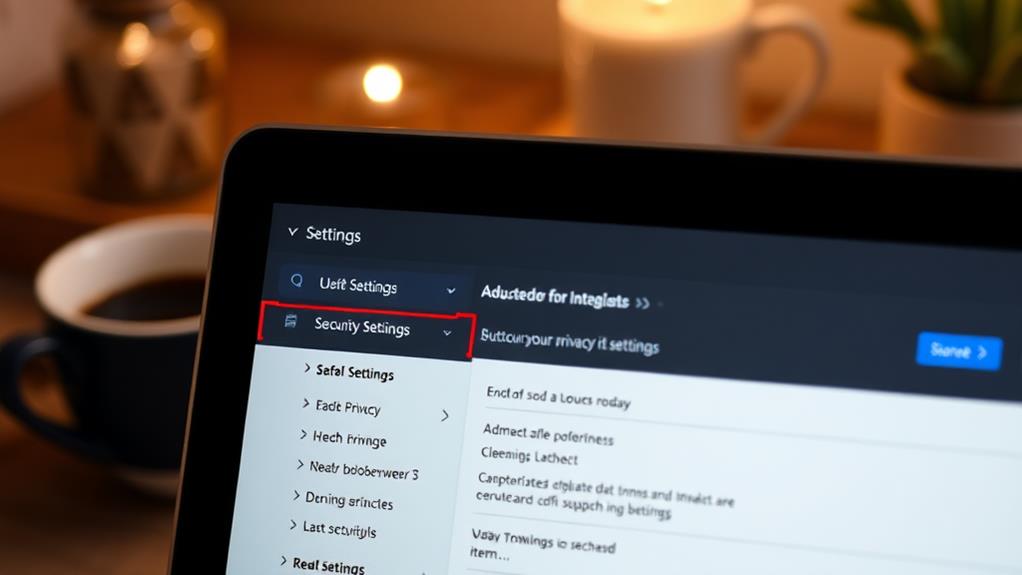
To fix the "This Connection Not Private" warning in Safari, you might need to adjust a few browser settings.
Start by disabling any extensions that could be causing issues, as poorly coded themes and plugins can introduce security flaws common entry points for cyber threats.
Check your cookie preferences to guarantee they're not too restrictive.
Additionally, make certain your security settings are properly configured for a smoother browsing experience.
Disable Browser Extensions
Disabling browser extensions in Safari can resolve conflicts that interfere with secure connections. Sometimes, extensions can block SSL certificate validation, leading to the "This Connection Is Not Private" warning.
Here's how to disable extensions effectively:
- Open Safari on your device.
- Navigate to Preferences by clicking on "Safari" in the menu bar.
- Select the Extensions tab to see all installed extensions.
- Uncheck or uninstall any active extensions that may be causing issues, particularly ad blockers or privacy extensions.
Regularly reviewing and managing your installed extensions can enhance browser performance and reduce the likelihood of encountering security warnings.
Once you've disabled the problematic extensions, it's a good idea to restart Safari and try accessing the site again. This simple step often resolves the issue and helps guarantee that your secure connections remain intact.
Adjust Cookie Preferences
Adjusting cookie preferences in Safari can be a game-changer when it comes to resolving the "This Connection Is Not Private" warning. Start by directing yourself to Safari > Preferences > Privacy. Here, you can manage your cookies and website data settings, which are vital for smooth browsing and secure connections.
If you have "Block all cookies" enabled, try disabling it to see if that helps with the security warnings. Additionally, you might want to check the "Prevent cross-site tracking" option. While this feature enhances privacy, it can also block essential cookies that websites need for secure connections. Adjusting this setting may provide a more seamless browsing experience.
Regularly clearing cookies and website data is another effective strategy. This simple action helps eliminate any corrupted or outdated information that might trigger those pesky security warnings.
Check Security Settings
When it comes to fixing the "This Connection Is Not Private" warning in Safari, checking your security settings can make all the difference.
Here's what you should do to resolve the private error and guarantee a secure browsing experience:
- Adjust Cookie Settings: Go to Preferences > Privacy and make sure "Block all cookies" is disabled. This allows access to secure sites.
- Review Cross-Site Tracking: Guarantee that the "Prevent cross-site tracking" feature isn't too restrictive. Overly aggressive settings can interfere with website loading.
- Update Safari: Regularly check for updates in the App Store. An outdated browser might struggle with expired certificates, leading to connection issues.
- Reset Safari: If you're still facing problems, reset Safari to its default settings. Navigate to Preferences > Advanced and select "Reset Safari" to eliminate misconfigurations.
Network and Security Settings
Many users overlook the importance of their network and security settings, which can play a crucial role in preventing connection warnings in Safari. To enhance your security, consider disconnecting from public Wi-Fi and switching to a secure network. Public networks often lack the necessary safeguards, increasing the likelihood of encountering connection issues.
Additionally, utilizing robust security measures for WordPress sites can further improve your overall online safety.
Next, verify that any VPNs or proxies are disabled, as they can interfere with the SSL certificate validation process. These disruptions can cause Safari to flag your connection as not private.
Additionally, check your firewall settings; overly restrictive configurations might block browser traffic, triggering unwanted warnings.
Regularly scanning your device for malware or adware is also essential. These malicious programs can disrupt your network connection and lead to security warnings.
Advanced Troubleshooting Solutions
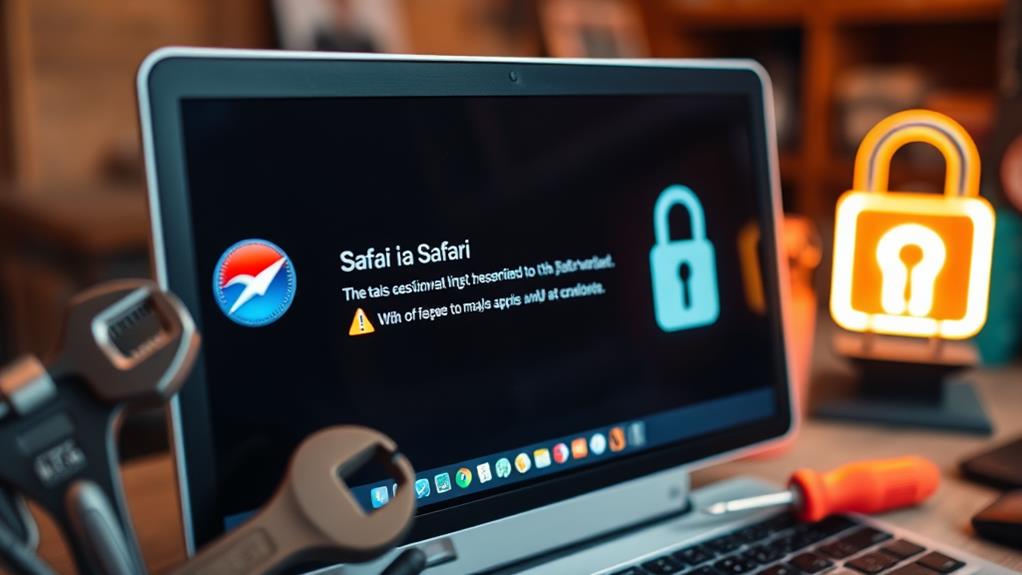
If you've already checked your network and security settings but still see the 'This Connection Not Private' warning in Safari, it might be time to explore more advanced troubleshooting solutions.
Utilizing strong passwords and enabling Multi-Factor Authentication (MFA) can enhance your online security while addressing potential SSL certificate issues. These steps can help you get back to browsing privately in Safari without SSL certificate problems.
- Manually Adjust DNS Settings: Change your DNS to reliable servers like Google DNS (8.8.8.8 and 8.8.4.4). This can enhance connectivity and potentially resolve SSL certificate problems.
- Reset Network Settings: Go to System Preferences > Network, select your network, and click the minus (-) button to remove it. Re-add the network to restore default configurations.
- Flush Browser Cache: Open Terminal and enter the command 'sudo dscacheutil -flushcache; sudo killall -HUP mDNSResponder' to clear any lingering network issues that may be causing the warning.
- Reinstall Safari: If the warning persists, consider reinstalling Safari. This can eliminate corrupted files or settings affecting SSL certificate validation.
If you still encounter issues, don't hesitate to consult technical support or community forums for further assistance.
Fixing SSL Certificate Issues
SSL certificate issues can create significant frustration while browsing in Safari, often leading to the ominous "This Connection Is Not Private" warning. These problems usually stem from expired certificates or misconfigurations that prevent secure connections.
To tackle this, first check your operating system for updates, as outdated systems may lack the necessary updates for SSL certificates. Additionally, it's important to guarantee that you're using strong password policies and security measures for any accounts associated with sensitive browsing, as this can help prevent unauthorized access and protect your data.
For more information on enhancing your security, consider implementing strong password policies.
Next, you can manage SSL certificates using Keychain Access on your macOS. Open Keychain Access and look for any expired or self-signed certificates.
You might need to adjust trust settings for these certificates or delete them entirely to resolve access issues. If you regularly encounter warnings about self-signed certificates, consider using trusted certificates instead, as they provide third-party verification and enhance your browsing safety.
Using TunesKit for Recovery
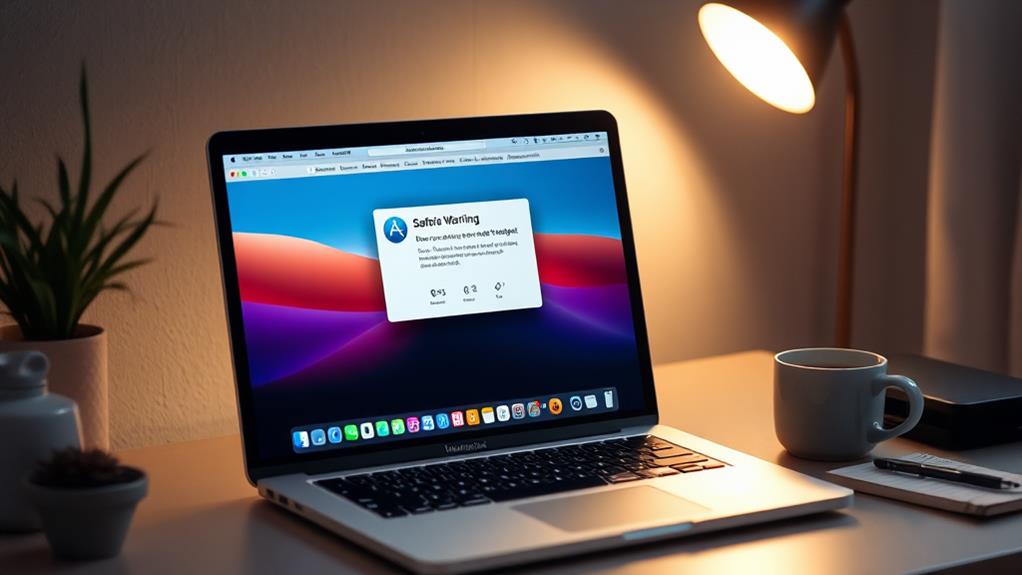
When SSL certificate issues lead to the frustrating "This Connection Is Not Private" error in Safari, you might want to contemplate using TunesKit iOS System Recovery as a solution.
This user-friendly tool is designed to tackle various iOS issues, including connection errors, without risking your user data. By ensuring that your web hosting provider is reliable, you can minimize such errors in the future, as a good host prioritizes features and pricing that enhance website performance and security.
Here's how to use TunesKit for recovery:
- Connect Your Device: Start by connecting your iPhone, iPad, or iPod to your computer.
- Download Firmware: Next, download the appropriate firmware package that TunesKit will use for the recovery process.
- Initiate Repair: With just a few clicks, you can initiate the repair process, allowing TunesKit to fix the underlying system issues.
- Preserve User Data: One of the best features is that this process preserves your user data, ensuring you won't lose important information.
TunesKit supports all iOS versions and has a straightforward interface, making it easy to navigate through the recovery steps, even if you're not tech-savvy.
Bypassing the Warning
Encountering the "This Connection Is Not Private" warning in Safari can be frustrating, but there are ways to bypass it if you truly need to access the site. When the warning appears, tap "Show Details" to view more information about the certificate issue. This step helps you understand what's going on before you make any decisions.
Additionally, it's essential to be aware of the potential risks that come with accessing unsecured sites, as security plugins enhance site defenses against various threats.
If you're still set on visiting the website, scroll down and tap "Visit Website." By doing this, you're acknowledging that the connection isn't secure, which comes with risks. It's important to exercise caution here. Bypassing the warning can expose your personal information and compromise your data security, especially if the site has unresolved security issues.
Before proceeding, consider contacting the website administrator to get clarity on the cause of the warning. This can provide insight into whether the site is worth the risk.
Conclusion
In the grand scheme of browsing, encountering the 'this connection isn't private' message can feel like a minor detour. But with the right steps, you can navigate back to safety and enjoy a smooth online experience. Whether you're tweaking your settings or diving into SSL fixes, remember, it's all about keeping your digital journey secure. So don't let a little warning dampen your spirits—embrace these solutions, and you'll be back to surfing with confidence in no time!