When you encounter locked resources, start by identifying the cause. Check if multiple users are trying to edit the same file. You can take ownership of the locked file by adjusting its properties in Windows or using the 'chown' command in Linux. If permissions are the issue, modify them through the Security tab. Restarting the relevant services often clears locks caused by application crashes. Finally, if problems persist, consider checking community forums for tips or contacting support for further help. There's plenty more to explore on effective strategies to regain access and prevent future lockouts.
Understanding Resource Locking
Resource locking plays an essential role in maintaining data integrity when multiple users work on shared files. This mechanism prevents concurrent modifications to a resource, which is critical for avoiding errors that arise when users try to access the same file simultaneously.
When you encounter a message indicating that a file is in use by another user, it's likely due to resource locking. Understanding the importance of database configuration can also help mitigate issues related to resource locking.
Permissions issues can exacerbate locking errors. If you lack sufficient user rights, you might find yourself unable to access locked content, even if no one is actively editing the file. Additionally, orphaned lock files can occur after application crashes, leaving resources in a locked state until you manually delete these remnants.
Properly mounting and dismounting network drives is essential as well. If devices aren't dismounted correctly, it can lead to persistent locks on resources, making them inaccessible.
Understanding these aspects of resource locking can help you troubleshoot issues more effectively, ensuring a smoother collaborative experience. By recognizing the causes of locked resources, you can take steps to mitigate the problems and maintain seamless access to shared files.
Taking Ownership of Locked Files
When you encounter locked files, taking ownership is a vital step to regain access. This process is particularly important for website management, as manual backups guarantee secure data preservation and protect against potential data loss.
For Windows, you'll right-click the folder and modify the owner in the Security tab, while Linux users can simply use the 'sudo chown' command.
Don't forget to adjust NTFS permissions afterward to verify you've got the necessary rights to manage those files effectively.
Windows Ownership Process
Taking ownership of locked files in Windows can feel intimidating, but it's a straightforward process that empowers you to regain control.
First, right-click on the locked folder and select Properties. Navigate to the Security tab and click the Advanced button at the bottom. In the Advanced Security Settings, look for the owner name, and click Change beside it.
Enter your admin account name and check the box for "Replace owner on subcontainers and objects" to guarantee ownership applies to all files and folders within.
Once you've changed ownership, you can adjust NTFS permissions by returning to the Security tab and clicking Edit. This step allows you to grant yourself full control over the locked file or folder.
However, be cautious when applying changes, as altering ownership rights can lead to security risks if you grant excessive permissions unnecessarily.
After you've adjusted ownership and permissions, you should be able to access, edit, and delete the previously locked files without facing access denied errors.
Linux Ownership Command
In Linux, managing locked files is just as straightforward as in Windows but relies on a different set of commands. To take ownership of a locked file, you'll use the 'sudo chown your_user:your_user /path/to/locked/file' command in the Terminal. Just replace 'your_user' with your actual username and the file path with the appropriate location of the locked file.
Here's what you need to remember:
- You'll need to enter your user account password when prompted.
- Changing ownership with 'chown' allows you to access, edit, and manage locked files.
- Always exercise caution when altering file ownership.
- Avoid granting excessive rights to sensitive files or directories.
- Verify the changes using 'ls -l /path/to/locked/file' to ascertain ownership is updated.
Taking ownership can feel empowering, especially when you're faced with locked files that disrupt your workflow.
Don't let locked resources hold you back; regain control and tackle your tasks with confidence!
Adjusting NTFS Permissions
Locked files in Windows can be frustrating, but adjusting NTFS permissions to take ownership is a straightforward process. Start by right-clicking the locked file or folder and selecting Properties.
Navigate to the Security tab and click on the Advanced button. Here, you can change the owner of the file. Be sure to check the box for "Replace owner on subcontainers and objects" to apply your new settings to all contained files and folders.
Once you've taken ownership, head back to the Security tab to adjust NTFS permissions. Grant your user account full control over the locked files, which will allow you to access and modify them without issues.
However, it's essential to exercise caution when changing ownership and permissions. Improper settings can lead to security vulnerabilities or unintended access for other users.
Regularly check effective permissions on subfolders to verify your ownership changes propagate correctly throughout your directory structure. By doing so, you'll maintain proper access control and enhance your system's security while resolving issues with locked resources.
Adjusting Permissions for Access
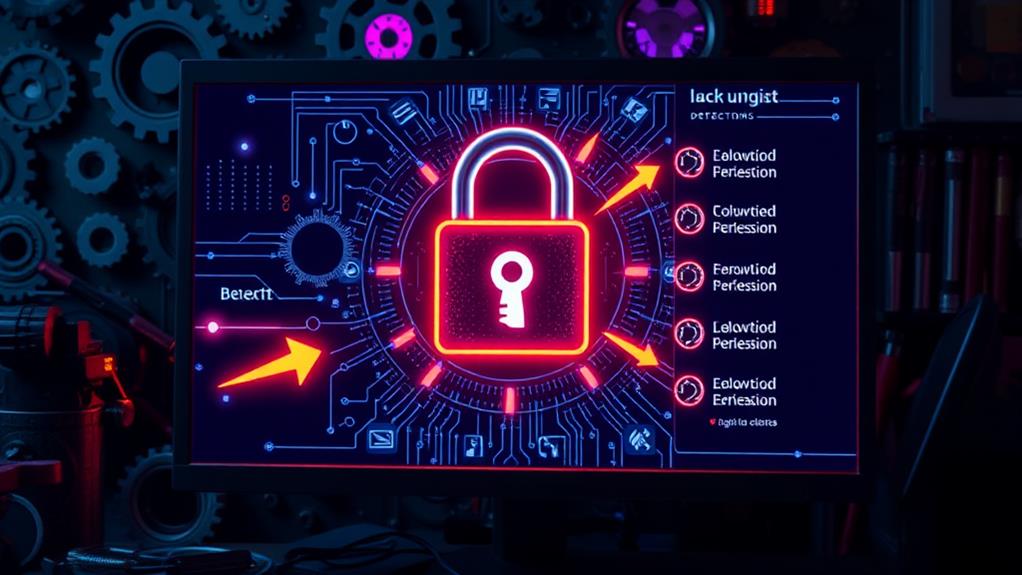
Adjusting permissions for access is vital when dealing with locked resources, as it helps assure that users can interact with files and folders as needed.
Whether you're in Windows or Linux, the process is straightforward but requires careful attention to detail. In Windows, right-click the locked folder, select Properties, navigate to the Security tab, and click Edit to modify user permissions.
Implementing strong security practices can further protect your files from unauthorized access. Don't forget to check effective permissions on subfolders to verify rights propagate correctly.
On Linux, you can run the command 'sudo chown your_user:your_user /path/to/locked/file' in Terminal to change ownership to your user account. It's important to set the necessary rights, like List folder content and Write, to prevent access issues.
Here are some feelings you might relate to while adjusting permissions:
- Frustration when you can't access your own files
- Relief when you finally gain access
- Empowerment from taking control of your resources
- Anxiety about making the wrong changes
- Satisfaction when everything works seamlessly
Restarting Services to Resolve Locks
Sometimes, simply restarting services can be the key to resolving locked resources caused by application failures. When an application crashes or encounters an error, it might inadvertently hold onto files or resources, causing access issues. By restarting services, you refresh the connection to those locked files or directories, often restoring access.
Additionally, verifying your system is secure can help prevent such application errors from occurring in the first place—essential security measures are vital for maintaining system integrity.
On Windows, you can quickly restart services by pressing Windows+R, typing 'services.msc', and locating the relevant service. Right-click on it, and select "Restart." This approach guarantees that the service shuts down gracefully, minimizing disruption and potential data loss.
For Linux users, the command 'sudo systemctl restart service_name' in the Terminal achieves the same goal. Just replace "service_name" with the actual name of the service you wish to restart.
It's usually best to try a graceful restart before resorting to force-killing services, as this helps maintain system stability. After restarting services, most resources will typically become accessible again, allowing you to continue your work without further hiccups.
Keep this method handy for future reference; it's a straightforward solution to many locked resource issues.
Troubleshooting Application Lockouts

When you're facing application lockouts, understanding common causes is essential. Factors such as outdated themes, poorly coded plugins, or even weak passwords can contribute to these issues.
You'll find that effective releasing techniques and application-specific troubleshooting steps can make a big difference.
Preventing brute force attacks is one aspect to contemplate when addressing these issues efficiently.
Let's explore how to address these issues efficiently.
Common Lockout Causes
Application lockouts can be frustrating, and understanding the common causes can help you resolve them quickly. Here are some frequent reasons you might encounter when facing locked files:
- Simultaneous edits: Multiple users trying to edit the same file can trigger locked resource errors due to file-locking protocols.
- Insufficient permissions: You mightn't have the necessary user permissions, preventing access to locked files and requiring ownership adjustments.
- Orphaned lock files: Improperly dismounted network drives or crashes can leave behind lock files, blocking access until they're removed.
- Software updates: Updates and installations may temporarily lock resources to avoid conflicts. You'll need to intervene to release these locks afterward.
- Active sessions: If sessions aren't properly closed, they can leave lock files in place, often needing manual deletion or administrative help.
Effective Unlocking Techniques
If you find yourself facing a locked resource, there are effective techniques you can employ to regain access quickly. Start by forcibly quitting the affected application. This step often resolves minor lockout issues.
Next, check for any lingering lock files, like .DS_Store on MacOS, and delete the file if you find it. These files can block access even after an application crash.
If the issue persists, consider restarting the relevant service. On Windows, type "services.msc" in the Run dialog to find and restart the service.
For Linux users, a simple command like "sudo systemctl restart service_name" works wonders.
Another approach is to change file ownership and permissions. Use administrative tools to adjust access rights.
For example, on Linux, run 'sudo chown your_user:your_user /path/to/locked/file' to regain control.
Application-Specific Troubleshooting Steps
Dealing with application lockouts can be frustrating, but there are specific steps you can take to resolve the issue effectively.
Start by identifying the application causing the lockout. If you're on MacOS and the application crashes, force quit it. Then, navigate to your Library folder and delete any associated .DS_Store lock files. This often clears persistent lockouts.
For applications built on modern frameworks like Laravel or ASP.NET Core, remember they've built-in file locking mechanisms. If lockouts continue, notify your internal app development team, as the issue may relate to access or licensing protocols.
Additionally, clear and detailed logging of locked resources is crucial. It helps you pinpoint the root cause of the lockout. Regularly restarting relevant services can also work wonders. On Windows, use 'services.msc'; on Linux, try 'sudo systemctl restart service_name.'
Here are some emotional reminders to keep in mind:
- You're not alone in this struggle.
- Every locked file has a solution waiting for you.
- Persistence pays off in troubleshooting.
- Each small victory leads to a larger triumph.
- You're building your skills with every challenge faced.
Managing Locked Files in SharePoint
Secured files in SharePoint can pose significant challenges when you're trying to collaborate effectively. When a file is secured, it can display messages indicating its status, preventing you from editing or deleting it.
To manage secured files, start by checking in documents directly from the SharePoint library. It's vital to have a solid backup strategy in place, similar to how you'd safeguard your WordPress site, to guarantee that important documents are always accessible. If you have administrative rights, you can facilitate the deletion or editing of those files.
If another user has checked out the file, consider using the "Unshare" option or the "Move to" feature to transfer it to your personal OneDrive. This can simplify management and access.
Regularly checking the version history in SharePoint is also important; it allows you to identify which user has secured the file, paving the way for better communication and collaboration to release resources.
For persistent securing issues, don't hesitate to engage with IT support. They can provide administrative solutions and effectively troubleshoot complex situations related to file access.
Community Support and Resources
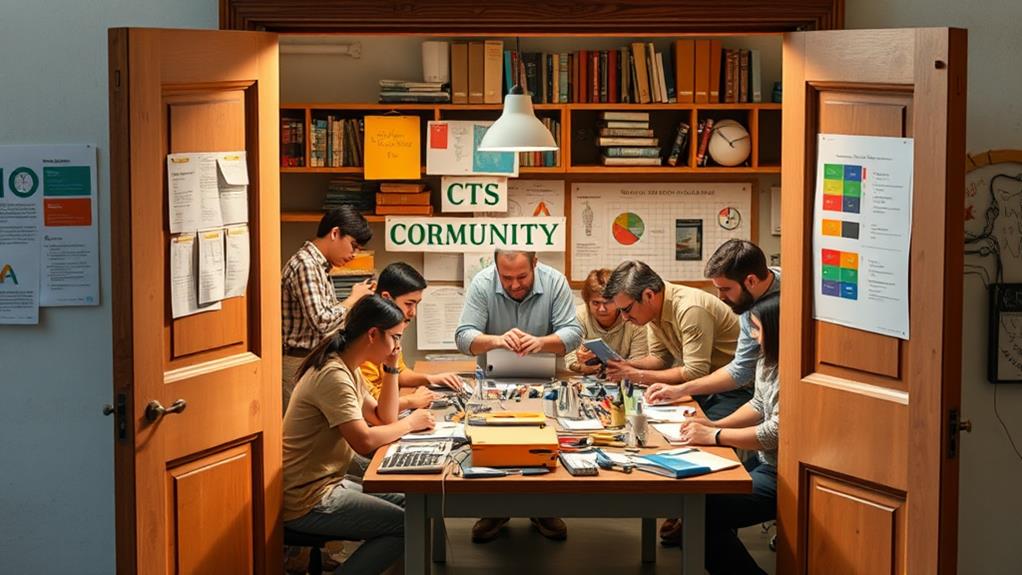
Accessing community support and resources can be a game-changer when you're facing locked resource issues. Engaging with others who've walked this path before can provide you with valuable insights and solutions.
Community forums are excellent platforms where users share experiences, workarounds, and tips that can enhance your troubleshooting efforts. Additionally, having a solid backup strategy can also protect you from unexpected data loss while you navigate these challenges, ensuring your resources are secure.
Regularly monitoring your backup logs and testing your restoration processes can further bolster your confidence when attempting to access locked resources, as you'll know you have a reliable safety net in place regular backups.
Here are some resources to take into account:
- Knowledge Bases: Quick access to troubleshooting tips for immediate assistance.
- Social Media Groups: Connect on platforms like Facebook, Twitter, and Reddit for real-time advice.
- Award-Winning Support Teams: Professional help available for complex issues, ensuring you're not alone.
- Regular Updates: Stay informed about new features and best practices to enhance your resource management.
- Community Events: Participate in events to engage with others and learn from their experiences.
When you tap into these community support resources, you not only equip yourself with practical solutions, but you also foster a sense of belonging.
You'll soon find that you're part of a network ready to help you tackle locked resource challenges effectively.
Best Practices to Prevent Lockouts
Preventing lockouts requires a proactive approach that focuses on managing user permissions and educating your team. Regularly monitor and adjust file access permissions to guarantee everyone has the appropriate rights; this is similar to how effective SEO optimization can improve website visibility and performance. This reduces the likelihood of unintended lockouts.
Make certain to educate users about properly closing files and applications; improper shutdowns can lead to orphaned lock files that linger even after an application crash.
Implement version control systems and establish clear communication protocols among team members to minimize concurrent access issues in collaborative environments. When everyone knows who's working on what, it helps prevent conflicts that can lead to locked resources.
Schedule routine maintenance and checks for network stability, as disruptions can trigger locked resources, especially in shared drives.
Additionally, utilize administrative tools to manage and check-in files in systems like SharePoint effectively. This helps you avoid unnecessary lockouts caused by file check-out statuses.
Conclusion
Gaining access to resources doesn't have to feel like pulling teeth. By understanding locking mechanisms and taking the right steps, you can reclaim access to your files and applications with ease. Remember to manage permissions, restart services, and leverage community support when needed. By implementing best practices, you'll be well on your way to preventing future lockouts—making your workflow smoother than a freshly paved highway. Don't let restricted resources hold you back; take control today!


