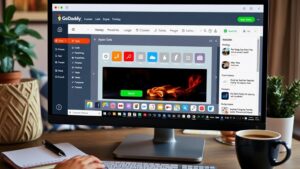To effectively use the open link in new tab shortcut, try pressing Ctrl + Click on Windows/Linux or Command + Click on a Mac. This keeps your current page open while loading the new link, perfect for multitasking. You can also click the mouse scroll wheel to accomplish the same thing. If you prefer the right-click menu, just right-click on a link and select "Open Link in New Tab." These methods improve your browsing efficiency and organization. Stick around, and you'll discover even more tips to enhance your online experience.
Overview of Opening Links
When you browse the web, opening links in a new tab can markedly enhance your experience. This simple action allows you to retain your current page, making multitasking seamless and efficient. Instead of losing your place, you can easily explore new content without the hassle of maneuvering back and forth.
Optimizing your browsing experience is similar to optimizing your website performance; both require effective management strategies to guarantee smooth operation. For instance, employing performance optimization techniques can help enhance user experience across your site.
There are several common methods to open links in a new tab. For instance, you can use keyboard shortcuts like Ctrl+Click on Windows/Linux or Command+Click on Mac, which opens the link in a new background tab.
If you prefer a more tactile approach, utilizing the mouse scroll wheel to click on links is a quick and efficient way to open them without disrupting your current page.
Another widely recognized method is the right-click menu option, where you can select "Open Link in New Tab." This provides you with added link management options, allowing you to keep your browsing organized.
Effective tab management enhances your overall browsing efficiency, enabling you to handle multiple pages simultaneously without losing context. So, next time you encounter a link, remember the advantages of opening it in a new tab to streamline your web experience.
Method 1: Ctrl+Click
To open a link in a new tab using the Ctrl+Click method, simply hold down the Ctrl key (or Command key on a Mac) while clicking on the link. This handy shortcut allows you to open in a new background tab, letting you keep your current page intact without any interruptions.
By utilizing techniques like website performance optimization, you can guarantee that your browsing experience remains smooth and efficient.
The Ctrl+Click method works seamlessly across all major desktop browsers, including Chrome, Firefox, Edge, and Safari. By using this technique, you can enhance your multitasking, gathering information from multiple sources without losing your place on the original page.
This method is particularly useful when you're browsing search results or articles and want to quickly open several links. Instead of repeatedly maneuvering back and forth, you can open in new tabs and review them at your convenience.
Incorporating the Ctrl+Click shortcut into your browsing routine can greatly improve your overall efficiency.
Method 2: Mouse Scroll Wheel

If you want a quick navigation method, using your mouse scroll wheel is the way to go.
This technique allows you to efficiently manage your time online, similar to how you can organize media in your WordPress Media Library.
Just position your cursor over the link and click the scroll wheel to open it in a new tab, boosting your browsing speed.
This technique lets you explore new content without losing your current page, making it a favorite for multitaskers.
Quick Navigation Method
Open links effortlessly with your mouse scroll wheel by simply positioning the cursor over the desired link and clicking the scroll wheel down once. This method allows you to open links in a new tab quickly, making it an excellent option for multitasking without losing your current page.
Here are three benefits of using the mouse scroll wheel for quick navigation:
- Efficient Browsing: You can open multiple links in new tabs while still viewing your current page, enhancing your browsing efficiency.
- Widely Supported: This technique works across major desktop browsers like Chrome, Firefox, Edge, and Safari, ensuring compatibility no matter what you're using.
- Intuitive Experience: You won't need to remember keyboard shortcuts, making it a user-friendly choice for those who prefer to navigate with their mouse.
Enhanced Browsing Speed
The mouse scroll wheel method not only simplifies the process of opening links but also greatly boosts your browsing speed. By positioning your cursor over a link and clicking the scroll wheel, you can quickly open that link in a new tab. This method enhances your browsing efficiency, especially if you frequently navigate pages filled with links.
One of the biggest advantages of using the scroll wheel is that it eliminates the need to switch between your keyboard and mouse. This streamlined approach lets you open tabs without interrupting your flow, keeping your current page active. You can multitask effectively, checking multiple sources or references while maintaining your place on the original page.
This technique works consistently across major browsers like Chrome, Firefox, Edge, and Safari, making it a versatile option for everyone. By adopting the mouse scroll wheel method, you can greatly speed up your browsing experience.
Instead of laboriously clicking through links, you can open multiple tabs with ease. So, give it a try, and watch how it transforms your online navigation!
Method 3: Right-Click Menu
When you want to open a link in a new tab, the right-click menu offers a simple and effective option. By right-clicking the link, you can access not only the "Open Link in New Tab" command but also other useful features like "Open Link in New Window" and "Copy Link Address."
This method is particularly beneficial for those who may not be familiar with keyboard shortcuts or are maneuvering with a mouse. Additionally, using secure browsing practices can enhance your online safety, as highlighted in essential security measures for WordPress installations.
While it may take a bit longer compared to keyboard shortcuts, this method is great for those who prefer using their mouse for navigation.
Context Menu Access
Right-clicking on a link brings up a context menu that offers a straightforward way to open it in a new tab. This method is perfect if you prefer using your mouse over keyboard shortcuts.
Here's how to do it:
- Right-click on the desired link.
- From the context menu, select "Open Link in New Tab."
- Enjoy browsing the new content while keeping your current tab intact.
Using this approach allows you to multitask efficiently without losing your place on the current page. It's recognized across all major desktop browsers like Chrome, Firefox, Edge, and Safari, making it a reliable choice.
Although it may take a tad longer than using keyboard shortcuts, the right-click method is simple and effective. Plus, the context menu offers additional options, such as copying the link address or opening it in a new window, which can enhance your browsing experience.
Additional Link Options
Exploring additional link options can further enhance your browsing experience beyond just opening links in new tabs. One effective way to do this is by using the right-click menu. When you right-click on a link, you'll see the option to "Open Link in New Tab," making it easy to access without relying on keyboard shortcuts. This method works well across all major desktop browsers like Chrome, Firefox, Edge, and Safari, ensuring you get a consistent experience.
Besides opening a link in a new tab, the right-click menu provides other useful options, such as opening links in a new window or copying the link address.
While this method may feel a bit slower than using keyboard shortcuts, it's a solid choice for those who prefer mouse navigation. You can also boost your efficiency by combining the right-click method with keyboard shortcuts, like holding the Shift key to open links in a new window directly.
Incorporating the right-click menu into your browsing routine gives you more control and flexibility, making your online activities smoother and more organized.
Comparison With Other Methods
One effective method for opening links in new tabs is the right-click menu, which offers a straightforward alternative to keyboard shortcuts. This option is especially helpful for those who aren't keen on memorizing combinations like Ctrl+Click or Command+Click.
While the right-click method may be slightly slower because it involves extra steps, it's intuitive and accessible for all users.
Here's how the right-click method stacks up against keyboard shortcuts:
- Familiar Interface: You can easily access the right-click menu on any link, making it user-friendly.
- Additional Options: Besides "Open Link in New Tab," you can choose "Open Link in New Window" or "Copy Link Address," giving you more control over link management.
- Universal Compatibility: This method works across all major browsers, ensuring your link will open in a tab in the background, regardless of your platform.
Keyboard Shortcuts for Links

When you're maneuvering the web, knowing how to efficiently open links can save you time and enhance your browsing experience. Keyboard shortcuts are your best friends in this regard.
If you're using Windows or Linux, pressing Ctrl + Enter on a selected link opens it in a new tab while keeping your current tab active. For Mac users, the shortcut is Command + Enter. Additionally, using strong passwords can help protect your accounts from brute force attacks while you browse. It's important to regularly update your passwords to maintain ideal security, especially when using online platforms that require login credentials strong passwords.
If you want to open a link in a new tab and switch to it immediately, use Ctrl + Shift + Enter on Windows/Linux or Command + Shift + Enter on Mac.
There's also the Middle Click method—simply click the mouse scroll wheel on a link, and it'll open in a new background tab in most desktop browsers.
For those who prefer multiple pages visible, Shift + Click opens a link in a new window. On Mac, combining keyboard and mouse shortcuts is also effective: holding Command + Option + Click will open a link in a new background tab.
Mastering these keyboard shortcuts for links will streamline your browsing and keep your workflow efficient!
Mouse Shortcuts for Links
Mastering mouse shortcuts can complement your keyboard skills, making link management even easier. With just a few clicks, you can open multiple links while keeping your current page intact.
Regular backups are essential for maintaining a seamless browsing experience and protecting your data from unforeseen issues, as highlighted in the importance of backup plugins.
Here are some effective mouse shortcuts for managing links:
- Ctrl (or Command) + Left-Click: This opens a link in a new tab while keeping the current page open in the original tab. It's a simple way to gather information without losing your place.
- Middle-Click: Clicking the scroll wheel on a link also opens it in a new tab. This method is quick and efficient, allowing you to manage multiple links simultaneously without extra key presses.
- Right-Click + "Open Link in New Tab": If you prefer a traditional approach, right-clicking the link gives you this option from the context menu. You can also choose to open the link in a new window if needed.
Using these shortcuts consistently across major browsers like Chrome, Firefox, Edge, and Safari enhances your browsing efficiency and organization.
Enjoy the smoother experience as you navigate through your favorite websites!
Limitations of Keyboard Navigation
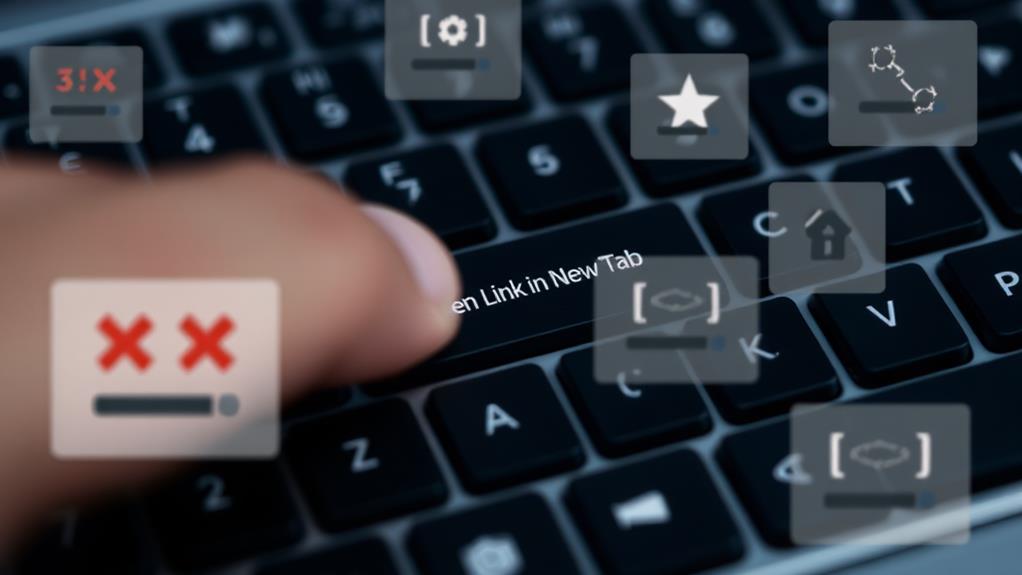
Traversing web pages using only keyboard shortcuts can feel limiting, especially on sites filled with numerous links. In Google Chrome, you might find yourself repeatedly pressing the Tab key, cycling through countless links before landing on the one you want. This process can be particularly cumbersome on pages with a large number of links, greatly decreasing your efficiency and wasting valuable time.
Additionally, outdated themes and plugins can create navigation issues that further complicate your browsing experience, making it essential to protect your website from vulnerabilities.
Moreover, not all links are easily accessible through keyboard navigation. If links are nested within complex page layouts or hidden behind other elements, you could struggle to find them, making your browsing experience frustrating.
Additionally, some keyboard shortcuts may not work uniformly across different browsers, leading to inconsistent navigation experiences.
You may discover that relying solely on keyboard navigation results in a less intuitive browsing experience compared to using a mouse for direct link selection. While keyboard shortcuts can certainly speed up your navigation, their limitations can hinder your ability to navigate efficiently, especially on intricate sites.
Balancing keyboard navigation with mouse use might be your best approach to guarantee a smoother and more effective browsing experience.
Security Considerations
Maneuvering the web isn't just about convenience; it's also essential to prioritize your security. When you use the open link in new tab feature, you need to be aware of potential risks that could compromise your personal data, especially those related to vulnerabilities in WordPress themes.
Here are three key security considerations to keep in mind:
- Update Regularly: Always keep your web browser and plugins updated. Outdated versions can expose you to known vulnerabilities, making it easier for attackers to exploit your data.
- Check for Plugin Vulnerabilities: Regularly review your browser extensions. Some outdated or compromised plugins can introduce risks while traversing the web, especially when opening links in new tabs.
- Utilize Security Tools: Employ strong security practices like reputable antivirus software and enable your browser's built-in security features. These precautions can help safeguard against threats associated with link traversal.
Conclusion
Incorporating the "open link in new tab" shortcuts into your browsing routine can make your online experience smoother and more efficient. Whether you prefer using the keyboard, mouse, or right-click options, you've got the tools to keep everything organized at your fingertips. Just remember, it's a piece of cake once you get the hang of it! By mastering these techniques, you can navigate the web like a pro and keep your focus where it truly matters.