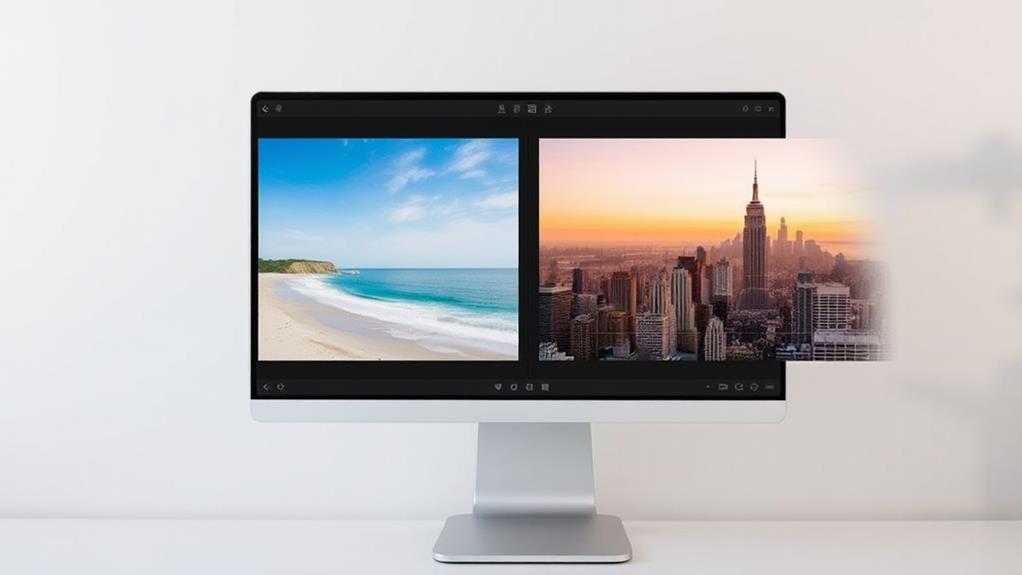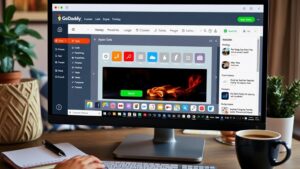You can easily put two pictures side by side using apps like Diptic or Layout on your iPhone or Android. For iPhone users, try the Shortcuts app to combine images quickly by selecting multiple photos and merging them horizontally. If you're on Android, the Collage Maker app offers a user-friendly interface with customizable templates. Alternatively, you can use Google Photos for a straightforward collage creation. If you prefer something more advanced, options like Luminar Neo allow detailed editing. There's more to explore about these tools that can elevate your photo editing game considerably.
Overview of Photo Editing Apps
When it comes to creating side-by-side photo compositions, a variety of photo editing apps can simplify the process for you. Many mobile users prefer these third-party apps because they're faster and more convenient than traditional desktop software. Since the native Photos app on both iPhone and Android doesn't offer tools for side-by-side arrangements, third-party options become essential for your photo collage needs.
Additionally, utilizing SEO optimization tools can help enhance the visibility of your photo projects when shared online.
Apps like Diptic, Layout, and Pic Stitch are great choices, each bringing unique features that cater to different editing styles. For Android users, Collage Maker and Google Photos deliver user-friendly interfaces that make side-by-side compositions a breeze.
iPhone users can also leverage the Shortcuts app alongside dedicated tools like Diptic and Layout to achieve stunning results.
If you're looking for more advanced editing capabilities, Luminar Neo can automate tedious tasks and provide dramatic effects, enhancing your overall editing experience.
With these apps at your disposal, you'll find it easy to create visually appealing side-by-side photos that showcase your memories beautifully. So, jump in and explore these options to elevate your photo editing game!
Using Android for Side-by-Side Photos
Creating side-by-side photos on Android is straightforward and can be accomplished using a variety of apps designed for this purpose. One of the easiest options is the Collage Maker app, which offers a user-friendly interface and customizable templates, aligning with the importance of widget selection and functionality.
If you prefer a built-in solution, Samsung Galaxy users can utilize the built-in editor to combine two photos without needing any additional downloads.
Another great choice is Google Photos, where you can quickly create a side-by-side photo collage by selecting your images and generating a layout in just a few taps.
For those looking for more specialized features, third-party apps like Diptic and Pic Stitch provide unique options to meet diverse editing needs.
The process typically involves selecting the photos you'd like to use, choosing a layout that fits your vision, and making any necessary adjustments.
Once you're satisfied with your creation, you can save or share the final image with friends or on social media.
With these tools at your disposal, creating stunning side-by-side photos on your Android device is quick and easy!
Creating Side-By-Side Photos on Iphone
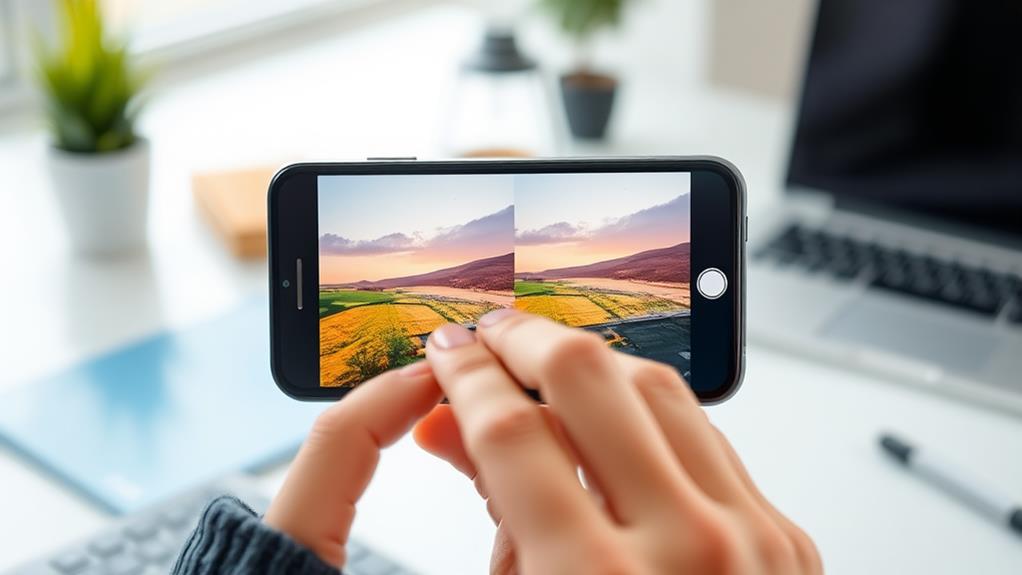
Creating side-by-side photos on your iPhone can be a fun and easy process. You can use the Shortcuts app for quick merges, explore manual placement techniques for a custom look, or try popular third-party apps for a variety of templates.
Additionally, securing your images before sharing them is essential; consider implementing strong password policies to protect your accounts.
Let's explore these options to help you combine your images seamlessly.
Using Shortcuts App
If you want a quick and simple way to combine two photos side by side on your iPhone, the Shortcuts app is a fantastic option.
Start by downloading and opening the Shortcuts app, then tap the Plus sign to create a new shortcut. Next, add the "Select Photos" action and make sure to enable the "Select Multiple" option. This lets you choose the two photos you want to combine.
After that, add the "Combine Images" action and set the mode to "Horizontally." This configuration will merge your selected images side by side.
Once you've set up your shortcut, save the combined image directly to your Photo Album for easy access and sharing later.
To use your newly created shortcut, simply open it from the Home Screen, select the two photos you want to combine, and tap "Add." You'll then see the merged image in your Photos app, ready for you to view or share.
This method provides an efficient way to create collages or before-and-after images without needing any third-party apps, making it a breeze to showcase your favorite moments side by side.
Manual Placement Techniques
For those who prefer a hands-on approach, manually placing photos side by side on your iPhone can be a rewarding process. You can start by using the Markup tool in the Photos app. Take screenshots of the images you want to merge, then access the Markup feature to insert and arrange them just the way you like.
Another method involves the Pages app. Simply create a new document, insert the photos, and adjust their positions to put two pictures side by side on one slide. This gives you flexibility in how you want them to appear.
If you want a quick solution, utilize your iPhone's screenshot function to capture two images displayed next to each other. This can create a split-view effect, allowing you to easily merge two photos.
While these manual techniques require a bit of effort, they give you complete control over your images. Experiment with different arrangements and find what works best for your needs.
With practice, you'll be able to create stunning side-by-side compositions that perfectly showcase your favorite memories.
Recommended Third-Party Apps
When you're looking to effortlessly combine photos on your iPhone, third-party apps can be a game changer. A couple of highly recommended third-party apps for creating side-by-side photos are Diptic and Layout for Instagram. Both of these apps boast user-friendly interfaces and offer multiple layout options, making it simple for you to create stunning collages.
If you're an Instagram user, the Layout app is especially beneficial, as it allows you to quickly create collages with up to four images in a single layout. Alternatively, you can use the Combine Images function in the iPhone's Shortcuts app. This feature enables you to select multiple photos and arrange them either horizontally or vertically with ease.
For those who enjoy a more customized touch, the Markup tool in the Photos app lets you manually place images side by side, giving you full control over their positioning.
Additionally, third-party collage-making apps like Collage Maker provide templates and editing options that further enhance your creative workflow. With these tools at your disposal, transforming your photos into beautiful side-by-side displays has never been easier!
Instagram for Photo Compositions
To create stunning side-by-side photos on Instagram, you'll first need to access the Stories mode by tapping the plus sign in the upper right corner.
Once you're in, use the Layout icon to arrange your images just the way you want them.
If you're looking to enhance your photo editing skills, consider exploring various WordPress themes for inspiration.
After crafting your collage, don't forget to save it to your device for easy sharing!
Accessing Instagram Stories Mode
Accessing Instagram Stories mode is a straightforward process that opens up creative possibilities for your photo compositions. To get started, tap the plus sign in the upper right corner of your home feed. This action takes you directly into Stories mode, where you can easily combine two photos together in a visually appealing layout.
While in this mode, you can select the Layout icon, which provides various grid options for placing multiple photos on your screen. You can choose to showcase up to four images at once, allowing for a dynamic display.
Adjusting the size and position of each photo is simple; just drag and pinch them until they look perfect.
Once you've created your collage, don't forget to save it to your device by tapping the download icon. This way, you can access your photos on iPhone without hassle before sharing them to your Instagram story or feed.
To make your side-by-side composition even more engaging, you can also add text, stickers, and filters. This enhances your photos and makes them stand out to your followers.
Using Layout Icon
Once you're in Stories mode, the Layout icon becomes your go-to tool for creating stunning side-by-side photo compositions. To get started, tap on the plus sign in the upper right corner, then select the Layout icon. This feature lets you choose from multiple grid layouts, automatically arranging your selected photos side by side.
Here's how to make the most of the Layout icon:
- Select up to four images to include in your collage.
- Experiment with different grid layouts to find the perfect fit for your photos.
- Add creative touches like stickers and text to enhance your composition.
- Share your masterpiece on other platforms after saving it to your device.
Using the Layout icon not only simplifies the process of combining photos but also allows you to express your creativity.
With just a few taps, you can create visually appealing collages that stand out. So, jump into your Instagram Stories, play around with the Layout icon, and let your photos shine together like never before!
Saving Collage to Device
Saving your collage from Instagram Stories is a straightforward process that guarantees your creative work is preserved. After crafting your masterpiece, simply tap the "Save" icon. This action downloads your collage directly to your device's photo library, ensuring you maintain high resolution and quality when sharing or storing your images.
Once saved, you can easily access your collage later through your device's photo gallery. This makes it convenient for sharing on other platforms or with friends.
If you happen to forget to save your collage immediately, don't worry—Instagram automatically saves your most recent story as a draft. You can revisit it later and save it when you remember.
Moreover, once your collage is saved, you can enhance it further using third-party apps before sharing it on social media. This gives you the flexibility to add filters, text, or other creative elements to make your collage even more engaging.
Basic Steps to Combine Images
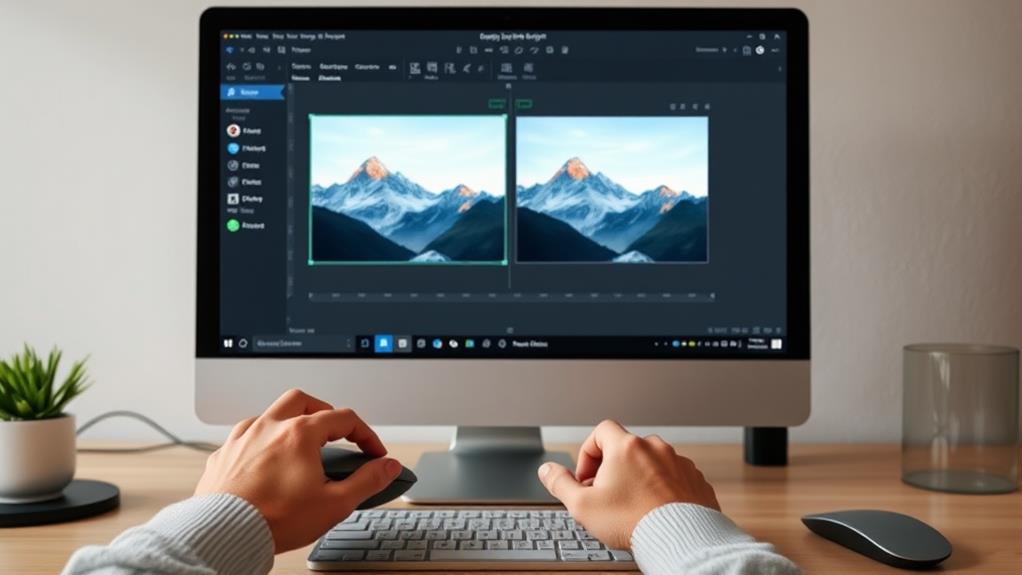
To create a stunning side-by-side image composition, start by opening one of your images in your preferred editing software, like Photoshop.
First, use the Crop tool (C) to expand the canvas width, making room for the second image. It's also crucial to verify that your software is updated for peak performance, as this can prevent various file upload errors associated with outdated versions, such as common file upload errors.
Next, open the second image in a separate window. Arrange both windows side by side for easy visibility. This setup will help you see how the two photos side by side will look together.
Follow these steps to put two photos together effectively:
- Select the Move tool (V) to drag the second image into the first document.
- Position the second image right next to the first one for a seamless blend.
- Adjust the placement and size of both images as necessary for a visually appealing result.
- Once you're satisfied with the arrangement, save your final image in a high-resolution format for better quality.
Advanced Techniques in Photoshop
Now that you've mastered the basics, let's explore some advanced techniques in Photoshop to enhance your side-by-side compositions.
A well-organized canvas is essential for achieving a professional look, much like how top WordPress themes can elevate your blogging experience.
You'll want to focus on setting up your canvas effectively and using precision alignment methods for a polished look.
With these skills, your images will come together seamlessly and professionally.
Canvas Setup Techniques
Frequently, setting up your canvas correctly is essential for creating stunning side-by-side images in Photoshop.
Start by creating a new document with a width that's at least double the width of the larger image you plan to use. This guarantees you have enough space for both images side by side.
Here are some helpful techniques for your canvas setup:
- Use the Crop tool (C) to expand the canvas width after opening one of your photos.
- Activate Smart Guides to assist with alignment, guaranteeing both images are evenly positioned.
- Turn on the nonprinting grid from the View menu for better visual alignment.
- Utilize the Move tool (V) to drag and position the second image, taking advantage of the Align and Distribute features for a polished look.
Precision Alignment Methods
Achieving precise alignment of images in Photoshop is essential for creating a polished side-by-side composition. Start by utilizing the nonprinting grid feature, which provides a visual reference to help you place your images accurately. This grid can guide your alignment, ensuring everything looks cohesive.
Next, take advantage of the Snap-to Guides functionality. This feature automatically aligns images along predefined lines, helping you maintain consistent spacing and alignment throughout your layout.
Don't forget to use rulers to measure the X/Y positioning of your images, allowing for exact placement and reducing the chances of uneven spacing.
For a more organized and professional appearance, utilize the Align and Distribute features. These tools help evenly space multiple images, ensuring they look balanced.
While moving or resizing your images, remember to use modifier keys. Hold Shift for proportional scaling and Alt/Option for duplicating images, which helps maintain precision and control during the editing process.
Utilizing the Shortcuts App
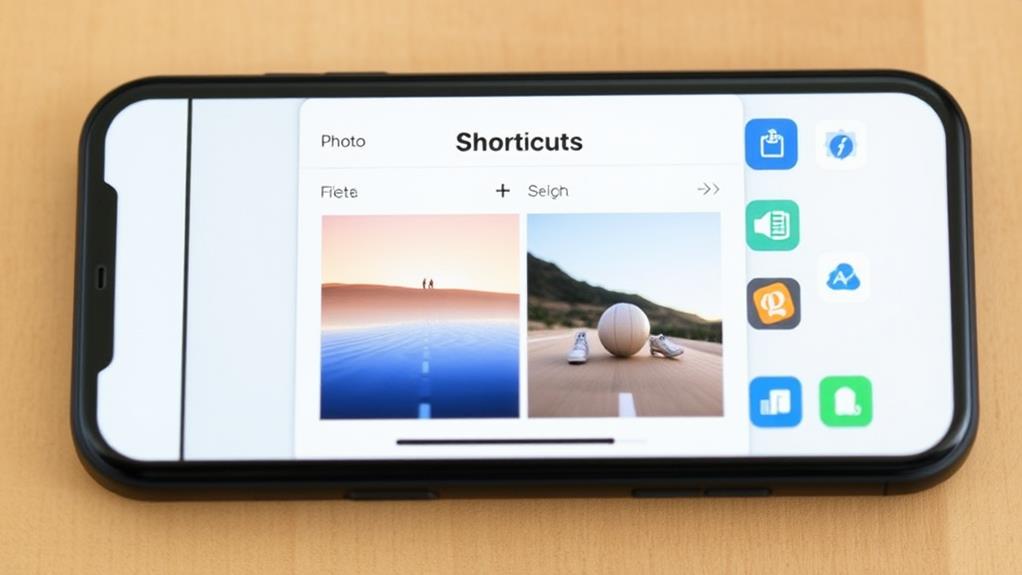
How can you effortlessly create side-by-side photos on your iPhone? With the Shortcuts app, it's easier than you think! Follow these simple steps to combine images and make stunning visuals. Regularly backing up your iPhone data guarantees you won't lose any precious memories as you explore new photo-editing techniques. Learn about backup strategies to keep your photos safe while you get creative!
- First, download the Shortcuts app from the App Store if you haven't already.
- Open the app and tap the Plus sign to create a new shortcut.
- Search for "Select Photos" and enable the "Select Multiple" option.
- Add the "Combine Images" action and set it to "Horizontally" to arrange your selected photos side by side.
After you've selected the two photos you want to merge, save the combined image to your Photo Album. Now, you can access the Photos app to view your newly created side-by-side image.
Whether you're making memes, collages, or just sharing fun moments, the Shortcuts app simplifies the process.
With just a few taps, you can release your creativity and impress friends with your photo-editing skills! So, jump in and start combining images today—it's a game changer for your iPhone photography!
Comparing Popular Apps
After mastering the Shortcuts app for creating side-by-side photos, you might be curious about other options available. For iPhone users, Diptic and Layout for Instagram are popular choices that excel in keyword optimization and layout options, allowing you to put your photos together seamlessly.
If you're an Android user, Collage Maker stands out with its user-friendly interface and creative templates, making it easy to arrange your images side by side.
On both platforms, Google Photos provides a straightforward way to create collages, perfect for those seeking quick solutions. If you want to explore more, many third-party apps like Pic Stitch offer similar functionalities, but keep in mind that user experience and interface may differ greatly.
For advanced users, consider Luminar Neo. While it's not specifically focused on side-by-side compositions, this powerful photo editing tool automates processes and enhances images with professional-grade features.
Depending on your needs, each app offers unique advantages that can help you put your pictures together beautifully. So, take your time to explore these options and find the one that suits your style best!
Tips for Perfect Alignment

When aligning images side by side, precision is key to creating a visually appealing composition. To achieve perfect alignment in your photos app, you can follow several effective strategies.
Utilizing nonprinting grids or snap-to guides in your editing software helps guarantee your images are aligned correctly. Additionally, you can draw inspiration from the responsive design principles found in popular WordPress themes to enhance your layout.
Here are some tips to get you started:
- Use rulers for X/Y positioning to place each photo exactly where you want it within the canvas.
- Employ the Align and Distribute features available in most graphic software to evenly space and arrange your images for a polished look.
- Take advantage of modifier keys (Shift, Alt/Option) for multi-selecting and scaling images, maintaining proportions while aligning them perfectly.
- Regularly preview your work during the alignment process to see how the photos complement each other, making adjustments as necessary.
Community Resources and Support
Many users find that leveraging community resources considerably enhances their photo editing skills. Online forums and social media groups are treasure troves of practical merging techniques and tips for creating side-by-side photos. Community members actively share their experiences with various apps and built-in features, which can save you time and frustration.
Additionally, exploring popular form builder plugins can offer insights into tools that simplify digital design tasks. Engaging with fellow users offers insights into utilizing third-party apps like Diptic and Layout for more advanced photo arrangements. You'll find that many users recommend these external photo editor apps for their robust merging features.
Additionally, platforms like Canva provide creative flexibility, making your photo collages stand out. If you encounter challenges with basic collage creation, don't hesitate to ask questions in active support forums. Many community experts focus on simplifying instructions and providing user-friendly tutorials, ensuring you get the help you need.
Conclusion
Now that you've got the tools and tips to create stunning side-by-side photos, it's time to release your creativity. Whether you're crafting memories on your phone or diving into a photo app, let your imagination run wild. Just like a painter mixes colors on canvas, blend your images to tell a story. So grab those photos, align them with care, and watch as they dance together in perfect harmony, capturing moments that are truly worth a thousand words.