Uploading files in WordPress is simple. In the Media section, select Add New to upload your desired files from your computer. Click Edit to get the file URL. Using the dashboard's tools, you can efficiently manage your uploaded files. Remember, you can also upload files from a specific URL by moving to the Media section. Copy the file URL to link or embed it elsewhere. Start by adding diverse file types via the Media section. Whether documents, images, videos, or audio files, WordPress helps you store and manage them all.
Uploading Files Overview
When uploading files in WordPress, you have the ability to easily add various file types to your website. WordPress provides a user-friendly interface for managing your media files through the Media Library. This centralized location allows you to upload, edit, and organize different types of files, including images, videos, documents, and audio files.
By accessing the 'Add New' option in the Media Library, you can initiate the file upload process. WordPress supports a wide range of file formats, making it convenient to upload diverse content to your site. Additionally, you can enhance the file upload functionality by utilizing WordPress file upload plugins, which offer advanced features for managing and displaying media files effectively.
The WordPress Media Library serves as a repository for all your uploaded files, enabling easy access and seamless integration into your website's content.
Whether you're a beginner or a seasoned WordPress user, the process of uploading files in WordPress is intuitive and customizable to meet your specific website requirements.
Upload From Your Computer
To upload files from your computer in WordPress, head to the Media section on your dashboard. Simply click on Add New and select the desired files like meeting agendas, school policies, or resumes.
After uploading, remember to click Edit to grab the file URL for creating download links or buttons.
Media Section Access
Accessing the Media section in your WordPress dashboard allows you to upload files directly from your computer. To get started, navigate to the Media section and click on 'Add New'. This action enables you to select the files you wish to upload from your computer.
Once the file is uploaded, click on 'Edit' to access the file details and copy the file URL. This URL can be used for linking or embedding the file within your website content. By utilizing the copied file URL, you can easily create download links or buttons on your website, enhancing user experience.
Moreover, the Media section provides tools to effectively manage and organize your uploaded files, making it convenient to locate and use them whenever needed. Take advantage of the Media section in WordPress to streamline your file uploading process and efficiently handle your media files.
File Upload Process
In the Media section of your WordPress dashboard, you can directly upload files from your computer. To begin the WordPress file uploads process, click on Add New. This action will prompt a file upload form where you can select the files you wish to upload to WordPress.
Once the files are uploaded, you can click Edit on the file to copy the URL. This URL can then be used to create download links or embed the file on your website.
If you want to allow users to upload multiple files, consider using a WordPress plugin that offers a File Upload field on the front-end. Additionally, you can utilize the File Block feature to easily create document download buttons for quick access to the uploaded files.
Add From a URL
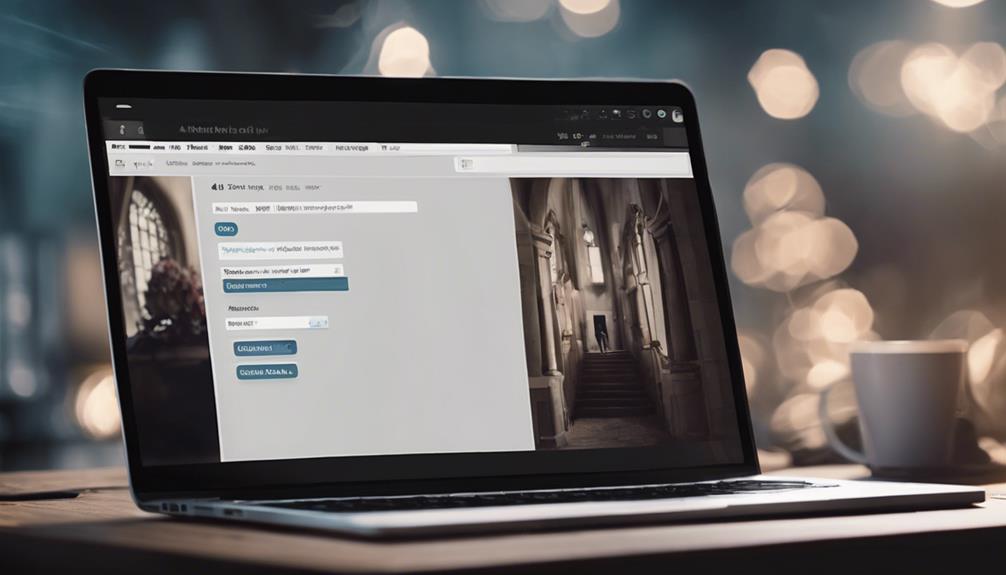
Navigate to the Media section in your WordPress site's dashboard to upload files from a URL efficiently.
To add files from a URL, click on the chevron symbol in the Media section and select 'Add via URL'. This feature allows you to upload files directly from a specified file URL, making it convenient for sharing documents or media on your site.
Once the file is uploaded, copy the file URL provided and use it to insert a link or button on your posts or pages.
Viewing Your Documents
To easily manage and view the documents you have uploaded on your WordPress site, head to the Media section in your dashboard. Click on the Documents tab within the Media section to access a list of all your uploaded files. From there, you can organize your uploaded documents efficiently.
If you need to make changes to any of the files, simply select the document and click on the Edit option. This allows you to modify the details of the uploaded documents as needed.
Conversely, if there are files you no longer require, you can delete them by clicking on the trash can icon located next to the Edit option.
Utilizing the Media section in your WordPress dashboard not only enables you to view your uploaded files but also provides a platform to manage and organize your documents seamlessly. Take advantage of these features to keep your media library neat and tidy.
Uploading Files With WordPress

When uploading files with WordPress, you can easily add a variety of file types directly through the Media section in your site's dashboard. WordPress file upload supports documents, images, videos, and audio files, allowing for versatile content sharing.
Users can upload files using the file uploader from their computer or via URL, making it convenient to access and share on posts or pages. The upload form in WordPress provides file upload fields that enable users to submit files effortlessly. Additionally, the drag-and-drop interface simplifies the process of adding files to your site.
Once uploaded, files are stored in the Media Library, acting as a centralized file manager where you can manage and edit them efficiently. Consider utilizing plugins like the File Block for added features such as download buttons, enhanced file management capabilities, and the ability for users to submit files for a more interactive experience.
Uploading Files on Dashboard
Access the Dashboard in WordPress to easily upload files for your site's content management. Within the Dashboard, you can navigate to the Media Library to view and manage all your uploaded files.
To add files, simply click on the 'Add New' button and select the files you wish to upload. WordPress supports various file types, including images, documents, audio, and video files, allowing you to enhance your website with diverse content.
When uploading files via the Dashboard, you can utilize the Flash uploader tool for a quick and efficient process. This tool enables you to upload multiple files simultaneously, saving you time and effort.
Once uploaded, you can then access these files directly within your posts or pages, making it convenient to integrate them into your content seamlessly.
Uploading a File in a Post

In WordPress, easily upload files to a post by moving to the 'Posts' section in your Dashboard. Here's how to upload a file in a post:
- Click on 'Posts' in the WordPress dashboard menu to access the list of posts.
- Select 'Add New' to create a new post where you can include your file.
- Within the post editor, use the Upload/Insert option to upload the file you want to include.
- You can select multiple files if needed, enabling you to share various document types within a single post.
Uploading a File in a Page
To upload a file in a page on WordPress, head over to the Pages section in the dashboard. Click on Add New to create a new page where you want to upload the file.
Within the editor, utilize the Upload/Insert option to select and upload the file to the page. If you need to add multiple files, you can do so to enhance your page content.
This straightforward process enables you to seamlessly include various documents or media files on your WordPress pages for visitors to access easily.
By following these simple steps, you can enrich your page with relevant files, providing valuable resources for your audience.
Enhance the user experience on your WordPress site by incorporating essential files directly into your pages, making information readily available and easily accessible to your visitors.
Conclusion
Just like uploading files in WordPress, each step you take in life requires careful attention and precision.
Each document you upload represents a piece of yourself, a snippet of your journey.
Take the time to upload with purpose, ensuring that each file you add is a meaningful contribution to your digital space.
Remember, the files you upload are a reflection of your creativity, organization, and dedication.
Keep uploading with intention and watch your digital world flourish.



