To efficiently restore a WordPress backup, access your backup files from the dashboard. Choose the correct restore point based on the timeframe. Initiate the restoration process by following specific instructions carefully. Verify and select the parts you want to restore, then begin the process and wait for completion. Guarantee you receive an email notification once done. This process varies based on your site's size. Checking this initial guide can help you through the important steps.
Accessing Your Backup Files
To access your backup files, navigate to the site's dashboard and locate the Jetpack or VaultPress section. From there, you can easily manage your backup files for your WordPress site. In the Jetpack or VaultPress section, you'll find options such as Restore to this point, View files, and Download backup. If you prefer to access your backup files for restoration purposes, you can also find them in the Activity Log.
When you opt for restoring a backup, your site will be reverted to the selected point in time. It's crucial to take into account that restoring backup files may take some time to complete, depending on the size of your site. Make sure to have a stable internet connection and patience during the restoration process. By accessing your backup files through Jetpack, VaultPress, or the Activity Log, you can efficiently manage the backup and restoration of your WordPress site.
Choosing the Restore Point
When deciding on the appropriate restore point for your WordPress site, consider the specific timeframe you wish to revert to. Restoring from a backup allows you to undo changes made on your site up to the selected point in time.
Different restore points can be particularly useful for addressing specific issues or changes that occurred at a particular moment. Selecting the correct restore point is vital for ensuring that your WordPress site returns to the desired state effectively.
Initiating the Restoration Process
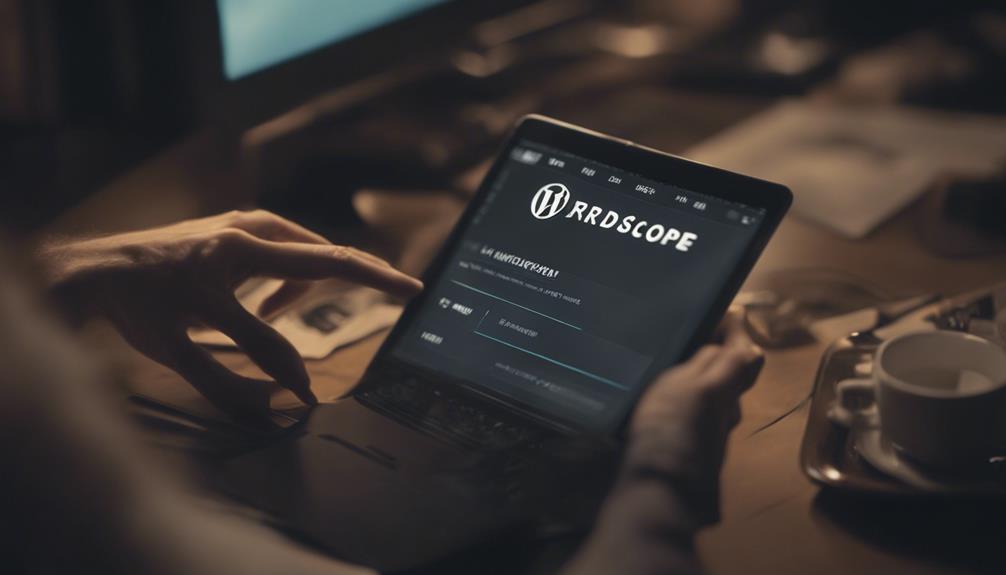
To begin the restoration process on your WordPress site, access the backup options within your WordPress dashboard. Once you're in the dashboard, follow these steps:
- Select Specific Parts for Restoration: Choose what you want to restore, whether it's themes, plugins, files, or the database. This allows you to tailor the restoration to your needs.
- Confirm Your Selections: After choosing the parts you want to restore, verify your selections. Double-check to make sure you're restoring the correct components.
- Initiate the Restoration Process: Once you've verified your selections, start the restoration process. Depending on the size of your site, the time taken for the process may vary. You'll receive an email notification once the restoration is complete.
Following Specific Instructions
For enhanced guidance on the restoration process, focus on clarity and precision by following the specific instructions provided.
When restoring a WordPress backup, access the backup files through Jetpack or VaultPress in your site's dashboard. Look for options like 'Restore to this point,' 'View files,' and 'Download backup' to select the appropriate action.
Choose the desired point in time to revert your site and undo any changes made after that specific moment. The restoration process duration varies depending on your site's size and the selected backup, ranging from minutes to hours.
Once the restoration is complete, you'll receive an email notification informing you that the process has finished. Make sure you have your WordPress database backup file ready to restore your site efficiently.
Ensuring Successful Website Reversion
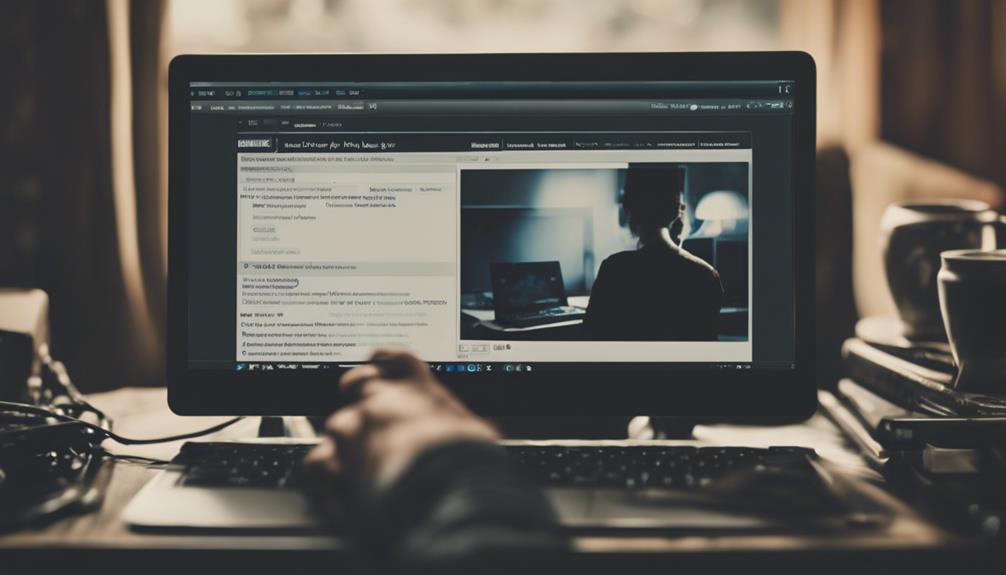
How can you guarantee a successful reversion of your website after restoring a WordPress backup? To secure a smooth process, follow these steps:
- Confirm Backup Inclusion: Verify that the backup contains all necessary website files and the database for a complete restoration.
- Check Backup Recency: Make sure the backup is recent to capture the most up-to-date content and changes on the site.
- Test Restoration Thoroughly: After restoring, test the website rigorously to verify all features, functionalities, and content are back to their original state.
Conclusion
Now that you've accessed your backup files and chosen the restore point, it's time to initiate the restoration process. Follow the specific instructions carefully to guarantee a successful website reversion.
By taking these steps, you can easily restore your WordPress backup and get your website back up and running in no time.
Don't let the fear of losing data hold you back – with these simple steps, you can confidently restore your website with ease.



