Troubleshooting common WordPress errors doesn't have to be intimidating. Start by identifying the issue, like a 500 Internal Server Error or database connection problems. If a plugin causes conflicts, deactivate them one by one to find the culprit. Check your .htaccess file if your site won't load properly. Syntax errors often stem from small mistakes in code, so enable debugging mode to spot them easily. Don't forget to back up your site regularly for safety. Once you've tackled these basics, you might discover even more strategies to keep your site running smoothly.
Internal Server Errors

Internal Server Errors in WordPress can be frustrating, often showing up as a vague "500 Internal Server Error" message. These errors can stem from various issues, including plugin conflicts, corrupted .htaccess files, or even insufficient PHP memory limits. Regularly monitoring your database health can help catch issues early and prevent such errors. Additionally, maintaining regular backups ensures that you can quickly restore your website to a previous state if issues arise.
To tackle this problem, you should start by checking your server error logs for more specific details.
One of the first troubleshooting steps is to rename or recreate your .htaccess file. If that doesn't work, consider increasing the PHP memory limit in your wp-config.php file. Ensuring that your PHP version is up to date can also help prevent compatibility issues that lead to these errors.
If you suspect plugin or theme incompatibilities, deactivate all plugins and switch to a default theme to identify the source of the conflict.
Another common scenario is the "Error Establishing Database Connection," which typically arises from incorrect database credentials in the wp-config.php file. Double-check those details to verify everything's correct.
If the Internal Server Error persists despite your efforts, it might be time to reach out to your hosting provider for further assistance. They can provide server-level diagnostics to help resolve ongoing issues effectively.
Technical Difficulties and Fatal Errors
Technical difficulties and fatal errors can disrupt your WordPress site, often leaving you unsure of how to proceed. Since version 5.2, WordPress has introduced a system that alerts you via email when a fatal error occurs, providing details and a link to troubleshoot. This feature helps you quickly identify issues, such as plugin conflicts or corrupted themes. Implementing strong passwords is essential for securing your site against unauthorized access that could lead to further complications. Additionally, vulnerabilities in WordPress themes can exacerbate technical issues, making it important to stay informed.
If you encounter the infamous White Screen of Death (WSoD), it's vital to address it promptly. You might need to increase your PHP memory limit or disable problematic plugins and themes to regain access to your site.
Enabling debugging mode is another effective strategy. It reveals underlying errors by displaying them on the front end or in logged files, which can help you pinpoint the source of the problem. Additionally, staying updated on vulnerabilities of themes and plugins is crucial for maintaining the security and functionality of your site.
Common causes of fatal errors often stem from incorrect PHP code, making it essential to check your recent changes. By disabling plugins one at a time or reverting to a default theme, you can often resolve these issues swiftly.
Stay proactive, and you'll keep your WordPress site running smoothly.
Syntax and Code Errors

When you're working with WordPress, syntax mistakes can pop up more often than you'd think.
Common issues like missing semicolons or unmatched brackets can cause major headaches, so it's essential to spot and fix them quickly. Additionally, implementing strong password policies can help protect your site from unauthorized access while you troubleshoot code errors. Regular updates of core, plugins, and themes are also crucial to ensure you are protected against vulnerabilities that can arise during the troubleshooting process. To enhance your upload experience, consider adjusting memory limits to prevent issues related to file uploads.
Common Syntax Mistakes
Syntax errors can sneak up on you and cause significant headaches in WordPress. These mistakes often arise from incorrect PHP code, such as missing semicolons or unclosed parentheses, leading to a dreaded "Parse Error" message.
You'll frequently find these errors in essential areas like the functions.php file of your theme or in custom plugins.
To help you avoid these pitfalls, keep an eye out for:
- Missing semicolons that halt your code execution
- Unmatched brackets that confuse PHP's parsing logic
- Unclosed parentheses that disrupt function calls
When you encounter a syntax error, enabling WordPress debugging mode can be a lifesaver. Just add 'define('WP_DEBUG', true);' to your wp-config.php file, and you'll see error messages pinpointing the exact line causing trouble.
Additionally, regularly validating your code with tools like PHP CodeSniffer can catch these issues early.
Debugging Code Issues
Debugging code issues in WordPress can feel intimidating, especially after facing syntax errors that halt your site's functionality. These errors often stem from incorrect code in PHP files, particularly in the functions.php file, triggering a "Parse Error" that disrupts your site.
If you encounter the dreaded White Screen of Death (WSoD), it may be due to exhausted PHP memory limits or faulty plugins/themes.
To tackle these issues, start by enabling WordPress debug mode. This feature displays warnings and notices directly on your site, helping you identify and resolve code-related problems.
If you're experiencing nonce errors when submitting forms, it's often a sign that your session has expired, so renewing the page or re-logging can fix it.
Regularly perform security scans to detect harmful code and verify all your plugins and themes are up to date, which can greatly reduce syntax issues.
If you find yourself struggling with debugging code issues, don't hesitate to disable plugins temporarily or increase your PHP memory limit to get your site back on track.
Database Connection Issues
One of the most frustrating issues you might encounter on your WordPress site is the "Error Establishing Database Connection." This error typically means your site can't connect to the database, often due to incorrect credentials in the wp-config.php file.
To resolve these database connection issues, start by checking the following:
- Database Name: Verify it matches exactly what your WordPress hosting provider gave you.
- Username and Password: Double-check for any typos or incorrect information.
- Host Settings: Confirm that your host settings are accurate. A well-organized database enhances security measures for sensitive information. Additionally, ensure that you have a secure database prefix in place to thwart common hacking attempts.
If everything seems correct, it could be an unresponsive database server. In that case, reach out to your hosting provider for clarity.
You can also repair corrupted databases using phpMyAdmin or by adding the line 'define('WP_ALLOW_REPAIR', true);' to wp-config.php, then accessing the repair page. Additionally, ensure that the DB_HOST is set to localhost for compatibility with most hosting environments.
Taking these steps can restore your connection and get your site back up and running smoothly.
Memory and Resource Limitations

Memory and resource limitations can greatly hinder your WordPress site's performance, often resulting in frustrating errors like the "White Screen of Death" or "Memory Exhausted Error." These issues typically arise when the PHP memory limit is exceeded during resource-intensive operations.
The default PHP memory limit for many installations is usually set to 128MB, which you can increase by editing the 'wp-config.php' file. For instance, you might add 'define('WP_MEMORY_LIMIT', '256M');' to allocate more memory. Regular backups can serve as a safety net for your site, protecting against data loss from unforeseen disasters. Additionally, it is advisable to use premium plugins that can offer comprehensive data protection while managing memory usage effectively.
Moreover, long-running scripts or poorly optimized plugins can considerably contribute to memory exhaustion. It's essential to monitor your memory usage and deactivate unnecessary plugins to maintain ideal performance.
You should also consider increasing the maximum execution time in the 'php.ini' file, as the default is often set to just 30 seconds. Regularly checking and optimizing your database is another effective way to reduce memory usage. By removing overhead and unnecessary data, you can enhance the efficiency of your WordPress site, ultimately preventing those pesky memory-related errors from disrupting your online experience. Moreover, implementing daily backups can safeguard against potential data loss due to memory issues.
Login and Access Issues
When you're facing login and access issues in WordPress, forgotten passwords are often the culprit, but you can easily recover them using the "Lost your password?" link.
Plugin conflicts might also be blocking your access, and you can troubleshoot this by disabling plugins to identify the problem.
Finally, make sure your user role permissions are set correctly to avoid any access restrictions.
Forgotten Password Recovery
Forgetting your WordPress password can be frustrating, but recovering it's a straightforward process. Start by accessing your login page and clicking on the "Lost your password?" link. You'll need to enter your username or email address linked to your account. WordPress will then send a password reset link to your registered email, allowing you to create a new password.
If you can't access your email, you can reset your password directly using PHPMyAdmin. Here's how:
- Locate the user table in your database.
- Select your account and update the password field with a new, hashed password using the MD5 function.
- Alternatively, access your site via FTP, edit the functions.php file of your active theme, and add a line of code to set a new password. Don't forget to remove it after logging in!
If you're locked out due to repeated login attempts, consider clearing your browser cookies and cache or temporarily disabling any security plugins that might be causing the issue.
With these steps, you can effectively resolve your forgotten password and overcome those pesky WordPress errors.
Plugin Conflicts Resolution
Plugin conflicts can be a real headache, especially when they prevent you from accessing your WordPress dashboard. If you find yourself locked out or facing persistent redirect loops, it's time to take action.
Start by clearing your browser cache and cookies, as old session data could be causing login issues.
If that doesn't work, you'll need to identify a conflicting plugin. You can do this by temporarily deactivating plugins. Access your site via FTP and rename the 'plugins' folder in the wp-content directory. This action will disable all plugins at once.
Once you've regained access to your site, rename the folder back to 'plugins' and reactivate each plugin one by one. This method will help you pinpoint the exact plugin causing the conflict.
Additionally, check your site's URL settings in the wp-config.php file to verify both the WordPress Address (URL) and Site Address (URL) are configured correctly.
If you receive a fatal error notification, use the recovery mode link in the email to directly deactivate problematic plugins and regain access to your WordPress admin.
User Role Permissions
How often do you find yourself struggling to access your WordPress dashboard due to user role permissions?
These permissions determine what actions users can take, and misconfigurations can lead to frustrating access issues.
For example, as an Administrator, you should have complete control, but if roles like Editor or Subscriber are mistakenly assigned, you might find yourself locked out of the wp-admin dashboard.
To avoid these problems, consider the following:
- Regularly review your user roles to guarantee they align with your team's responsibilities.
- Utilize plugins like User Role Editor for advanced customization of user permissions.
- Prioritize site security by limiting access to only those who need it.
404 Errors and Broken Links
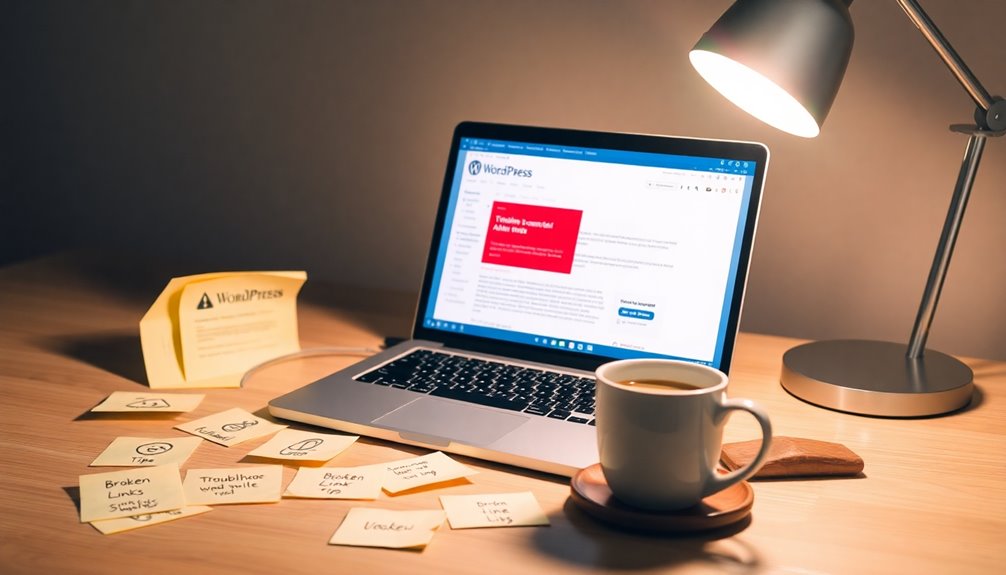
When visitors land on your WordPress site and encounter 404 errors, it can lead to frustration and a negative user experience. These errors typically arise from broken links or incorrect URL structures, and they can greatly impact both user engagement and your site's SEO.
To tackle 404 errors, regularly check and update your permalink settings in WordPress. If you've moved content or changed URLs, verify all internal links are updated accordingly.
Using tools like Google Search Console can help you identify broken links on your site. It provides a report that allows you to fix or remove these links efficiently.
Additionally, consider using redirection plugins to redirect outdated links to relevant content, making sure visitors don't hit a dead end. You might also find it helpful to utilize plugins or services that automatically check for broken links.
This can save you time and effort, helping to maintain your site's integrity and provide a seamless user experience. By addressing these issues proactively, you'll keep your site running smoothly and your visitors happy.
Theme and Layout Problems
After addressing 404 errors and broken links, you might encounter theme and layout problems that can disrupt the overall look and functionality of your WordPress site.
These issues often stem from errors in HTML or CSS, causing elements to misalign or display incorrectly. You should consider validating the HTML and CSS of your theme using tools like the W3C Markup Validation Service to pinpoint and correct these code errors.
Be aware of the following common layout issues:
- Sidebars appearing below the main content area
- Unresponsive design on mobile devices
- Unaligned navigation menus
Compatibility issues between your active theme and the current version of WordPress can also lead to layout problems.
It's wise to test your themes in a staging environment before deploying them. If you're using custom themes, make sure they adhere to best practices in theme development to avoid introducing layout issues.
Finally, regularly check for updates and apply them to maintain compatibility with the latest WordPress features and standards.
Plugin Conflicts and Issues

Plugin conflicts can be a major headache for WordPress users, leading to frustrating errors and unexpected site behavior.
These conflicts often arise when two or more plugins attempt to modify the same functionality or resource, resulting in issues like missing buttons in WordPress or slow site performance.
To troubleshoot plugin conflicts, start by disabling all your plugins. Then, reactivate them one by one. This method helps you identify the conflicting plugin. If you notice problems after activating a specific plugin, you've found the culprit.
Another essential tip is to regularly update plugins to their latest versions. This practice can prevent conflicts caused by compatibility issues with WordPress core updates.
If you're still facing issues, consider utilizing debugging tools or enabling WordPress debug mode. This feature can provide error messages that assist in pinpointing specific plugin-related problems.
Image Upload Issues
When you encounter image upload issues in WordPress, it's essential to check for common upload errors that can disrupt the process.
Start by verifying your permission settings and ensuring your server configuration allows for larger file sizes.
Addressing these points can help you resolve the problem quickly and get back to uploading images seamlessly.
Common Upload Errors
Image upload issues can be frustrating, often stemming from a variety of technical factors that hinder your ability to add visuals to your WordPress site. Here are some common culprits you might encounter:
- Incorrect file permissions on your uploads directory
- Exceeding the maximum upload limit set in your media settings
- Attempting to upload unsupported formats
One frequent error message you'll see is "Upload failed: Unable to write file to disk." This usually indicates problems like insufficient disk space or incorrect server settings.
To resolve this, verify your file permissions are set correctly—755 for folders and 644 for files.
Additionally, check that the image size doesn't surpass the maximum upload limit. You can adjust this limit in the php.ini file if needed.
Finally, using the right image formats, such as JPG, PNG, or GIF, is essential since unsupported formats can lead to upload failures.
Regularly optimizing images before uploading can also help prevent errors related to large file sizes, improving your website's performance and loading times.
Stay proactive, and you'll minimize these common upload errors!
Permission Settings Check
Checking your permission settings is essential for resolving image upload issues in WordPress. Often, these problems arise from incorrect file permissions in the uploads directory. To guarantee proper access, set folder permissions to 755 and file permissions to 644.
You can easily perform a permission settings check using an FTP client or the file manager provided by your hosting service. Navigate to the wp-content/uploads directory and adjust the permissions as necessary.
If you've confirmed that permissions are correct but the issue persists, consider whether you have insufficient disk space on your server. Make sure your hosting plan provides adequate storage for your media files.
If space isn't the problem, it's time to check your PHP settings. Specifically, look at the 'upload_max_filesize' and 'post_max_size' directives to guarantee they're configured to accommodate your file sizes.
Lastly, regularly monitor your server's error logs to pinpoint any specific issues related to image uploads. This proactive approach will help you identify permission errors or other server-related problems that could hinder your site's functionality.
Server Configuration Adjustments
To effectively tackle image upload issues, you may need to make specific server configuration adjustments.
Start by checking your file permissions. The uploads directory should typically be set to 755 for folders and 644 for files. This guarantees proper access and helps prevent errors.
Next, look at your PHP configuration settings. Make sure that 'upload_max_filesize' and 'post_max_size' are set to at least 64M or higher. This way, you can accommodate larger image files without running into problems.
Also, check if your server's temporary folder is writable. If you see the error "Upload failed: Unable to write file to disk," this could be the culprit.
Here are some actions to keep in mind:
- Use an FTP client to verify and adjust permissions of the 'wp-content/uploads' directory.
- Monitor your disk space to prevent exceeding storage limits.
- Confirm your temporary folder is correctly configured and writable.
Email Sending Problems
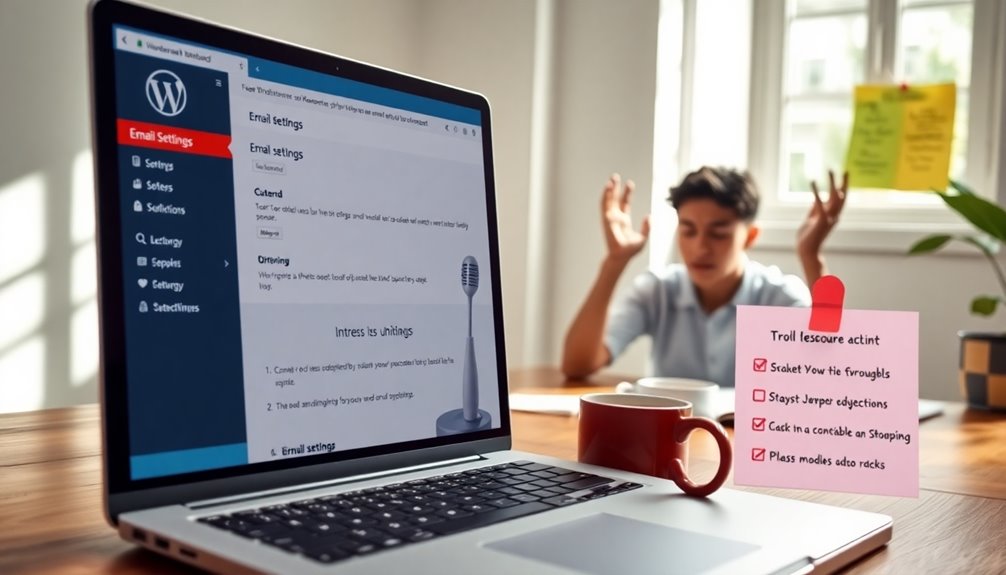
When you're facing email sending problems in WordPress, it often boils down to misconfigured server settings that disrupt the PHP mail function. This can lead to issues with email deliverability, making it crucial to address the root cause.
One effective solution is to use SMTP plugins like WP Mail SMTP, which help bypass PHP mail issues by sending messages through authenticated servers.
To get started, verify your SMTP settings, including the server address, port, username, and password. A proper configuration is essential for sending emails successfully.
If you continue to experience email sending problems, regular monitoring of your email logs can be invaluable. These logs help identify undelivered emails and highlight issues related to spam filters or server blocks that might be hindering successful delivery.
Don't forget to test your email functionality through your chosen SMTP plugin. This allows you to confirm whether your configuration is correct and provides immediate feedback on your email status.
RSS Feed and Parsing Errors
If you're facing RSS feed and parsing errors, you're not alone.
These issues often stem from formatting problems or XML parsing errors in your theme or plugins.
Let's explore common RSS feed issues, how to fix XML parsing errors, and tips for validating your feed format to get everything running smoothly again.
Common RSS Feed Issues
RSS feed issues can be frustrating, especially when they disrupt the flow of your content. Common RSS feed issues often stem from poor formatting or XML parsing errors. These errors can be caused by extra whitespace, tabs, or special characters in your feed.
Additionally, conflicts with WordPress themes or feed plugins might lead to unexpected behavior, so it's wise to review any recent changes you've made.
Here are a few things you might encounter:
- Malformed feeds that prevent proper parsing.
- Delays in feed updates due to caching issues.
- Incompatibilities arising from certain plugins or themes.
To tackle these challenges, consider using RSS feed validation tools to identify and correct errors in your feed.
Monitoring your feed performance regularly and adhering to best practices can help prevent future issues. If feed caching is causing delays in visibility, clearing your cache or utilizing effective feed plugins can restore your updates promptly.
Addressing these common RSS feed issues will guarantee a smoother user experience and keep your content flowing seamlessly.
Fixing XML Parsing Errors
XML parsing errors can greatly hinder your website's functionality, often stemming from simple formatting issues like unclosed tags or extra whitespace.
These errors typically occur within your RSS feed, preventing it from being processed correctly. To tackle this problem, start by validating your RSS feed using online tools like the W3C Feed Validation Service. This can help you pinpoint the specific issues that need fixing.
Common causes of RSS feed errors include plugin conflicts, incorrect theme functions, or changes to permalink settings that disrupt feed generation.
If you encounter an XML parsing error, you'll likely need to edit the code in your theme's functions.php file or check for compatibility issues with your current plugins.
Remember to regularly validate your RSS feeds after updating your themes or plugins to guarantee parsing errors don't affect your site's content distribution.
Validating Feed Format
Validating the feed format is a key step in ensuring your content reaches subscribers without issues. By properly validating RSS feed formats, you prevent XML parsing errors that could disrupt the flow of your content.
Here are some common pitfalls to watch for:
- Whitespace issues that may corrupt the feed structure
- Unescaped characters that lead to parsing errors
- Incorrectly formatted tags that confuse feed readers
Using tools like the W3C Feed Validation Service can help you analyze and validate your RSS feeds for correct structure and syntax. Regular checks can greatly improve user experience, ensuring that subscribers receive content seamlessly.
Additionally, implementing error handling in your theme functions can catch and report potential issues before they escalate. This proactive approach not only saves you time but also helps maintain trust with your audience.
Maintenance Mode Issues
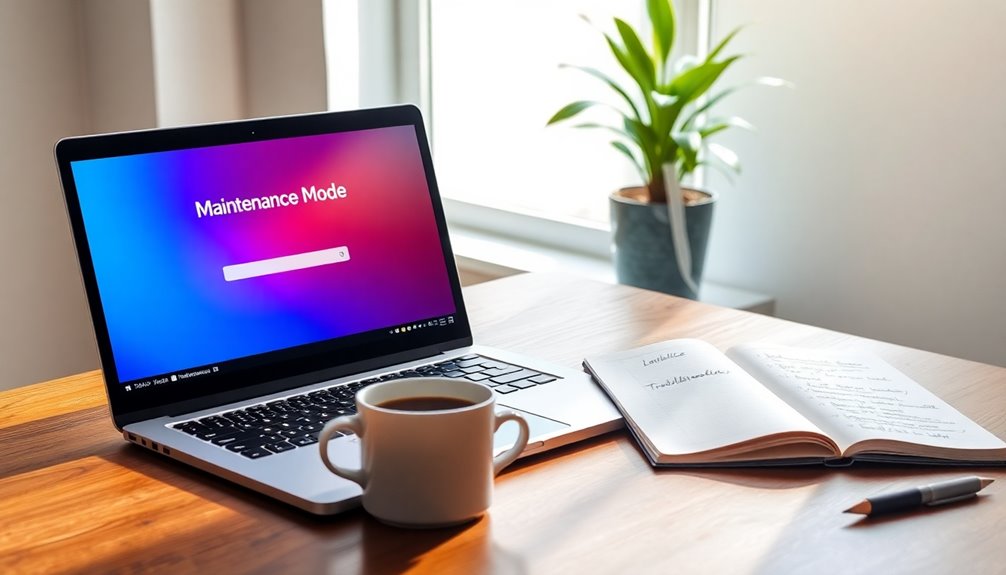
When you update your WordPress site, you might run into an annoying snag: the dreaded maintenance mode that refuses to go away. This issue often occurs if the update process gets interrupted or incomplete.
When WordPress begins an update, it creates a temporary .maintenance file in the root directory of your site. If this file isn't removed after the update, your site will stay stuck in maintenance mode.
To resolve this, you'll need to access your site via FTP. Once you're connected, navigate to the root directory where WordPress is installed. Locate the .maintenance file and delete it. After you do this, your site should return to normal operation.
To prevent running into maintenance mode in the future, make sure you have a stable internet connection during updates.
Regularly check your site status after completing updates to quickly identify and fix any issues that may arise. By taking these steps, you can keep your WordPress site running smoothly and avoid the frustration of being stuck in maintenance mode.
Redirect and Access Problems
After resolving maintenance mode issues, you might find yourself facing a different set of challenges: redirect and access problems. These issues can be frustrating, but understanding their causes can help you fix them effectively.
- Redirect issues, like "Too Many Redirects," often stem from conflicting plugins or misconfigured .htaccess settings.
- A 403 Forbidden error typically indicates permission issues, usually due to incorrect file permissions or security plugins blocking access to specific pages.
- It's essential to verify your WordPress Address and Site Address settings match; discrepancies can lead to redirect loops or prevent you from accessing the admin panel.
To troubleshoot these problems, start by clearing your browser cache and cookies, as cached redirects may linger even after you adjust your settings.
Additionally, using WordPress debugging tools can give you insight into redirect errors, while checking server logs can help identify the underlying causes of access problems.
Common Troubleshooting Steps
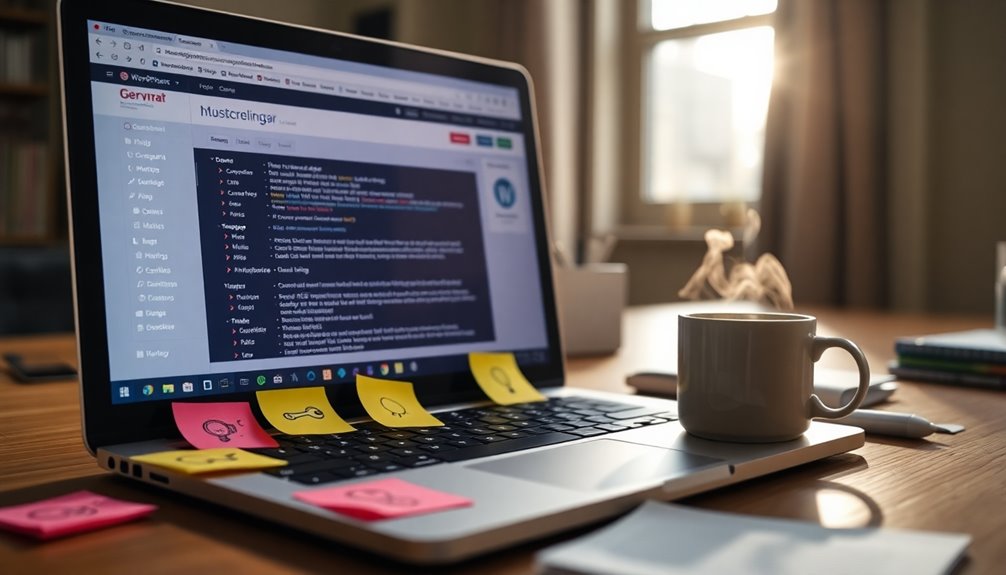
Troubleshooting WordPress errors can feel like maneuvering through a maze, but following a few common steps can lead you back on track quickly.
The first step is often updating your WordPress core, themes, and plugins to their latest versions. This minimizes compatibility issues, a common cause of many errors.
If you've recently added a new theme or plugin, try deactivating it to help identify any conflicts. Reactivating them one by one can pinpoint the specific issue.
Additionally, regularly clearing your website's cache can resolve problems stemming from outdated content and improve loading times.
Don't underestimate the value of regular backups. Having a recent backup allows for quick recovery in case of errors or data loss, ensuring minimal downtime.
Finally, utilize WordPress's built-in debugging tools; they can provide valuable insights into errors, making fixing the WordPress experience smoother.
Conclusion
In the world of WordPress, encountering errors can feel like hitting a roadblock on your journey. But don't worry; with the right tools and knowledge, you can navigate around these bumps in the road. By following the troubleshooting steps outlined, you'll be well-equipped to tackle common issues and keep your site running smoothly. Remember, every problem has a solution—so roll up your sleeves, plunge in, and turn those obstacles into stepping stones to success!



