To duplicate a page in Word, start by opening your document and switching to Print Layout view for the best visibility. Highlight the content you want to copy by dragging your mouse or using the Shift key with arrow keys. Once selected, press Ctrl+C to copy it, then move to the desired location and hit Ctrl+V to paste. Choose "Keep Source Formatting" to maintain the original layout. Use the Format Painter tool for consistent styles, and always check for any formatting issues. Stick around to uncover more tips and tools that can enhance your duplication process!
Understanding Page Duplication
Understanding page duplication in Word is vital for anyone looking to streamline their document creation process. When you duplicate a page, you can efficiently replicate layouts and maintain consistency across your documents, which is incredibly valuable for content creators and bloggers.
This feature allows you to save time and effort when creating templates or reusing content without starting from scratch.
One of the key advantages of duplicating pages is that it helps you keep source formatting intact. This means that all styles, headings, and embedded elements remain unchanged, allowing you to maintain the professional look of your work. Additionally, having a solid backup strategy in place can further safeguard your documents against unexpected issues.
It's important to guarantee that the integrity of your original formatting is preserved, especially when working on important projects.
Moreover, duplicating pages serves as a backup for your content, protecting against any potential data loss during the editing process. Implementing regular backups can further enhance your document management strategy by safeguarding your work against unexpected issues.
By understanding the methods of page duplication, such as copy-pasting and using the clipboard, you'll enhance your productivity and document management skills.
Accessing Your Document
To successfully duplicate a page in Word, you first need to access your document.
Start by launching Microsoft Word; simply click the program icon or find it in your applications menu.
Once Word is open, you can access your document by directing yourself to File > Open or using the file explorer to locate the specific file you want to work on.
After opening your document, verify you're in Print Layout view for best editing. Regular updates to your software can enhance functionality and security. Additionally, keeping your software updated can help prevent common installation problems that may occur with document management.
Click the View tab if you need to switch.
Familiarizing yourself with navigation tools will help you efficiently go to the page you want to duplicate. Website performance is crucial for ensuring your document loads quickly, especially if you're managing large files.
Here's a quick checklist to guide you:
- Launch Microsoft Word from your applications.
- Use File > Open to access your document.
- Switch to Print Layout for better visibility.
- Utilize keyboard shortcuts like Ctrl+A (Windows) or Command+A (Mac) for easy selection.
- Use the scrollbar or arrow keys to find the specific page.
Selecting the Page

Selecting the specific page you want to duplicate in Word is essential for a smooth editing process.
First, make certain you're in Print Layout view by clicking the View tab in Microsoft Word. This view allows you to see the document as it'll appear when printed, making it easier to identify the page you need.
Next, use the scrollbar or navigation tools to find the desired page. Once you've located it, click and drag your mouse to highlight the entire content of that page.
If the page is the only content in your Word document, you can streamline your selection using the keyboard shortcut Ctrl+A to select all.
For more precise selection, place your cursor at the beginning of the page, then hold Shift while using the arrow keys to extend your selection to the end.
After highlighting the content, double-check that you've included all necessary elements, like text, images, and formatting. This careful approach guarantees you're ready to move on to the next step of copying, making your duplication process seamless and efficient. Additionally, consider using strong password policies for your database credentials to enhance security when managing your content online. Implementing security best practices can help protect your website from potential threats as you manage your content, especially when using two-factor authentication to further secure your accounts.
Copying Content
Copying content in Microsoft Word is a straightforward task that can enhance your document's efficiency.
To get started, position your cursor at the beginning of the text you want to duplicate. Use the Shift key along with the Arrow keys to highlight the desired section.
Once you've selected the text, you have a couple of options for copying content:
- Press Ctrl+C (or Command+C on Mac) to copy the highlighted text.
- Right-click on the selected text and choose "Copy" from the context menu.
- Verify that all formatting is preserved during the copying process. Regular backups are essential to safeguard files against data loss incidents.
After copying, navigate to where you want to paste the content.
Use Ctrl+V (or Command+V on Mac) to insert the duplicated text in the new location.
When pasting, don't forget about the Paste Options. You can choose "Keep Source Formatting" to maintain the original styles and layout of the copied content.
This way, your document looks polished and professional, saving you time and effort in formatting later on. Additionally, ensuring consistent formatting across your document can significantly enhance readability and user experience.
Pasting the Duplicated Page

After successfully copying your content, the next step is pasting it onto a new page.
First, position your cursor at the desired insertion point on the new page where you want to paste the duplicated content. You can utilize the Paste button in the Home tab's Clipboard group or simply press Ctrl+V—both methods work effectively.
Once you've pasted, you'll notice various Paste Options appear, such as Keep Source Formatting or Merge Formatting.
These options allow you to control how the content looks in the new location. Choose the one that best fits your needs.
After pasting, take a moment to review the formatting to guarantee consistency across your multiple pages.
If you notice any discrepancies, you can make adjustments using the Format Painter tool. This guarantees that your duplicated content matches the original formatting seamlessly.
Formatting Considerations
When you duplicate a page in Word, keeping the original formatting intact is essential.
Make certain to use the "Keep Source Formatting" option and check for any inconsistencies in styles and headings afterward.
You might also need to adjust page layout settings to guarantee everything appears correctly.
Maintaining Original Formatting
Maintaining original formatting while duplicating a page in Word is essential for preserving the document's overall appearance.
To guarantee you achieve this, follow these key tips:
- Use the "Keep Source Formatting" option when pasting to retain the layout and design elements.
- Review your styles and headings for consistency, as mismatches can occur if they're not uniformly applied.
- Utilize the 'Format Painter' tool to quickly replicate specific formatting from the original page to the duplicated content.
- Check for any images or graphics that might've shifted during duplication and adjust their positions for visual coherence.
- Be mindful of page numbering, as duplicating content can disrupt the sequence; review and reformat the numbers to keep them in chronological order.
Adjusting Page Layout Settings
Sometimes, adjusting page layout settings makes all the difference in how duplicated content integrates into your document.
Start by checking and modifying the page size to match the original document settings. This guarantees consistency across all duplicated pages, allowing your content to flow seamlessly.
Next, pay attention to margins and orientation. These settings can greatly affect the visual appeal of your document.
If you've duplicated pages with images or graphics, double-check their positions. Use layout options like text wrapping to prevent any overlaps with other content, keeping your design clean and readable.
Don't forget to utilize the "Page Setup" dialog box in Word.
Here, you can fine-tune important settings such as line spacing and indentation for the duplicated content. This helps preserve the original formatting style, maintaining a polished look throughout your document.
Best Practices for Duplication
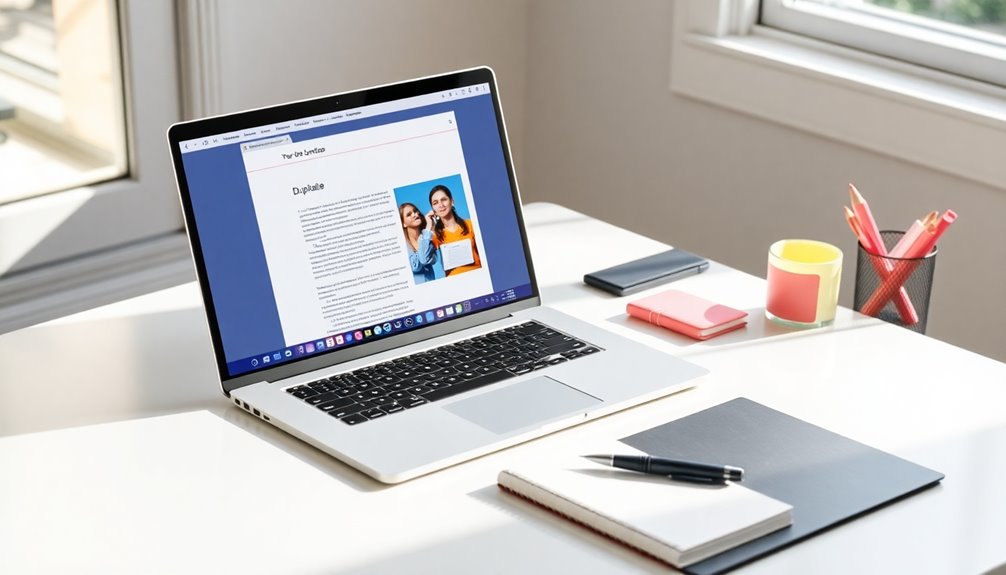
When you're duplicating pages in Word, using keyboard shortcuts like Ctrl+C and Ctrl+V can greatly boost your efficiency.
It's also essential to maintain formatting consistency, so your duplicated content looks seamless within the document.
Efficient Copying Techniques
Efficiently duplicating pages in Word can save you time and guarantee consistency across your documents.
By mastering efficient copying techniques, you can create multiple copies of content quickly without sacrificing quality.
Here are some best practices to follow:
- Use keyboard shortcuts like Ctrl+C for copying and Ctrl+V for pasting. This speeds up the duplication process considerably.
- When copying, select the "Keep Source Formatting" option to maintain the original layout and style of your material.
- Utilize the Format Painter tool to guarantee consistent formatting across duplicated pages, especially when dealing with various styles or headings.
- Create templates for frequently duplicated content. This practice saves time and helps maintain uniformity in your documents.
- For larger documents, break content into smaller sections. This approach facilitates faster duplication and helps avoid slowdowns during the copying process.
Maintaining Formatting Consistency
Maintaining formatting consistency is critical for creating polished and professional-looking documents in Word. To achieve this, start by using the Format Painter tool. This handy feature allows you to easily copy styles and formatting from your original page to the duplicated page, ensuring a uniform appearance throughout your document.
Before you duplicate, take a moment to check and adjust your page layout settings, including margins and spacing. This step is important in maintaining a cohesive look across all pages.
Utilize styles for your headings, paragraphs, and lists; applying the same styles consistently will help retain formatting integrity.
After duplication, don't forget to review hyperlinks and references. Sometimes, duplicating content can disrupt these links, so it's important to confirm they direct you to the correct locations.
Additionally, regularly clean up any duplicated content that you no longer need. This practice not only helps maintain clarity but also supports consistency throughout your document.
Utilizing Keyboard Shortcuts
Keyboard shortcuts can dramatically enhance your efficiency in duplicating pages in Word.
Mastering these shortcuts not only saves time but also streamlines your workflow.
Here are some essential shortcuts to get you started:
- Ctrl+A: Select all content in your document, making it easy to replicate entire pages.
- Ctrl+C: Copy the selected content to your clipboard.
- Ctrl+V: Paste the copied content wherever you need it in your document.
- Hold Ctrl while dragging: Move duplicated content around easily within your document.
- Familiarize with the clipboard manager: This tool helps you manage multiple copied items, making it simpler to duplicate sections efficiently.
Troubleshooting Common Issues
When you duplicate a page in Word, it's not uncommon to run into a few hiccups along the way.
One common issue is formatting discrepancies. If you notice inconsistencies after duplication, use the 'Format Painter' tool to quickly apply uniform styles and headings throughout your document.
You might also encounter broken links or references. Always double-check and update any hyperlinks or citations to maintain the integrity of your content.
Large documents can slow down during duplication, so if you're dealing with a hefty file, consider splitting it into smaller sections for better performance.
Additionally, if page numbering gets disrupted, you'll need to manually adjust the numbers in the header or footer to guarantee everything flows correctly.
To avoid copying hidden elements or unnecessary formatting marks, make certain to check and clear these before you duplicate any content.
Conclusion
To sum up, duplicating pages in Word can streamline your content creation process, making it easier to manage your ideas. Did you know that 60% of bloggers report that effective organization boosts their productivity? By mastering page duplication, you can free up time to focus on crafting engaging content. Remember to follow the formatting tips and best practices outlined earlier to guarantee your duplicated pages maintain their quality. Happy writing, and enjoy the benefits of a more organized workflow!



