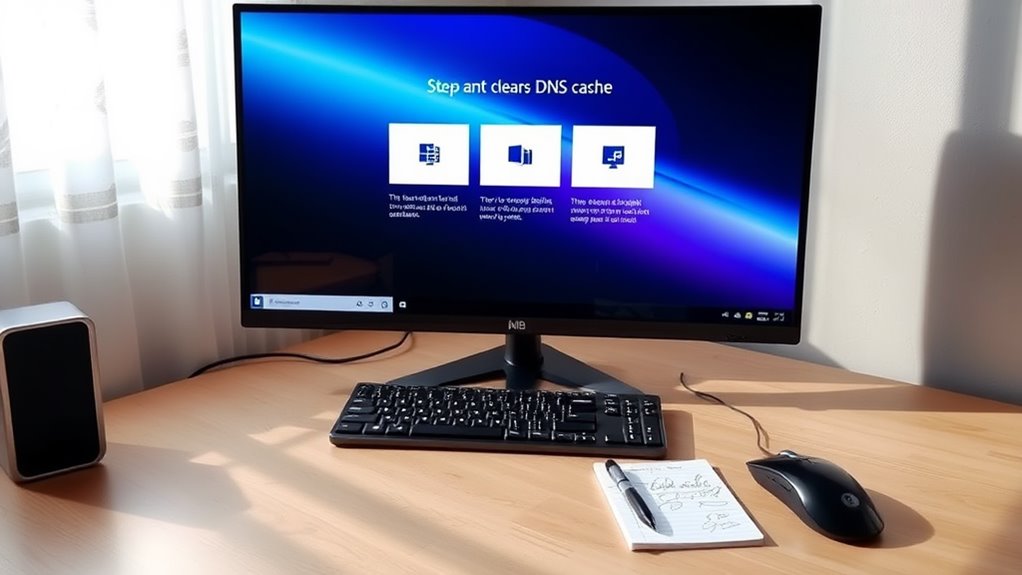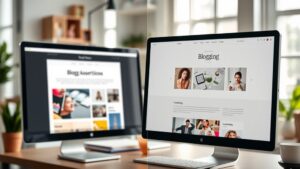Clearing your DNS cache in Windows 11 is simple and can improve your internet experience. First, open the Command Prompt as an administrator. Type 'ipconfig /flushdns' and hit Enter. You should see a confirmation message that the cache has been cleared. This process helps resolve connectivity issues and speeds up browsing by removing outdated data. For more efficient management, you can also use PowerShell commands. Regularly clearing your DNS cache keeps your connection secure and fast. If you're curious about other methods and tips for effective cache management, there's plenty more to explore!
Importance of Clearing DNS Cache
Clearing your DNS cache is crucial for smooth internet navigation. When you don't regularly flush this cache, you can run into various internet connectivity issues. A corrupt or overly lengthy DNS cache can lead to connection errors and slow performance, making it frustrating to browse online.
The importance of clearing your DNS cache lies in its ability to resolve access issues, like those pesky 404 errors, by ensuring your system retrieves up-to-date DNS records. An excessive cache can also hold onto stale data, resulting in outdated records that may cause failed page loads and hinder your ability to access websites reliably. Additionally, outdated themes and plugins can contribute to connectivity issues, emphasizing the need for regular maintenance. Ensuring website security is vital for protecting online presence, further highlighting the importance of keeping your system optimized.
By frequently clearing the DNS cache, you not only enhance your browsing experience but also minimize delays that can interrupt your online activities. Additionally, neglecting to clear your cache can expose you to potential security risks, such as DNS hijacking. Regularly maintaining a secure WordPress installation is essential for safeguarding against such vulnerabilities.
A clean DNS cache helps protect your browsing safety, ensuring that you're connecting to the correct sites. To sum up, maintaining a clear DNS cache is crucial for ideal performance, accessibility, and security while you navigate the internet.
Methods to Clear DNS Cache
You have a few straightforward options to clear the DNS cache in Windows 11.
You can use the Command Prompt or PowerShell for quick commands, or even create a batch file for easy future access. Regular backups are essential to maintain your website's performance and security, ensuring that you can recover quickly in case of any issues. Additionally, utilizing a reliable hosting provider can significantly enhance your online presence and improve your browsing experience. Each method offers a simple way to refresh your DNS settings and improve your browsing experience. Additionally, implementing reliable web hosting can further enhance your online performance and security.
Using Command Prompt
Using Command Prompt is a straightforward way to clear the DNS cache in Windows 11. To get started, press the Windows key on your keyboard, type "cmd," and right-click on Command Prompt. From the menu, select "Run as administrator" to open it with elevated privileges.
Once the Command Prompt is open, type the command 'ipconfig /flushdns' and hit Enter. This command will reset the DNS resolver cache. If the operation is successful, you'll see a confirmation message stating, "Successfully flushed the DNS Resolver Cache."
This step is essential for resolving common connectivity issues and ensuring that your system accesses the most up-to-date DNS records.
If you want to clear the DNS server cache as well, you can use the command 'dnscmd /clearcache' in the Command Prompt.
Regularly clearing the DNS cache can greatly enhance your browsing performance, especially when you experience issues accessing websites. By following these simple steps, you can maintain a smoother and more efficient internet experience in Windows 11.
PowerShell Command Options
For those comfortable with PowerShell, clearing the DNS cache in Windows 11 is a quick and efficient process. To start, open Windows PowerShell as an administrator. You can then run the command 'Clear-DnsClientCache' to refresh your local DNS resolver cache. This command will effectively clear the cache without any confirmation message, but don't worry—the absence of errors means it's done successfully.
If you need to clear the DNS server cache instead, use the command 'Clear-DnsServerCache'. This option targets the DNS server on your system, ensuring that any old entries are removed.
Regularly clearing the DNS cache via PowerShell is a good practice, especially if you're facing connectivity issues or suspect that domain name resolution might be inaccurate.
Before you clear the cache, you might want to check what's currently stored. To do this, run the command 'Get-DnsClientCache'. This command gives you insights into the entries in the cache, helping you understand what's being stored before you clear it.
Batch File Method
A batch file offers a simple and efficient way to clear the DNS cache in Windows 11. To create one, open Notepad and type the command 'ipconfig /flushdns'.
After that, save the file with a .bat extension, making certain to set the "Save as type" to "All Files." This step prevents it from saving as a regular text file.
Once your batch file is saved, double-clicking it will execute the command and clear your DNS cache. This batch file method is a convenient solution, especially if you often face DNS-related issues and need a quick way to resolve them without retyping commands each time.
You can store the batch file in an easily accessible location, allowing you to clear the DNS cache on your Windows whenever necessary.
This enhances overall system performance and guarantees a smoother browsing experience. By utilizing this method, you'll have a quick and effective way to maintain your system's DNS settings without any hassle.
Understanding DNS Caching
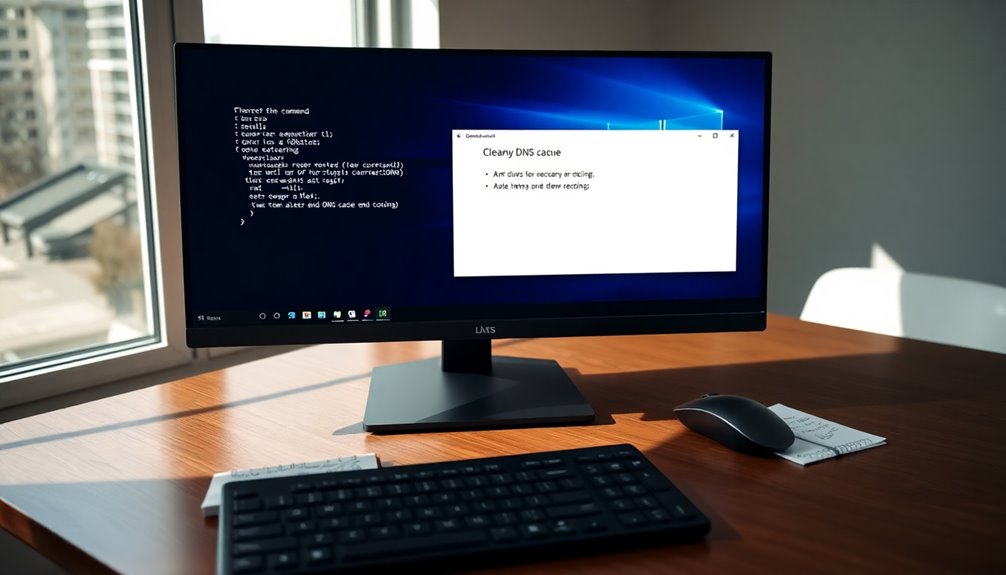
DNS caching plays a vital role in how quickly you can access websites. Fundamentally, your device stores temporary records of recently visited sites along with their corresponding IP addresses. This acts like a local phonebook, allowing your system to resolve domain names faster by avoiding repeated DNS queries to external servers. By leveraging the DNS cache, you greatly speed up the name resolution process, which reduces load times for frequently accessed sites.
However, it's important to be aware of the downsides. Outdated information in the DNS cache can lead to various access errors, such as DNS_PROBE_FINISHED_BAD_CONFIG. This highlights the importance of regular cache maintenance. When you clear DNS cache, you guarantee that your system holds accurate domain name resolutions, which helps in preventing issues and improves overall browsing efficiency. Additionally, regularly clearing your DNS cache can enhance your site's backup frequency by ensuring that you are accessing the most current version of websites without interference from outdated data. Regular backups are crucial for protecting valuable data, which can also include cached DNS information. Moreover, maintaining an accurate DNS cache can help prevent issues related to data loss caused by accessing outdated or incorrect website information.
Maintaining a clean DNS cache contributes to better internet security by reducing the risk of DNS hijacking. By understanding how DNS caching works and its importance, you can enhance your browsing experience and minimize potential errors that might arise from stale or corrupted cache entries.
Managing DNS Cache Effectively
Managing DNS Cache Effectively
Regularly managing your DNS cache is crucial for maintaining ideal internet performance. The DNS cache on Windows stores temporary records of recently visited websites, which can slow down your connection if not managed effectively. To avoid access errors like DNS_PROBE_FINISHED_BAD_CONFIG and improve overall internet connectivity, you should clear the DNS cache periodically.
You can easily check the current DNS cache entries by executing 'ipconfig /displaydns' in Command Prompt. This command will display detailed records and their respective TTL values, giving you insight into what's stored. For convenience, consider creating a batch file with the command 'ipconfig /flushdns'. This allows you to flush the DNS cache without retyping commands every time.
Additionally, you can automate the process through the Windows Registry by adjusting the MaxCacheTtl and MaxNegativeCacheTtl values. Doing this guarantees that your system retrieves fresh data, enhancing both performance and security. Regular maintenance of your systems, including regular backups, is essential to protect against unexpected data loss and ensure smooth operation.
Clearing DNS Cache on Other Platforms
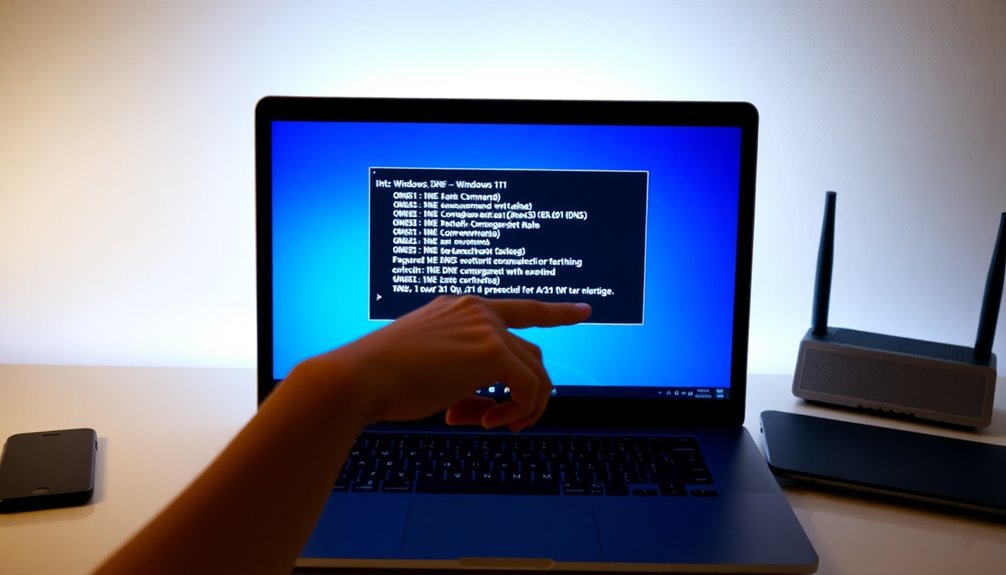
Clearing the DNS cache on various platforms can greatly enhance your browsing experience and resolve connectivity issues.
If you're using macOS, open the Terminal and execute the command 'sudo killall -HUP mDNSResponder'. You may need to enter your administrator password to confirm.
For Linux users, you can flush the DNS cache by running 'sudo systemd-resolve flush-caches' in the Terminal, depending on your distribution and DNS service.
If you're on Google Chrome, you can clear the browser-specific DNS cache by typing 'chrome://net-internals/#dns' in the address bar and clicking on "Clear host cache."
For iOS devices, toggling Airplane Mode on and off or simply restarting your device will reset the network settings and clear the DNS cache.
Android users have a straightforward process, too. Just go to Settings > Apps > Chrome (or your preferred browser), tap on Storage, and then select "Clear Cache."
Each of these methods will help guarantee you're getting the most accurate and up-to-date information when browsing, similar to clearing the DNS cache on Windows.
Additional Resources and Support
If you need more help with clearing the DNS cache in Windows 11, there are plenty of resources available.
You can find online tutorials that guide you step-by-step, along with community forums where you can ask questions and share experiences.
Additionally, don't hesitate to reach out to technical support for personalized assistance.
Technical Support Options
Managing technical issues can be intimidating, but Pearson Support is here to help you get back on track with your digital learning tools. Their technical support team is dedicated to assisting you in resolving issues related to various operating systems, ensuring that you can effectively utilize your Pearson products.
If you have questions about orders, account management, or product information, their customer service is ready to help resolve your inquiries. They understand how important it's for you to have a smooth user experience while using their digital platforms.
Additionally, Pearson offers a range of educational resources to support your learning journey. You can access community forums where you can engage with peers, share insights, and find solutions to common challenges encountered in digital learning environments.
This collaborative approach not only helps you resolve issues but also enhances your overall experience.
Regular updates and feedback mechanisms are in place to gather user input, further showcasing Pearson's commitment to improving their products and addressing user needs.
Online Tutorials Availability
Finding online tutorials for clearing the DNS cache in Windows 11 is easier than ever, thanks to the multitude of resources available on various platforms.
You'll find a wealth of online tutorials that provide step-by-step guidance specifically designed for beginners. These tutorials often include video demonstrations that visually illustrate the process of flushing the DNS cache, making it straightforward to follow along.
For those who prefer written instructions, educational websites and blogs offer in-depth articles that break down the steps clearly. If you're interested in using Windows PowerShell, you'll discover specialized tutorials that guide you through this method as well.
Additionally, digital learning platforms frequently provide interactive courses focused on network troubleshooting, which include extensive sections on DNS management.
When looking for reliable information, don't overlook the official Microsoft documentation. It offers up-to-date instructions and best practices for managing DNS cache in Windows 11.
Community Forum Resources
Many users benefit from community forums dedicated to troubleshooting DNS cache issues in Windows 11. These forums offer a platform for sharing experiences and solutions, making it easier for you to find help. You can post questions and receive answers from experienced community members or technical experts who understand the ins and outs of DNS management.
In these community forums, you'll find a wealth of shared knowledge, including tips, scripts, and detailed walkthroughs to help you clear DNS cache effectively and efficiently. Active participation keeps you updated on the latest issues, fixes, and best practices related to DNS management in Windows 11.
Additionally, discussions often cover advanced DNS settings and configurations, providing insights that can enhance your system performance and connectivity.
Whether you're a beginner or looking to refine your troubleshooting skills, these forums are invaluable resources. Don't hesitate to jump in, ask questions, and contribute your own insights as you learn more about managing DNS and improving your Windows 11 experience. Engaging with the community can make the process smoother and more informative.
Conclusion
To sum up, clearing your DNS cache in Windows 11 is a breeze and can resolve many connectivity issues. By following the methods we've covered, you'll keep your browsing smooth and efficient, just like a well-oiled machine. Don't forget, managing your DNS effectively can save you from future hiccups. For those using other platforms, remember the tips shared to stay ahead of the game. Happy surfing, and may your internet be as fast as a cheetah on the hunt!