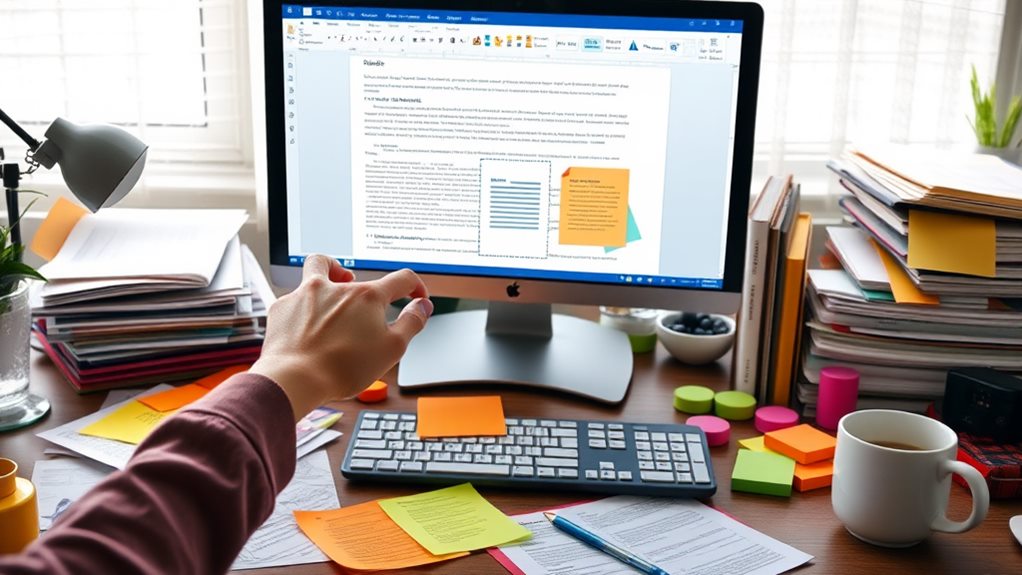To reorder pages in Word, you can use the Navigation Pane to easily drag and drop headings, helping you restructure your document quickly. Alternatively, use the cut and paste method by selecting text with Shift + Page Down, cutting it with Ctrl + X, and pasting it with Ctrl + V at your new location. If you're managing multiple pages, the Clipboard History feature can help you keep track of various sections. Check your formatting afterward to verify everything looks good. If you're curious about more tips and tricks, there's plenty more to explore on effective document organization.
Importance of Page Order
Page order is often overlooked, but it plays an essential role in how effectively your document communicates its message. When you use proper page order, you enhance readability and engagement, allowing your readers to follow your narrative or argument without confusion.
Rearranging pages can considerably improve the flow of information, making it easier for your audience to grasp the key points you're presenting. Prioritizing elements like mobile optimization and responsive design guarantees that your document can be easily accessed and read across various devices, thereby reaching a broader audience.
Most readers prefer chronological organization, as it mirrors natural storytelling and provides a logical progression of ideas. By employing effective page arrangement, you can prioritize critical information, ensuring that the most important sections capture the reader's attention first.
This strategy not only makes your document more engaging but also helps in retaining the audience's focus. Additionally, maintaining a coherent document structure through proper page order facilitates collaboration among multiple contributors.
When everyone understands the flow of the document, it leads to a more cohesive final product. So, take the time to evaluate your page order. It's a small yet powerful step that can transform how your message is received and understood.
Methods to Change Pages
When you need to change the order of pages in your Word document, you've got a few handy methods at your disposal.
You can use the Navigation Pane to easily drag and drop headings or try the cut and paste technique for more precise control.
Additionally, the Clipboard history feature can help you manage multiple pages efficiently, ensuring your document stays organized.
For those who frequently work with digital content, understanding how to upload files in WordPress can also enhance your overall document management experience.
Navigation Pane Functionality
The Navigation Pane in Microsoft Word makes it easy to change the order of sections in your document, especially when you're dealing with lengthy texts. You can access it through the View tab, where you'll see a visual representation of your document's structure via headings.
To rearrange pages, simply click on the appropriate heading and drag it to your desired location. A dark line will indicate where the page will be placed once you release the mouse button.
For the Navigation Pane to function effectively, confirm your headings are formatted using the Styles section in the Home tab. If you have a page without a heading, just apply a heading style temporarily to facilitate its movement.
Once the page is repositioned, you can remove the heading style if it's no longer needed.
Using the Navigation Pane is particularly helpful in lengthy documents, as it allows you to quickly access various sections without having to scroll through the entire text. This feature not only saves time but also helps maintain clarity in your document's structure, making it easier to manage and organize your work efficiently.
Cut and Paste Techniques
Cutting and pasting in Word is a straightforward method to rearrange your document efficiently.
By using the Cut and Paste technique, you can easily move pages or sections of text to a new location in just a few steps.
Here's how to do it:
- Highlight the text: To select an entire page, place your cursor at the beginning and press Shift + Page Down. This action will highlight the text you want to cut.
- Cut the text: Once you've highlighted the text, use Ctrl + X to cut it. Alternatively, you can right-click and choose the Cut option if you prefer using your mouse.
- Paste at the new location: Navigate to where you want to move the text and press Ctrl + V to paste it.
If you want to maintain the original formatting, consider using the "Keep Text Only" option when pasting.
Clipboard History Utilization
Accessing your Windows Clipboard history can transform how you manage content in Word documents. By pressing Windows key + V, you can view and select from previously copied or cut items, making cutting and pasting a breeze.
This feature allows you to cut multiple pages sequentially and store them temporarily, so you won't lose track of any content while you rearrange pages.
Once you've cut the pages you want to move, simply use the Clipboard history to choose which sections to paste into a new location. Each stored item shows a preview, helping you quickly identify the content you want to insert back into your document.
You can also decide whether to retain the original formatting or paste it as plain text, depending on your needs.
Regularly using Clipboard history notably streamlines the rearrangement process, especially in lengthy documents. It reduces the risk of losing content during page movements, allowing you to focus on crafting a well-organized document.
Using the Navigation Pane
To effectively organize your document, you'll want to enable the Navigation Pane from the View tab.
This feature lets you easily drag and drop headings to rearrange sections with just a click, enhancing your document's content organization.
Enable Navigation Pane
One of your best tools for organizing Word documents is the Navigation Pane, which you can easily enable through the View tab. This feature provides a visual outline of your document's headings and pages, making it a breeze to navigate your content.
Here's how to enable it:
- Open your Microsoft Word document.
- Click on the View tab at the top of your screen.
- Check the box next to Navigation Pane.
Once the Navigation Pane is active, you'll see a thumbnail view of your pages and a list of your headings. This setup allows you to quickly jump to specific sections just by clicking on the relevant headings displayed within the pane.
It's important to format your headings using the Styles section in the Home tab, as this is essential for the Navigation Pane to display your document structure effectively.
With the Navigation Pane enabled, you can focus on organizing your document more efficiently, helping you keep track of your content and improving your overall workflow.
Enjoy the ease of managing your Microsoft Word documents!
Drag and Drop
With the Navigation Pane enabled, you can easily rearrange sections of your document using the drag-and-drop feature.
Start by verifying that your headings are properly formatted using the Styles section in the Home tab. This makes it simple to navigate through your document.
To move a page, locate the desired heading in the Navigation Pane. Then, click and drag that heading to your new position. As you drag, you'll see a dark line appear, indicating where the page will be dropped. This visual cue helps guarantee you place the section exactly where you want it.
If a page doesn't have a heading, temporarily apply a heading style to the top of the page. This will allow for easy movement within the Navigation Pane.
Once you've successfully repositioned the page, you can remove the temporary heading style to keep your document's original formatting intact.
Using the Navigation Pane for drag and drop is an efficient way to organize your Word document, making it easier to manage your content and structure without hassle.
Cut and Paste Technique
Reordering pages in Word can be easily accomplished using the Cut and Paste technique. This method allows you to move an entire page quickly and efficiently.
It's also a good practice to guarantee you have a backup of your document before making changes, as regular backups are essential to safeguard your files against loss.
Here's how to do it:
- Select the text: Place your cursor at the beginning of the page you want to move. Use Shift + Page Down to highlight all the text on that page.
- Cut the text: Once the text is selected, press Ctrl + X. This action removes the text from its original location and stores it on your clipboard.
- Paste the text: Navigate to the new location where you want to place the page. Press Ctrl + V to paste the text there. If you want to maintain the original formatting, choose the "Keep Source Formatting" option from the Paste Options menu that appears.
Remember to always save a backup of your document before making significant changes.
This guarantees you won't lose any content during the Cut and Paste process.
With these steps, you can easily reorder your Word documents and keep everything organized!
Copy and Paste Options
The Copy and Paste options in Microsoft Word enhance your ability to manage text efficiently. With the keyboard shortcuts Ctrl + C to copy and Ctrl + V to paste, you can quickly duplicate text or entire pages at your desired location.
When you copy text, you can use this feature to maintain the original appearance by selecting "Keep Source Formatting" or opt for "Keep Text Only" to paste as plain text without any formatting. Regularly saving your changes while using these features is essential for data safety, much like how backups serve as a safety net for WordPress sites.
If you prefer using a mouse, the right-click context menu offers additional copy and paste options, making it convenient for you.
In Windows 11, you can take advantage of the Clipboard history feature by pressing the Windows key + V. This handy tool allows you to access and paste previously copied items, streamlining your workflow when moving multiple pieces of text.
To guarantee efficient content management, remember to regularly save your changes while using copy and paste options. This practice helps prevent the loss of edits and maintains the integrity of your document.
Clipboard History Utilization
Utilizing Windows Clipboard history can transform how you manage multiple text selections in your Word documents. This feature allows you to store various items, making it easier to cut and paste or drag and drop pages without losing any formatting.
Regular backups can also provide peace of mind when working on important documents, ensuring that you can recover your content if needed, similar to the benefits of WordPress backup plugins.
Here's how you can make the most of Clipboard history:
- Access Clipboard History: Press the Windows key + V to view a list of previously cut or copied items. You'll see a visual display of your Clipboard history, which can be incredibly handy for reorganizing content.
- Select Items: Click on any item in your Clipboard history to insert it into your document. This feature is particularly useful when you need to relocate multiple pages at once, saving you from the repetitive task of cutting and pasting each one individually.
- Persistent Access: Clipboard history retains your items even after restarting your computer, ensuring you can continue working with previously copied content without hassle.
Steps for Rearranging Pages
Managing your content effectively is key when working with Word documents, especially when it comes to rearranging pages. Regular organization of your documents guarantees that you can easily retrieve and present your information when needed, much like the importance of regular backups for safeguarding critical website data.
Start by opening the Navigation Pane from the View tab. This feature makes it easy to drag and drop your highest-level headings, allowing you to reposition entire sections quickly.
If you prefer using a more traditional approach, you can utilize the Cut and Paste method. Simply select the content you want to move, cut it using Ctrl + X, and then paste it in the desired location with Ctrl + V.
For managing multiple pages, the Clipboard history feature can be incredibly useful. Access it by pressing Windows key + V to see previously cut items, making it easier to insert them where you need.
Confirm that your headings are correctly formatted; this guarantees smooth movement within the Navigation Pane.
After rearranging, take a moment to double-check your document for any formatting issues or unexpected blank pages that may have emerged from your changes.
Tips for Effective Rearrangement
When it comes to effective rearrangement of your Word documents, leveraging the Navigation Pane can make a world of difference in your workflow. This tool allows you to quickly drag and drop headings, guaranteeing entire sections move seamlessly while automatically updating page numbers.
Regular backups are essential in any document management process, as they protect against data loss and make sure you can restore your work if needed regular backups protect data.
Here are some tips to help you rearrange pages in Microsoft Word effectively:
- Backup Your Document: Always create a backup of your original document before making extensive rearrangements. This protects against data loss if something goes wrong.
- Master Keyboard Shortcuts: Familiarize yourself with keyboard shortcuts like Ctrl + X to cut, Ctrl + C to copy, and Ctrl + V to paste. These shortcuts streamline the process of moving text between different locations in your document.
- Check Formatting: After rearranging, regularly review your document for formatting consistency. Moving pages can disrupt layout and spacing, so make sure everything looks polished.
Additionally, consider using the Windows Clipboard history feature (Windows key + V) to manage multiple pieces of text efficiently.
Related Resources and Articles
To enhance your skills in organizing Word documents, exploring related resources and articles can provide valuable insights and techniques.
One effective way to streamline your document organization is by utilizing the Navigation Pane. You can enable it in the View tab, which allows you to see your document's headings and easily rearrange pages.
Additionally, consider the importance of regular backups for your documents; using a reliable backup solution like VaultPress Backup can guarantee your work is protected against data loss.
Mastering cut-and-paste techniques can greatly improve your workflow. Familiarize yourself with keyboard shortcuts like Ctrl + X for cutting, Ctrl + C for copying, and Ctrl + V for pasting. These shortcuts help you relocate text quickly and efficiently.
Don't forget to take advantage of the Windows Clipboard history feature (Windows key + V). This tool lets you manage multiple pages, enabling you to insert text blocks without losing any formatting.
To further enhance your document management skills, check out articles on adding pages, formatting a Table of Contents, and enabling track changes. These resources can help you refine your overall Word document organization, guaranteeing your work is structured and easy to navigate.
Conclusion
Now that you know how to reorder your Word documents, you can transform chaos into pure, organized brilliance with just a few clicks! Imagine effortlessly shuffling pages like a magician, making your ideas dance across the screen in perfect harmony. With these techniques, you'll wield the power to reshape your documents into masterpieces that flow seamlessly. So go ahead, release your inner document wizard and watch as your pages fall into place like stars aligning in the night sky!