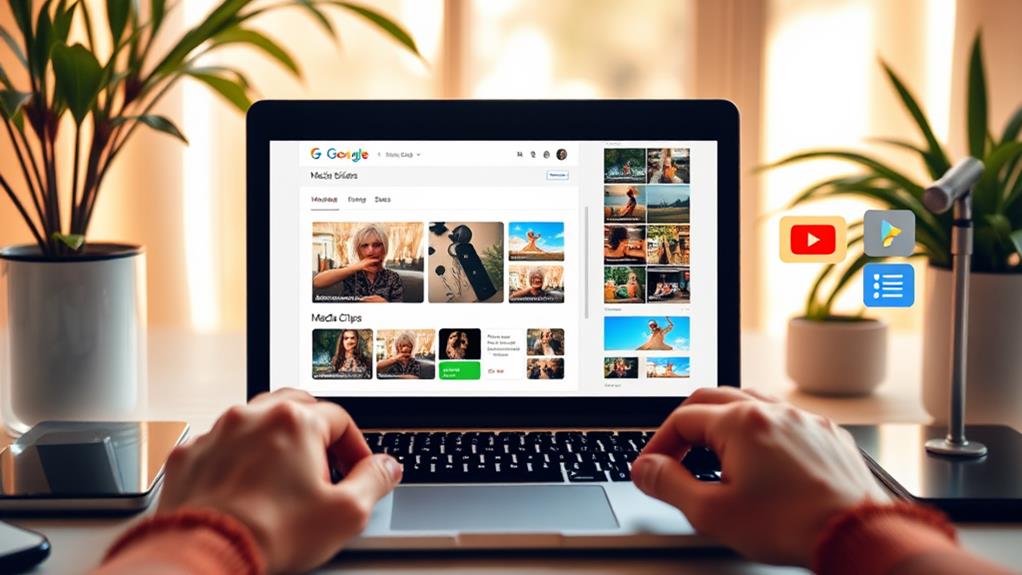To embed media in Google Slides, start by opening your presentation. First, go to the "Insert" tab and select "Video." You can either search for a YouTube video or paste its link. Confirm the source is reliable to avoid issues. Second, if you want to embed a video from Google Drive, verify it's uploaded there. Again, go to "Insert," select "Video," and choose the "Google Drive" tab. Finally, adjust the size and playback settings as needed. You're just getting started—stick around for more tips on enhancing your presentation with engaging media!
Open Google Slides
To get started with embedding media in Google Slides, you'll first need to open the platform. Access Google Slides by traversing to the Google Slides website through your web browser. Make sure you're signed in with your Google account to access all features.
Once you're in, you can either select a blank presentation or choose an existing one to begin your work. Familiarize yourself with the user-friendly interface, which includes a menu bar at the top. This bar is essential for utilizing various functions, like inserting images, videos, and text.
By embedding different types of media, such as images and videos, you can create a more engaging presentation that captures your audience's attention effectively, similar to how multimedia enhances user engagement on WordPress pages. You'll want to guarantee you have a stable internet connection, as Google Slides is a cloud-based tool that functions best online.
To explore your options for embedding different media types, head to the Insert tab. Here, Google Slides offers various options for you to enhance your presentation. You can embed videos, images, and other interactive content, making your slides more dynamic and engaging.
Embed Video From Youtube
Embedding a YouTube video in your Google Slides presentation can elevate your content and engage your audience more effectively. To get started, navigate to the desired slide, click on "Insert," and select "Video." You can either search for the video by keywords or directly paste the video URL after you copy the link from YouTube.
Incorporating multimedia elements like videos can help keep your audience's attention, especially in a digital age where distractions are prevalent. Additionally, maintaining your content's security by confirming you use videos from reliable sources can prevent potential issues with copyright or malware, which is vital for a seamless presentation experience (essential security measures).
Make certain you've got a stable internet connection while using YouTube videos, as this is essential for smooth video playback during your presentations. Once you've embedded the video, you can customize its settings, adjusting start and end times or deciding if it should play automatically or require a click to start.
Before your actual presentation, always test the video playback in present mode to verify everything functions correctly. This helps you avoid any technical hiccups that could disrupt your flow.
Additionally, providing context or a brief introduction before the video plays can greatly enhance your presentations, confirming your audience understands the content and stays engaged. By following these simple steps, you can seamlessly embed a YouTube video and enrich your presentation experience.
Embed Video From Google Drive
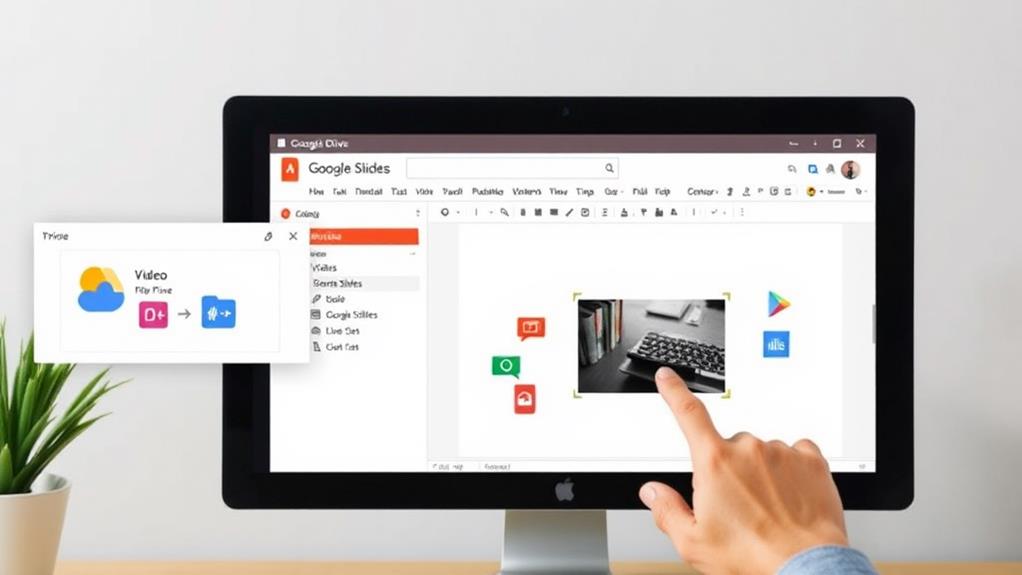
If you want to enhance your Google Slides presentation with a video from Google Drive, start by making sure the video is uploaded to your Drive account.
Utilizing media can greatly improve your presentation's engagement, as shown by various content engagement plugins that enhance user interaction.
Once your video is ready, navigate to the slide where you want to embed it. Click on the "Insert" tab at the top of your Google Slides interface, then select "Video."
From here, choose the "Google Drive" tab to locate your uploaded video. After you find the correct video, click to select it and hit "Insert."
Your video is now embedded onto the slide, and you can easily customize its size and position to fit your presentation's design.
To adjust playback settings, such as autoplay or requiring a click to start, access the Format options after embedding the video.
Conclusion
As you journey through the digital landscape of Google Slides, think of embedding media as planting seeds in a vibrant garden. Each video you add blossoms into a rich tapestry of ideas, enchanting your audience like flowers in full bloom. By opening Google Slides and nurturing your creativity with YouTube and Google Drive, you cultivate an engaging presentation. So, grab your tools and dig in—your vibrant garden of knowledge awaits, ready to inspire and flourish.